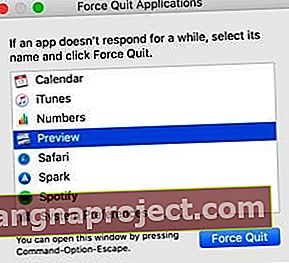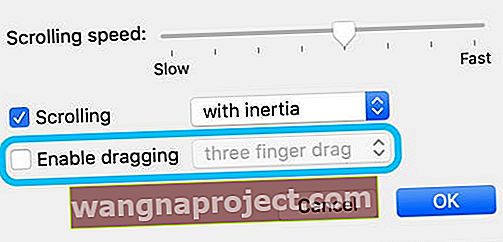Kliknij i przeciągnij. To takie proste, takie intuicyjne. Firma Apple zaprojektowała oprogramowanie na komputerze Mac w oparciu o tę podstawową funkcję. Ale kiedy gładzik kliknie samoczynnie, wszystko się przeciąga. To niedobrze - dowiedz się, co możesz zrobić, aby to naprawić!
 Magic Trackpad 2 wygląda elegancko i futurystycznie, ale nadal może przestać klikać! Zdjęcie z Pocket Lint.
Magic Trackpad 2 wygląda elegancko i futurystycznie, ale nadal może przestać klikać! Zdjęcie z Pocket Lint.
Nie ma znaczenia, czy jesteś dumnym posiadaczem najnowszego MacBooka z fantazyjnym gładzikiem Force Touch, czy użytkownikiem iMaca z bezprzewodowym Magic Trackpad 2. Aby uruchomić komputer Mac, potrzebujesz działającego kliknięcia.
Gdy gładzik kliknie samoczynnie - lub nigdy się nie odblokuje! - Kursor przeciąga pliki po ekranie, podświetla wszelkiego rodzaju tekst i działa w inny nieprzewidywalny sposób. To bezużyteczne.
Wielu użytkowników traci roczną gwarancję AppleCare, gdy kliknięcie przestaje działać. Na szczęście czasami można to naprawić samodzielnie w domu. Nawet lepiej, może być darmowy.
Postępuj zgodnie z tymi krótkimi wskazówkami, aby naprawić gładzik Maca, który utknął w trybie kliknięcia lub gdy gładzik przestaje reagować
- Uruchom ponownie komputer i gładzik.
- Zresetuj PRAM i NVRAM na komputerze Mac.
- Zresetuj SMC na komputerze Mac.
- Zmień preferencje gładzika.
- Zaktualizuj lub usuń sterowniki innych firm.
- Zainstaluj ponownie macOS.
- Wyczyść gładzik.
- Sprawdź lub wymień baterię.
- Skontaktuj się ze Wsparciem Apple, aby uzyskać dodatkową pomoc.
- Spróbuj wykonać naprawę w domu, gdy wszystko inne zawiedzie.
Dlaczego moje kliknięcie gładzika nie działa?
Podobnie jak w przypadku wszystkich problemów z elektroniką, możliwe są dwie przyczyny: oprogramowanie lub sprzęt. Dzieje się tak, gdy gładzik Maca utknął i nie klika poprawnie lub gdy kursor porusza się losowo po ekranie.
 Twój gładzik może nie działać z powodu problemu z systemem macOS. Zdjęcie z Wikimedia.
Twój gładzik może nie działać z powodu problemu z systemem macOS. Zdjęcie z Wikimedia.
Problemy z oprogramowaniem powodują, że komputer Mac myśli, że kliknąłeś gładzik, a ty tego nie zrobiłeś. W takim przypadku możesz to naprawić za darmo, korzystając z różnych poziomów resetowania oprogramowania. Poniżej szczegółowo opisaliśmy, jak to zrobić.
Problemy ze sprzętem powodują, że gładzik kliknie, gdy fizycznie tego nie chcesz. Może to być spowodowane zabrudzeniem, nieprawidłowym wyrównaniem lub uszkodzeniem mechanizmu. Może to być nawet wynikiem niepowiązanej części, takiej jak bateria.
Bez względu na przyczynę problemy ze sprzętem wymagają fizycznych napraw. Jeśli Twój Mac jest objęty AppleCare lub prawem konsumenckim, być może nie będziesz musiał za niego płacić. Jednak naprawy pogwarancyjne mogą być kosztowne.
O ile nie jest coś innego w sposobie klikania gładzika, trudno jest ustalić, czy przyczyną jest oprogramowanie, czy sprzęt. Sugerujemy wykonanie każdego z poniższych kroków, aby wykluczyć oprogramowanie przed zapłaceniem za nowe części.
Jak naprawić gładzik, który utknął w trybie kliknięcia?
Niezależnie od przyczyny wadliwego kliknięcia gładzika, możesz mieć pewność, że można to naprawić. Możesz ponownie zainstalować oprogramowanie i w razie potrzeby wymienić dowolny sprzęt.
 Wadliwe części w MacBooku mogą zostać wymienione przez technika. Zdjęcie z iFixit.
Wadliwe części w MacBooku mogą zostać wymienione przez technika. Zdjęcie z iFixit.
Jeśli masz pewność, że problem jest związany ze sprzętem - być może czujesz, że gładzik MacBooka utknął - przejdź bezpośrednio do sekcji sprzętowej w naszych krokach rozwiązywania problemów.
W przeciwnym razie zacznij od dołu i przejdź od góry do dołu. Wymieniliśmy kroki od najszybszego do najwolniejszego. Pamiętaj, aby po drodze przetestować kliknięcie, aby móc zatrzymać się, gdy zostanie naprawione.
Jeśli nie możesz niezawodnie kliknąć lub użyć gładzika i nie masz zapasowej myszy USB, steruj komputerem Mac za pomocą funkcji Apple VoiceOver. Apple wyjaśnia, jak używać VoiceOver w swojej witrynie internetowej.
 VoiceOver to jedna z wielu funkcji ułatwień dostępu w systemie macOS.
VoiceOver to jedna z wielu funkcji ułatwień dostępu w systemie macOS.
Krok 1: Uruchom ponownie komputer i gładzik
Próbowałeś to wyłączyć i włączyć jeszcze raz? Ponowne uruchomienie może być wszystkim, czego potrzebujesz, aby gładzik działał tak, jak kiedyś.
Jak zrestartować Magic Trackpad?
Jeśli masz Magic Trackpad, odłącz go przed ponownym uruchomieniem Maca.
- Wybierz Preferencje systemowe > Bluetooth .
- Podświetl swój Magic Trackpad i kliknij przycisk x .

- Naciśnij Enter, aby usunąć i rozparować gładzik.
- Wyłącz Magic Trackpad 1, przytrzymując przycisk zasilania z boku.

- Wyłącz Magic Trackpad 2, przesuwając przełącznik z tyłu.

- Uruchom ponownie komputer Mac poniżej, a następnie sparuj Magic Trackpad tak, jak był nowy.
Jak zrestartować komputer Mac bez kliknięcia gładzika?
- Najpierw zamknij wszystkie aplikacje:
- Naciśnij polecenie + Q, aby zamknąć aktywną aplikację Mac.
- Użyj polecenia + tab, aby przejść do następnej otwartej aplikacji.
- Użyj polecenia + opcji + ucieczki, aby wymusić zamknięcie aplikacji, które nie reagują.
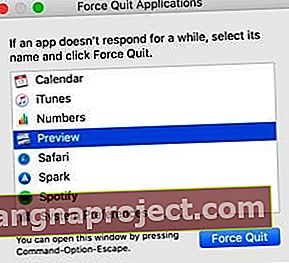
- Naciśnij i przytrzymaj przycisk zasilania, aż zobaczysz okno Wyłącz .
- Naciśnij Enter, aby wyłączyć .
 Zamknij komputer Mac po zamknięciu wszystkich aplikacji i poczekaj, aż całkowicie się wyłączy.
Zamknij komputer Mac po zamknięciu wszystkich aplikacji i poczekaj, aż całkowicie się wyłączy.
Krok 2: Zresetuj pamięć PRAM i NVRAM na komputerze Mac
Parametr RAM (PRAM) i nieulotna pamięć RAM (NVRAM) przechowują małe ustawienia na komputerze Mac, takie jak jasność, głośność i rozdzielczość ekranu. Mogą być przyczyną, dla której gładzik Twojego Maca nie działa.
Czasami te ustawienia ulegają uszkodzeniu i wymagają zresetowania. Łatwo je zresetować razem bez większego ryzyka utraty danych. Mimo to - zawsze zalecamy wykonanie kopii zapasowej komputera Mac.
- Wyłącz komputer Mac i poczekaj, aż całkowicie się wyłączy.
- Naciśnij przycisk zasilania na krótko i natychmiast przytrzymaj opcji + komend + P + R .

- Zwolnij wszystkie klawisze po 20 sekundach, po drugim dźwięku uruchamiania lub po raz drugi na ekranie pojawi się logo Apple.
Krok 3: Zresetuj SMC na komputerze Mac
Kontroler zarządzania systemem (SMC) obsługuje takie rzeczy na komputerze Mac, jak rozpoznawanie kliknięcia gładzika. Jeśli Twój SMC działa nieprawidłowo, może to być przyczyną braku kliknięcia Twojego MacBooka lub Magic Trackpad.
Możesz zresetować SMC bez utraty danych, ale nadal zalecamy najpierw wykonanie kopii zapasowej komputera Mac.
Dowiedz się, czy Twój komputer ma układ zabezpieczający T2, przytrzymując opcję i przechodząc do Apple > Informacje o systemie… . Kliknij Kontroler lub iBridge pod listą sprzętu po lewej stronie. Chip T2 jest tam wymieniony, jeśli go masz.
 Sprawdź, czy Twoje urządzenie ma układ T2 w oknie Informacje o systemie.
Sprawdź, czy Twoje urządzenie ma układ T2 w oknie Informacje o systemie.
Teraz wyłącz komputer Mac, odłącz kabel zasilający lub zasilacz i znajdź poniższe instrukcje dla swojego komputera:
- iMac lub MacBook z układem zabezpieczającym T2
- iMac bez układu zabezpieczającego T2
- MacBook bez układu zabezpieczającego T2 (niewymienna bateria)
- MacBook bez układu zabezpieczającego T2 (wymienna bateria)
iMac lub MacBook z układem zabezpieczającym T2:
- Przytrzymaj przycisk zasilania przez 10 sekund.
- Odczekaj 5 sekund, a następnie ponownie naciśnij krótko, aby włączyć.
- Jeśli to się nie powiedzie w przypadku iMaca:
- Wypróbuj instrukcje dla iMaca bez układu zabezpieczającego T2.
- Jeśli to się nie powiedzie w przypadku MacBooka:
- Zamknij ponownie MacBooka.
- Przytrzymaj prawy Shift, lewą opcję i lewy przycisk sterujący przez 7 sekund.

- Przytrzymaj, a także naciśnij przycisk zasilania przez kolejne 7 sekund.
- Zwolnij wszystkie klawisze razem i odczekaj 5 sekund.
- Włącz MacBooka w normalny sposób.
iMac bez układu zabezpieczającego T2:
- Poczekaj 15 sekund.
- Ponownie podłącz przewód zasilający i odczekaj kolejne 5 sekund, a następnie włącz iMaca.
MacBook bez układu zabezpieczającego T2 (niewymienna bateria):
- Poczekaj 5 sekund.
- Podłącz ponownie oficjalny zasilacz Apple.
- Przytrzymaj Shift + Control + opcja i przycisk zasilania przez 10 sekund.

- Zwolnij wszystkie przyciski w tym samym czasie; kontrolka MagSafe powinna migać.
- Włącz MacBooka w normalny sposób
MacBook bez układu zabezpieczającego T2 (wymienna bateria):
- Wyjmij baterię.
- Przytrzymaj przycisk zasilania przez 5 sekund.
- Ponownie włóż baterię i włącz MacBooka w normalny sposób.
Krok 4: Zmień preferencje gładzika
Dostosuj ustawienia klikania gładzika w Preferencjach systemowych. Jeśli to naprawi kliknięcie, nadal rozważ ponowną instalację systemu macOS na komputerze Mac. Problem jest związany z oprogramowaniem i powróci, jeśli kiedykolwiek zmienisz ustawienia.
Wyłącz następujące ustawienia w Preferencjach systemowych:
- Gładzik> Stuknij, aby kliknąć .

- Dostępność> Mysz i gładzik> Opcje gładzika…> Włącz przeciąganie .
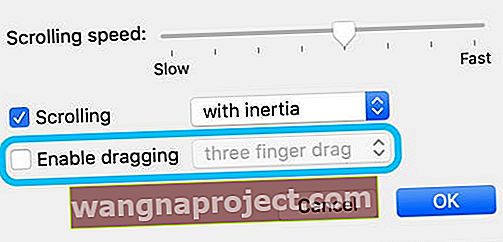
Jeśli to nie pomogło, zapoznaj się z naszym postem na temat konfigurowania ustawień gładzika, aby sprawdzić, czy któraś z tych sugestii pomoże
Krok 5: Zaktualizuj lub usuń sterowniki innych firm
Sterowniki innych firm uczące Maca komunikowania się ze sprzętem wyprodukowanym przez inne firmy. Są często używane w drukarkach i interfejsach audio. Niestety, te sterowniki czasami zakłócają inne funkcje komputera Mac - na przykład kliknięcie.
Użytkownicy tabletu Wacom mieli dokładnie ten problem. Wady sterownika Wacom powodowały problemy z kliknięciem gładzika. Użytkownicy stwierdzili, że odinstalowując lub aktualizując sterownik, mogli szybko rozwiązać problem.
 Usuń sterowniki innych firm z folderu Aplikacje, jeśli takie istnieją.
Usuń sterowniki innych firm z folderu Aplikacje, jeśli takie istnieją.
Użyj Findera, aby sprawdzić sterowniki innych firm w folderze Aplikacje . Spróbuj je zaktualizować, jeśli to możliwe, lub przenieś je do Kosza, jeśli nie. Następnie opróżnij Kosz i uruchom ponownie komputer Mac, aby przetestować kliknięcie.
Zawsze możesz ponownie zainstalować sterowniki innych firm z witryny producenta.
Krok 6: Ponownie zainstaluj macOS
 Przed ponowną instalacją macOS upewnij się, że masz ostatnią kopię zapasową. Ostatnim krokiem rozwiązywania problemów z oprogramowaniem jest ponowna instalacja systemu macOS. Nie powinno to mieć wpływu na dane na komputerze Mac, ale zdecydowanie zalecamy najpierw wykonanie kopii zapasowej za pomocą Time Machine. W razie czego.
Przed ponowną instalacją macOS upewnij się, że masz ostatnią kopię zapasową. Ostatnim krokiem rozwiązywania problemów z oprogramowaniem jest ponowna instalacja systemu macOS. Nie powinno to mieć wpływu na dane na komputerze Mac, ale zdecydowanie zalecamy najpierw wykonanie kopii zapasowej za pomocą Time Machine. W razie czego.
Uszkodzony plik w oprogramowaniu operacyjnym komputera Mac może być przyczyną, dla której gładzik trzyma się w trybie kliknięcia. Ponowna instalacja systemu macOS usuwa tę możliwość, przywracając oprogramowanie operacyjne Maca do stanu domyślnego.
Ponowna instalacja systemu macOS może zająć kilka godzin - dlatego nie sugerowaliśmy tego jako pierwszego kroku. Przygotuj się więc na czekanie i utrzymywanie komputera Mac podłączonego do Internetu i zasilania przez cały czas instalacji.
- Przejdź do Apple > Zamknij i poczekaj, aż MacBook się wyłączy.
- Naciśnij przycisk zasilania, a następnie krótko trzymać polecenia + R .

- Przytrzymaj oba klawisze, aż zobaczysz logo Apple lub obracającą się kulę ziemską.
- Wprowadź hasło oprogramowania sprzętowego, jeśli zostaniesz o to poproszony.
- Gdy pojawi się okno narzędzi macOS, wybierz opcję Zainstaluj ponownie macOS .

- Postępuj zgodnie z instrukcjami wyświetlanymi na ekranie i zaczekaj na zakończenie ponownej instalacji.
Krok 7: Wyczyść gładzik
Jeśli fizycznie czujesz, że MacBook lub Magic Trackpad nie klikają, może to być spowodowane brudem lub brudem w mechanizmie. Możliwe, że wszystko, czego potrzebujesz, to dobre czyszczenie, aby to naprawić - choć na Magic Trackpad jest to łatwiejsze niż na MacBooku.
Jak wyczyścić gładzik MacBooka?
Dokładne wyczyszczenie gładzika MacBooka jest trudne bez jego otwierania i unieważnienia gwarancji lub praw konsumenckich. To powiedziawszy, wielu użytkowników odniosło sukces dzięki poniższej metodzie. Brzmi prosto, ale jest dość skuteczny.
- Wyłącz MacBooka i odłącz go od zasilacza.
- Postaw MacBooka na boku i lekko stuknij pod gładzik.
- Stukaj wokół krawędzi i środka gładzika, jak odbijanie dziecka.
- Odwróć MacBooka, aby stanął po przeciwnej stronie i dotknij go ponownie.
- Powtórz to kilka razy, aby poluzować brud wewnątrz gładzika.
Jak wyczyścić Magic Trackpad?
Z biegiem czasu gromadzi się brud, który blokuje mechanizm klikania magicznego gładzika. Oryginalny gładzik klikał, naciskając przyciski na podstawie. Podczas gdy Magic Trackpad 2 ma górny panel, który można kliknąć.
 Oryginalny gładzik Magic Trackpad (po lewej) klika przyciskami na podstawie, w przeciwieństwie do gładzika Magic Trackpad 2 (po prawej). Zdjęcie z Six Colors.
Oryginalny gładzik Magic Trackpad (po lewej) klika przyciskami na podstawie, w przeciwieństwie do gładzika Magic Trackpad 2 (po prawej). Zdjęcie z Six Colors.
Każdy gładzik Magic Trackpad można czyścić lekko zwilżoną, niestrzępiącą się szmatką. Wytrzyj krawędzie panelu lub przycisków, aby usunąć tłuszcz i brud. Jeśli nie możesz sięgnąć do szczelin, użyj wacika, suchej szczoteczki do zębów lub kartki papieru, aby wyciąć kurz i zanieczyszczenia.
Uważaj, aby płyn nie dostał się do gładzika!
Krok 8: Sprawdź lub wymień baterię
Możliwe, że przyczyną niedziałającego kliknięcia jest bateria. Baterie MacBooka mogą puchnąć z wiekiem i wywierać nacisk na gładzik. A Magic Trackpady nie działają tak dobrze bez odpowiedniego poziomu naładowania baterii.
 Nie zawsze jest tak źle; Myślę, że zauważylibyście, zanim bateria była tak spuchnięta! Zdjęcie z misji naprawczej.
Nie zawsze jest tak źle; Myślę, że zauważylibyście, zanim bateria była tak spuchnięta! Zdjęcie z misji naprawczej.
Jeśli bateria MacBooka jest wymienna, wyjmij ją i dokładnie sprawdź, czy nie jest opuchnięta. Czy kołysze się w przód iw tył na stole? Czy krawędzie są płaskie i proste? Czy gładzik klika, gdy bateria jest wyjęta?
Jeśli nie możesz wyjąć baterii, sprawdź obudowę MacBooka pod kątem oznak obrzęku lub uszkodzenia. Jeśli gładzik MacBooka wygląda na zablokowany lub podniesiony, istnieje duża szansa, że potrzebujesz nowej baterii.
Skontaktuj się ze Wsparciem Apple w celu naprawy baterii, jeśli uważasz, że jej potrzebujesz.
Wymień baterię w gładziku Magic Trackpad na zupełnie nową. Jeśli masz Magic Trackpad 2, upewnij się, że jest w pełni naładowany. Niski poziom naładowania baterii powoduje wiele błędów - w tym blokowanie gładzika w trybie kliknięcia.
Krok 9: Skontaktuj się ze Wsparciem Apple, aby uzyskać dodatkową pomoc
Jeśli nadal masz problem z kliknięciem, Twój MacBook lub Magic Trackpad prawdopodobnie wymaga naprawy. Skorzystaj z witryny Apple Get Support, aby porozmawiać z doradcami technicznymi i umówić się na spotkanie w barze Genius.
 Uzyskaj pomoc od Apple, jeśli gładzik nadal się zawiesił.
Uzyskaj pomoc od Apple, jeśli gładzik nadal się zawiesił.
Technicy Apple mogą przeprowadzić diagnostykę sprzętu na komputerze Mac - nawet jeśli nie jest on objęty gwarancją. Powinno to potwierdzić, która część wymaga wymiany i ile będzie kosztować.
Ile kosztuje naprawa gładzika Apple?
Apple nie podaje cen napraw bez osobistego sprawdzenia maszyny. Co więcej, koszt każdej naprawy różni się w zależności od modelu.
Z tego powodu nie możemy podać przybliżonych cen naprawy gładzika. Po prostu nie mamy żadnych cen do podania!
Jeśli jednak produkt jest wolny od przypadkowych uszkodzeń i ma mniej niż rok lub jest objęty rozszerzoną gwarancją AppleCare firmy Apple, naprawę należy wykonać bezpłatnie.
Krok 10: Spróbuj wykonać naprawę w domu, gdy wszystko inne zawiedzie
Czasami naprawa gładzika przez Apple nie jest możliwa. Być może koszt był zbyt wysoki lub lokalizacja zbyt niewygodna. Może po prostu chcesz spróbować samemu i jesteś gotów zaryzykować.
Mając odpowiednie narzędzia, antystatyczną przestrzeń roboczą i pewne umiejętności posługiwania się śrubokrętem, możesz zaoszczędzić sporo grosza na naprawie w domu.
 iFixit oferuje szereg poradników i informacji dotyczących napraw.
iFixit oferuje szereg poradników i informacji dotyczących napraw.
iFixit oferuje obszerne przewodniki napraw wraz z listami potrzebnych narzędzi i części. Wybierz swój model MacBooka lub Magic Trackpad z opcji u góry strony i znajdź instrukcje dotyczące naprawy gładzika.
Przed rozpoczęciem przeczytaj pełną instrukcję naprawy. Jak również wszystkie komentarze na dole; często zawierają przydatne ostrzeżenia i wskazówki od innych czytelników.
I oczywiście utwórz kopię zapasową komputera Mac, zanim ktokolwiek spróbuje go naprawić. Zwłaszcza ty!
 Trudność naprawy zmienia się z jednego modelu MacBooka na drugi. Zdjęcie z iFixit.
Trudność naprawy zmienia się z jednego modelu MacBooka na drugi. Zdjęcie z iFixit.
Mamy nadzieję, że Twój gładzik został teraz zwolniony z trybu klikania, a ten przewodnik nie przeciągnął się zbytnio! Daj nam znać, co się stało i jak udało Ci się to naprawić w komentarzach poniżej - uwielbiamy słuchać Twoich historii!