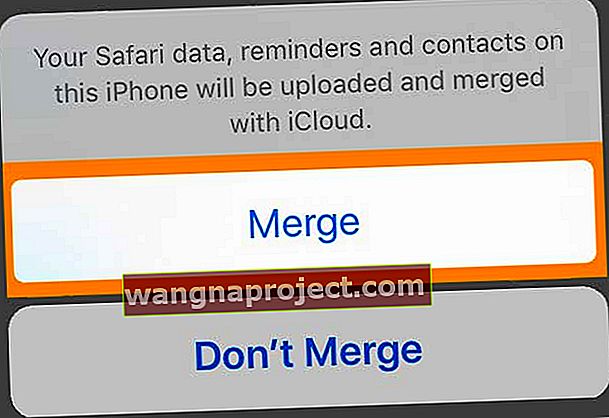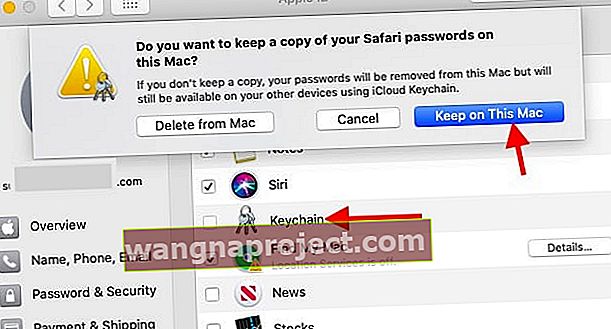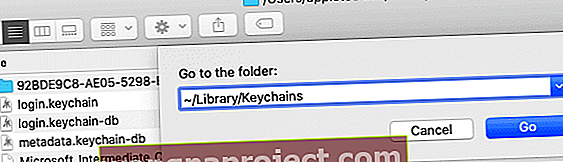Jeśli nadal widzisz czerwoną plakietkę w aplikacji Ustawienia, informującą, że musisz zaktualizować ustawienia Apple ID, być może niedawno zaktualizowałeś iOS lub iPadOS swojego urządzenia lub zmieniłeś hasło Apple ID. Czasami wydaje się, że pojawia się znikąd - i pojawia się ponownie bez względu na to, co robimy.
Jeśli to brzmi znajomo, nie jesteś sam. Wielu użytkowników jest nękanych powiadomieniami informującymi o konieczności aktualizacji ustawień Apple ID na iPhonie, iPadzie, Macu lub innych urządzeniach. Pojawiają się niezależnie od tego, jak często wprowadzasz nowe hasło.
Poniżej wyjaśniamy, co musisz zrobić, i mamy nasze najważniejsze wskazówki, jak usunąć tę czerwoną odznakę na dobre - lub przynajmniej do następnej aktualizacji lub następnej aktualizacji hasła Apple ID.
Postępuj zgodnie z tymi krótkimi wskazówkami, gdy zobaczysz komunikat o zaktualizowaniu ustawień Apple ID
- Zresetuj ustawienia Face ID lub Touch ID i dodaj z powrotem swój Face ID lub odcisk palca
- Wyloguj się i wróć do iCloud za pomocą aplikacji Ustawienia
- Zaktualizuj hasło Apple ID dla wszystkich usług Apple, takich jak App Store, iMessage, FaceTime, Apple Music i tak dalej
- Sprawdź stronę stanu systemu Apple, aby upewnić się, że nie ma aktualnych problemów po stronie serwera w Apple
- Uruchom ponownie lub wymuś ponowne uruchomienie urządzenia
Niedawno zaktualizowałeś swój iOS lub iPadOS?
Sporo czytelników mówi nam, że nadal widzą tę wiadomość po zaktualizowaniu swoich urządzeń.
Po otwarciu Ustawień widzą czerwoną plakietkę, komunikat o aktualizacji ustawień Apple ID, a czasem widzą sugestie Apple ID z informacją, że „niektóre usługi konta nie będą dostępne, dopóki nie zalogujesz się ponownie”. 
Po naciśnięciu przycisku Kontynuuj wprowadzają hasło Apple ID i kod dostępu do iDevice. I wszystko wydaje się być gotowe.
Ale wkrótce ta czerwona plakietka pojawia się ponownie w Ustawieniach, jakby nic nie zrobili!
Zresetuj ustawienia i nadruki Face ID lub Touch ID
Jeśli nadal widzisz komunikat i plakietkę „ Zaktualizuj ustawienia Apple ID ”, spróbuj zresetować Face ID lub Touch ID.
- Wybierz kolejno opcje Ustawienia> Face ID i kod lub Touch ID i kod
- Albo Wyczyść twarzy identyfikator lub usunąć odciski palców
- Możesz także dodać nowy odcisk palca lub ustawić alternatywny wygląd
Po dodaniu nowego Face ID lub odcisku palca lub zresetowaniu Face ID / Touch ID spróbuj zalogować się ponownie po wyświetleniu monitu o aktualizację ustawień Apple ID. Sprawdź, czy problem ustąpi.
Dobra wiadomość jest taka, że większość ludzi uważa, że jeśli wylogują się z iCloud i ponownie się zalogują, problem rzeczywiście zniknął - i nie powraca!
- Idź do Ustawienia> Apple ID
- Przewiń w dół do Wyloguj się
 Wyloguj się z Apple ID i iCloud, a następnie uruchom ponownie urządzenie i spróbuj ponownie synchronizację.
Wyloguj się z Apple ID i iCloud, a następnie uruchom ponownie urządzenie i spróbuj ponownie synchronizację. - Wprowadź swoje hasło Apple ID
- Wybierz Wyłącz (musisz wylogować urządzenie z Lokalizatora)
- Stuknij Wyloguj się
- Chociaż nie jest to konieczne, zalecamy zachowanie kopii wszystkich danych, aby zapewnić sobie dodatkowe bezpieczeństwo. Jednak dodanie tego kroku wydłuży czas procesu

- Stuknij ponownie Wyloguj się, aby potwierdzić
- Zaloguj się ponownie za pomocą swojego Apple ID
- Chociaż nie jest to konieczne, zalecamy Scal dane, to iCloud krok dodaje także czas
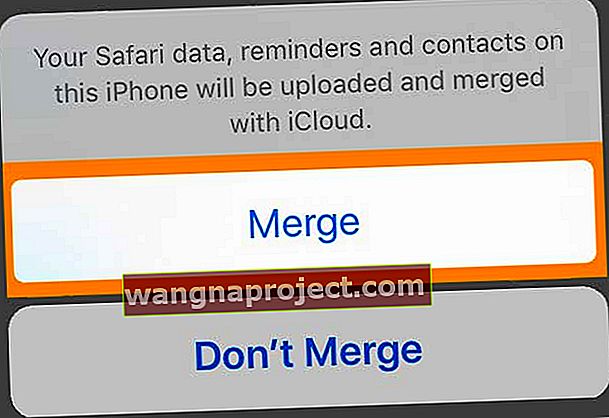
- Chociaż nie jest to konieczne, zalecamy Scal dane, to iCloud krok dodaje także czas
Zmieniłeś hasło do swojego Apple ID?
Więc zmieniłeś hasło Apple ID, to całkiem dobra rzecz. Ale teraz musisz zaktualizować ustawienia swojego Apple ID na wszystkich innych urządzeniach: iPhone, iPad, iPod touch, Mac i PC. Nie martw się, zwykle jest to dość proste.
Możesz otrzymywać powiadomienia, aby zaktualizować ustawienia Apple ID na niektórych różnych urządzeniach. Postępuj zgodnie z tym powiadomieniem, aby ponownie wprowadzić nowe hasło Apple ID. I to wszystko.
Co muszę zrobić po zmianie hasła do konta Apple ID?
 Prawdopodobnie używasz swojego konta Apple ID na wielu urządzeniach. Zdjęcie z Apple.
Prawdopodobnie używasz swojego konta Apple ID na wielu urządzeniach. Zdjęcie z Apple.
Po zmianie hasła Apple ID prawdopodobnie będzie dużo urządzeń i usług, które nadal próbują zalogować się przy użyciu starego hasła. Zwykle oznacza to, że jesteś bombardowany monitami o ponowne wprowadzenie hasła.
Jeśli Twoje ustawienia nie zostaną zaktualizowane, możesz przegapić wiadomości, e-maile lub aktualizacje aplikacji, ponieważ urządzenie nie może się poprawnie zalogować.
Aby to naprawić - lub uniknąć powtarzających się monitów o ponowne wprowadzenie hasła - musisz zaktualizować zapisane hasło Apple ID na każdym urządzeniu dla każdej usługi i aplikacji połączonej z kontem Apple ID.
Jakie usługi i aplikacje używają mojego Apple ID?
Twoje konto Apple ID jest używane z każdą usługą Apple. Jest ich dużo! Najpopularniejsze aplikacje i usługi, których prawdopodobnie będziesz używać ze swoim Apple ID, to:
- App Store, Books Store i iTunes Store
- Apple Music i Apple News +
- Usługi Apple Store, takie jak warsztaty lub spotkania w barze Genius
- FaceTime i iMessage
- iCloud, w tym Zdjęcia iCloud, iCloud Drive i Kopie zapasowe iCloud.
A to tylko aplikacje i usługi Apple. Istnieją niezliczone aplikacje innych firm, takie jak Day One, które również synchronizują Twoje dane z kontem Apple ID.
Jak zaktualizować ustawienia Apple ID na moim urządzeniu?
Może być konieczne ponowne ręczne wprowadzenie hasła Apple ID na każdym z urządzeń: iPhone, iPad, iPod touch, Mac, PC i Apple TV. Ale zostaniesz poproszony o zrobienie tego, gdy będziesz ich używać.
Jeśli nie pojawiła się prośba o ponowne wprowadzenie hasła i nie wierzysz, że zostało ono automatycznie zaktualizowane na Twoim urządzeniu, możesz wykonać poniższe instrukcje, aby wymusić wyświetlenie monitu o hasło.
Jak zaktualizować ustawienia Apple ID na iPhonie, iPadzie lub iPodzie touch?
- Przejdź do App Store i pobierz dowolną bezpłatną aplikację.
- Jeśli to nie zadziała, wybierz Ustawienia> [Twoje imię] .
- Przewiń w dół i dotknij Wyloguj się .
- Wybierz, aby zachować wszystkie dane na swoim urządzeniu.
- Wróć do Ustawień i zaloguj się przy użyciu nowego hasła Apple ID.
- Połącz dane na swoim urządzeniu z danymi iCloud.
Jak zaktualizować ustawienia Apple ID na komputerze Mac?
- Przejdź do Mac App Store i pobierz dowolną bezpłatną aplikację.
- Otwórz iTunes i pobierz dowolną zakupioną zawartość lub przesyłaj strumieniowo Apple Music.
- Jeśli to nie zadziała, przejdź do Preferencje systemowe> iCloud .
- Kliknij Wyloguj się i wybierz opcję Zachowaj kopię wszystkich danych na komputerze Mac.
- Wróć do Preferencji systemowych> iCloud i zaloguj się przy użyciu nowego hasła Apple ID.
- Połącz dane na komputerze Mac z danymi iCloud.
Jak zaktualizować ustawienia Apple ID na komputerze?
- Otwórz iTunes i pobierz dowolną zakupioną zawartość.
- Jeśli masz iCloud dla Windows, otwórz go i kliknij Wyloguj się .
- Wybierz opcję zachowania kopii wszystkich danych na komputerze.
- Wróć do iCloud dla Windows i zaloguj się przy użyciu nowego hasła Apple ID.
Zaktualizuj komunikat ustawień Apple ID po uaktualnieniu do macOS Catalina
Czy po uaktualnieniu komputera Mac do systemu macOS Catalina ciągle pojawia się komunikat „Zaktualizuj ustawienia Apple ID”? Nie jesteś sam. Wielu użytkowników zgłasza ten problem.

Niestety, w przypadku niektórych użytkowników kopia pęku kluczy iCloud na komputerze Mac zostaje uszkodzona po aktualizacji. Jeśli próbowałeś już wylogować się z konta iCloud i zalogować się ponownie bez powodzenia, wykonaj poniższe czynności, aby rozwiązać ten problem.
- Kliknij > Preferencje systemowe> Apple ID
- Następnie wybierz iCloud od lewej
- Dezaktywuj pęku kluczy iCloud i wybierz z opcji „Zachowaj na tym Macu”.
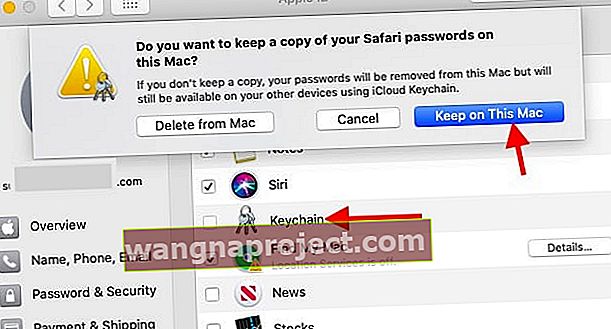
- Po wyłączeniu pęku kluczy iCloud otwórz aplikację Finder na komputerze Mac
- Kliknij Idź> Idź do folderu i wpisz ~ / Library / Keychains
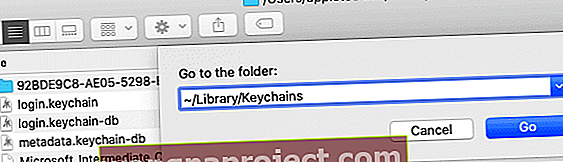
- Usuń folder, który ma długą nazwę z literami i cyframi.
- Teraz wróć i ponownie aktywuj swój pęku kluczy iCloud za pomocą > Preferencje systemowe> Apple ID> iCloud
- Uruchom ponownie komputer Mac, a problem powinien zostać rozwiązany.
Dlaczego mój iPhone ciągle powtarza, że muszę zaktualizować ustawienia Apple ID?
Wielu użytkowników napotyka problemy na swoim iPhonie, iPadzie lub iPodzie touch po zmianie hasła Apple ID. Nad aplikacją Ustawienia pojawia się czerwony alert z powiadomieniem, proszący o zaktualizowanie ustawień Apple ID. Ale podpowiedź nigdy nie znika!
Jeśli to ci się przydarzyło, poniżej mamy kroki, aby to naprawić.
1. Zaktualizuj ustawienia Apple ID
 Twoje urządzenie może powiadomić Cię o konieczności zaktualizowania ustawień Apple ID.
Twoje urządzenie może powiadomić Cię o konieczności zaktualizowania ustawień Apple ID.
Na wypadek, gdybyś jeszcze tego nie próbował, chcieliśmy wyjaśnić, jak normalnie aktualizowałbyś ustawienia Apple ID na swoim iPhonie.
Otwórz aplikację Ustawienia i powinieneś zobaczyć nową opcję aktualizacji ustawień Apple ID u góry z czerwonym alertem powiadomienia. Stuknij w to i wprowadź nowe hasło Apple ID na następnej stronie.
To powinno spowodować, że bańka powiadomienie odejść i przestać iPhone przed bombardowaniem Ci instrukcjami, aby zaktualizować ustawienia Apple ID. Jeśli tak się nie stanie, wykonaj poniższe czynności.
2. Wymuś zamknięcie ustawień i uruchom ponownie urządzenie
 Wyłącz urządzenie po wymuszonym zamknięciu Ustawień.
Wyłącz urządzenie po wymuszonym zamknięciu Ustawień.
Przesuń palcem w górę od dołu ekranu lub kliknij dwukrotnie przycisk Początek, aby wyświetlić Przełącznik aplikacji. Przewiń otwarte aplikacje, aby znaleźć Ustawienia, a następnie zsuń je z górnej części ekranu, aby wymusić zamknięcie.
Teraz przytrzymaj przycisk boczny i dowolny przycisk głośności na iPhonie. Po wyświetleniu monitu przesuń, aby wyłączyć . Jeśli to nie zadziała, postępuj zgodnie z instrukcjami w witrynie Apple, aby wymusić ponowne uruchomienie urządzenia.
Odczekaj co najmniej 30 sekund przed ponownym włączeniem iPhone'a.
3. Zaktualizuj iOS na swoim iPhonie
Sprawdź, czy są dostępne nowe aktualizacje iOS na swoim iPhonie i pamiętaj, aby pobrać i zainstalować wszystkie znalezione. Połącz się z Wi-Fi, a następnie przejdź do Ustawienia> Ogólne> Aktualizacja oprogramowania, aby wyszukać nowe aktualizacje.
Możesz też podłączyć iPhone'a do komputera z najnowszą wersją iTunes i zaktualizować iOS przez iTunes.
4. Dokładnie sprawdź adres e-mail Apple ID
 Uważaj na takie literówki w swoim adresie e-mail.
Uważaj na takie literówki w swoim adresie e-mail.
Jest całkowicie możliwe i bardziej powszechne niż można by się spodziewać, że w adresie e-mail Apple ID na Twoim urządzeniu jest literówka. W takim przypadku ma sens, że nie możesz zaktualizować ustawień, ponieważ szczegóły są nieprawidłowe.
Otwórz aplikację Ustawienia na swoim iPhonie i stuknij swoje imię u góry ekranu. Twój identyfikator Apple ID jest wyświetlany pod Twoim imieniem i nazwiskiem u góry strony, sprawdź go dokładnie. Upewnij się, że jest zgodny z adresem e-mail, którego używasz na wszystkich swoich urządzeniach.
5. Sprawdź usługi systemowe Apple
 Sprawdź stan systemu Apple na swojej stronie internetowej.
Sprawdź stan systemu Apple na swojej stronie internetowej.
Firma Apple może mieć problemy z usługami związanymi z Apple ID lub dowolną z powiązanych usług. Odwiedź witrynę Apple System Status, aby sprawdzić aktualny stan usług Apple.
Obok wszystkiego powinno znajdować się zielone kółko, wszelkie usługi, w przypadku których nie występują problemy. W takim przypadku musisz poczekać, aż Apple to rozwiąże. Kontynuuj aktualizację ustawień Apple ID lub sprawdź witrynę Apple, aby dowiedzieć się, kiedy wszystko znów działa.
6. Wyloguj się z konta Apple ID, a następnie zaloguj się ponownie
 Możesz znaleźć opcję wylogowania się z Apple ID w ustawieniach urządzenia.
Możesz znaleźć opcję wylogowania się z Apple ID w ustawieniach urządzenia.
Wybierz kolejno opcje Ustawienia> [Twoje imię i nazwisko]> Wyloguj się . Jeśli zostanie wyświetlony monit, wprowadź hasło Apple ID, aby wyłączyć usługę Znajdź mój iPhone.
Wybierz opcję zachowania kopii wszystkich danych na iPhonie, włączając przyciski Kalendarze, Kontakty, Pęk kluczy, Przypomnienia i Safari. Następnie dotknij Wyloguj się w prawym górnym rogu.
Poczekaj, aż Twój iPhone w pełni wyloguje się z Apple ID, wróć do aplikacji Ustawienia, a następnie dotknij przycisku u góry, aby zalogować się ponownie. Upewnij się, że używasz prawidłowego adresu e-mail i nowego hasła Apple ID.
Po wyświetleniu monitu wybierz opcję scalenia istniejących danych z tym, co jest w iCloud.
7. Usuń całą zawartość i ustawienia z iPhone'a
 Wybierz opcję Wymaż całą zawartość i ustawienia tylko wtedy, gdy masz kopię zapasową.
Wybierz opcję Wymaż całą zawartość i ustawienia tylko wtedy, gdy masz kopię zapasową.
Ostatnim krokiem jest zresetowanie iPhone'a do ustawień fabrycznych, a następnie odzyskanie danych z kopii zapasowej. Może to być czasochłonny proces, więc nie uruchamiaj go, chyba że masz czas czekać, aż iPhone odzyska równowagę z kopii zapasowej.
Ponadto musisz najpierw utworzyć nową kopię zapasową w iTunes lub iCloud. W przeciwnym razie utracisz dane, takie jak zdjęcia lub wiadomości, z iPhone'a.
Po wykonaniu kopii zapasowej przejdź do Ustawienia> Ogólne> Resetuj . Wybierz opcję Wymaż całą zawartość i ustawienia . Po wyświetleniu monitu wprowadź hasło Apple ID i hasło urządzenia.
Po ponownym uruchomieniu urządzenia postępuj zgodnie z instrukcjami konfiguracji i wybierz odzyskiwanie danych z kopii zapasowej.
O Twoim koncie Apple ID
Jeśli masz jakiekolwiek pytania dotyczące konta Apple ID, tutaj znajdziesz odpowiedzi. Zapoznaj się z krótkimi sekcjami poniżej, aby dowiedzieć się o danych na koncie Apple ID, dowiedzieć się, jakie urządzenia są zalogowane i nie tylko.
Jakie informacje są przechowywane na moim Apple ID?
Pomimo dodatkowej pracy, którą musisz teraz wyciągnąć, dobrze, że zmieniłeś hasło Apple ID. Bardzo dobra rzecz. Dzieje się tak, ponieważ Twoje konto Apple ID może przechowywać wiele prywatnych danych o Tobie, które chcesz chronić.
Konto Apple ID często przechowuje imię i nazwisko użytkownika, datę urodzenia, adres e-mail, adres dostawy, numer telefonu i informacje o płatności.
Nie tylko to, ale jeśli Twoje hasło Apple ID zostanie naruszone, ktoś może uzyskać dostęp do usług Apple powiązanych z Twoim kontem. Obejmuje to iCloud, który przechowuje zdjęcia i dokumenty. Może być również używany do lokalizowania innych urządzeń!
Jak mogę usunąć urządzenia z używania mojego Apple ID?
 Zobacz wszystkie urządzenia korzystające z Twojego Apple ID w Ustawieniach.
Zobacz wszystkie urządzenia korzystające z Twojego Apple ID w Ustawieniach.
Twoje konto Apple ID zawiera dość ważne dane, prawdopodobnie chcesz znać wszystkie miejsca, w których jesteś zalogowany. Na szczęście łatwo to sprawdzić i równie łatwo wylogować się z urządzeń, których nie rozpoznajesz.
Jeśli urządzenie zostanie zgubione lub skradzione, użyj funkcji Znajdź mój iPhone, aby je zablokować i zlokalizować.
Zobacz, które urządzenia używają Twojego Apple ID z iPhone'a, iPada lub iPoda touch:
- Wybierz kolejno opcje Ustawienia> [Twoje imię] .
- Przewiń w dół, aby zobaczyć urządzenia korzystające z Twojego Apple ID.
- Dotknij każdego urządzenia, aby wyświetlić więcej szczegółów, w tym powiązane informacje o płatności.
- Stuknij Usuń z konta, aby wylogować się ze swojego Apple ID na tym urządzeniu.
Zobacz, które urządzenia używają Twojego Apple ID z komputera Mac:
- Wybierz Preferencje systemowe> iCloud> Szczegóły konta .
- Kliknij kartę Urządzenia , aby wyświetlić urządzenia korzystające z Twojego Apple ID.
- Wybierz każde urządzenie, aby zobaczyć więcej szczegółów, w tym powiązane informacje o płatności.
- Kliknij Usuń z konta, aby wylogować się ze swojego Apple ID na tym urządzeniu.
Zobacz, które urządzenia używają Twojego Apple ID z komputera:
- Przejdź do witryny Apple ID i zaloguj się na swoje konto.
- Przewiń w dół do sekcji Urządzenia, aby zobaczyć urządzenia korzystające z Twojego Apple ID.
- Kliknij każde urządzenie, aby wyświetlić więcej szczegółów, w tym powiązane informacje o płatności.
- Kliknij Usuń z konta, aby wylogować się ze swojego Apple ID na tym urządzeniu.
Czy mogę zmienić hasło mojego Apple ID bez utraty wszystkiego?
Jeśli obawiasz się o bezpieczeństwo swojego konta Apple ID, koniecznie zmień hasło Apple ID. Możesz to łatwo zrobić bez utraty danych na swoim koncie.
Niektóre powody resetowania hasła Apple ID obejmują otrzymywanie powiadomień o aktywności na koncie lub zakupach, których nie rozpoznajesz, lub jeśli na koncie jest zalogowane nieznane urządzenie.
Upewnij się, że zmieniłeś hasło zamiast tworzyć nowe konto.
Zmień hasło Apple ID z iPhone'a, iPada lub iPoda touch:
- Wybierz kolejno opcje Ustawienia> [Twoje imię i nazwisko]> Hasło i zabezpieczenia .
- Kliknij Zmień hasło .
- Wprowadź istniejące hasło, a następnie nowe i dotknij Zmień .
Zmień hasło Apple ID z komputera Mac lub PC:
- W sekcji Bezpieczeństwo kliknij Zmień hasło …
- Wprowadź istniejące hasło, a następnie nowe i naciśnij Enter .
 Zmień hasło Apple ID w Ustawieniach na swoim urządzeniu.
Zmień hasło Apple ID w Ustawieniach na swoim urządzeniu.
Daj nam znać w komentarzach, jeśli nadal masz problemy z aktualizacją ustawień Apple ID. Zrobimy co w naszej mocy, aby uzyskać pomoc, której potrzebujesz!
Wskazówki dla czytelników 
- Joe rozwiązał problem z ustawieniami Apple ID, aktualizując do nowego hasła Apple ID na wszystkich swoich urządzeniach

 Wyloguj się z Apple ID i iCloud, a następnie uruchom ponownie urządzenie i spróbuj ponownie synchronizację.
Wyloguj się z Apple ID i iCloud, a następnie uruchom ponownie urządzenie i spróbuj ponownie synchronizację.