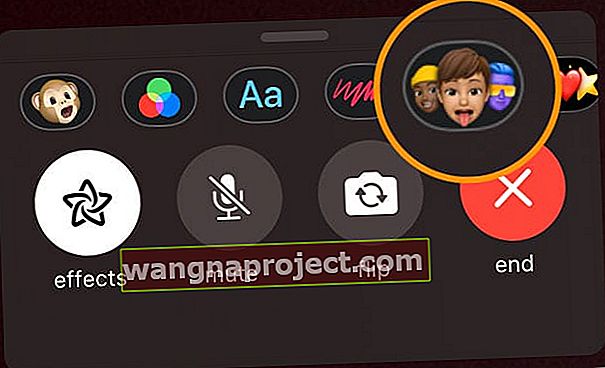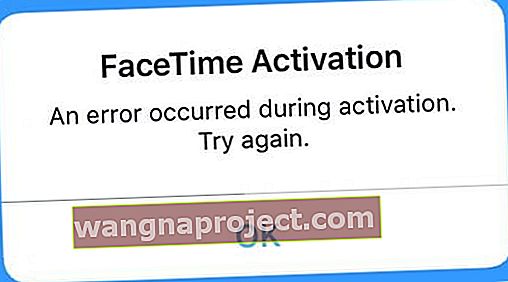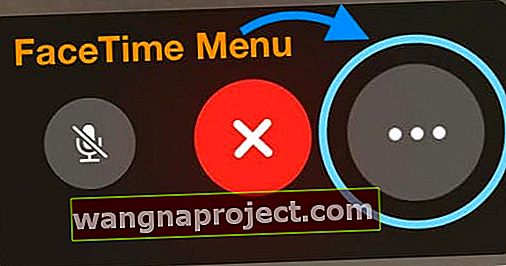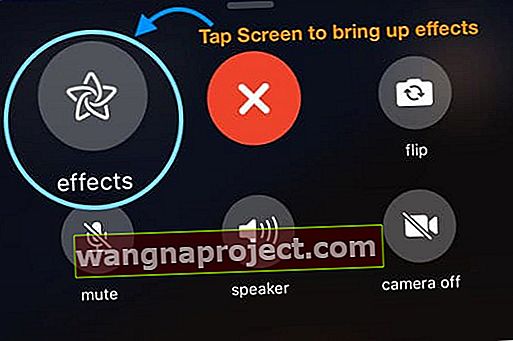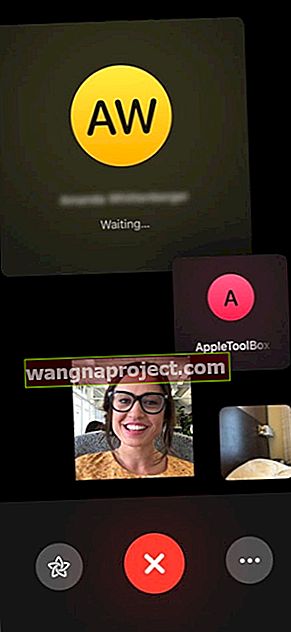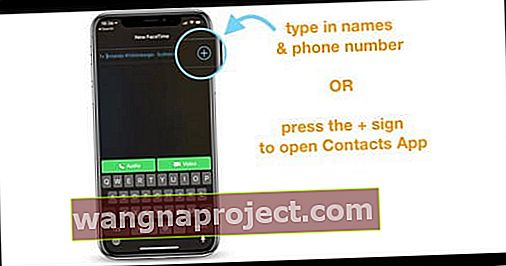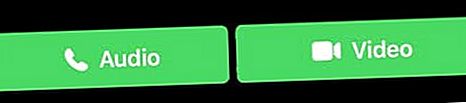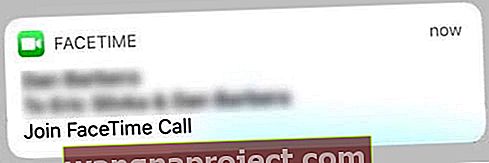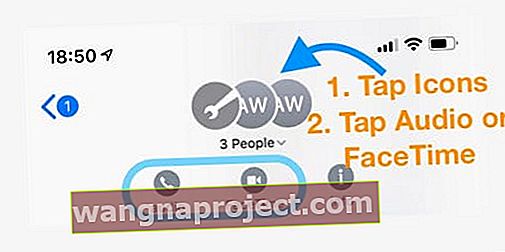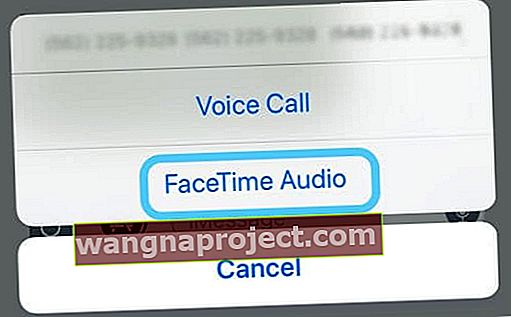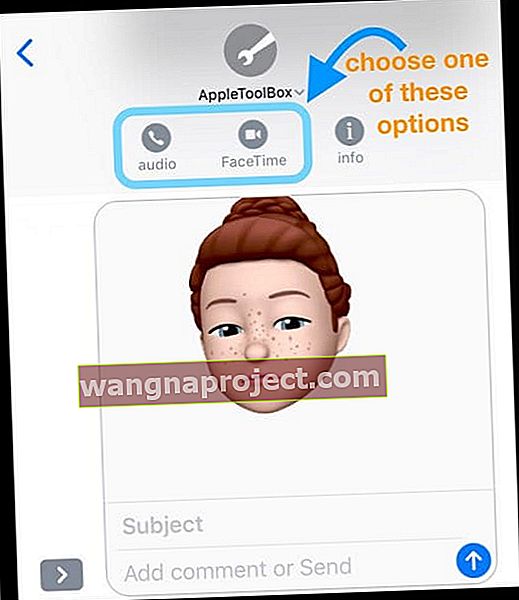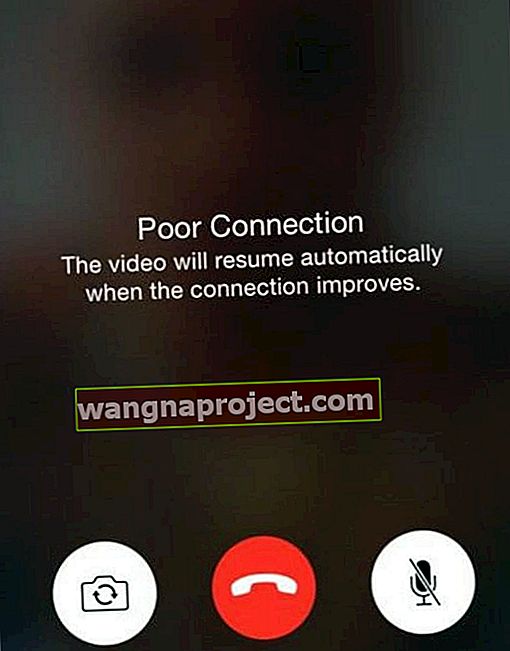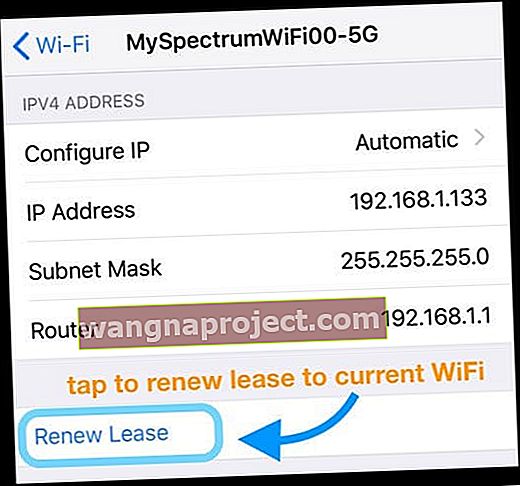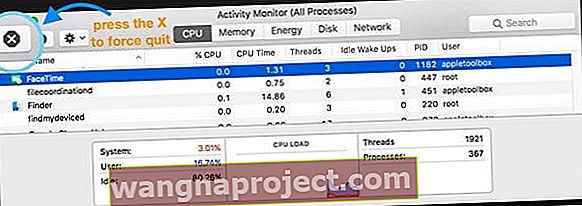Czy FaceTime sprawia Ci problemy lub nie działa po aktualizacji systemu iOS lub iPadOS na Twoim urządzeniu? Zastanawiasz się, jak sprawić, by FaceTime działał tak, jak kiedyś? Jeśli tak, nie jesteś sam! Kilku czytelników mówi nam, że po aktualizacji iOS lub iPadOS nie mogą uruchomić FaceTime, wykonywać połączeń ani korzystać z funkcji.
Wypróbuj te krótkie wskazówki, aby FaceTime działał w systemie iOS (iOS 12 i iOS 13) i iPad OS
- Wyłącz FaceTime, odczekaj 20-30 sekund i włącz go ponownie
- Stuknij swój Apple ID i wyloguj się, a następnie zaloguj się ponownie przy użyciu tego samego lub innego Apple ID
- Dodaj ponowne uruchomienie po wylogowaniu, jeśli nie zadziała przy pierwszej próbie
- Grupowe FaceTime wymaga systemu iOS 12.1.4 lub nowszego (w tym iOS 13 i iPadOS)
- Apple trwale wyłącza grupowe FaceTime na wszystkich urządzeniach z systemem iOS 12 do iOS 12.1.3
- Podczas grupowego połączenia FaceTime wszyscy uczestnicy rozmowy muszą używać systemu iOS 12.1.4 lub nowszego lub macOS Mojave lub nowszego
- Grupowe FaceTime nie działa z systemem iOS 12.1.4 i starszymi lub macOS High Sierra i starszymi
- Zresetuj ustawienia sieci, przechodząc do opcji Ustawienia> Ogólne> Resetuj> Resetuj ustawienia sieciowe
- W przypadku słabych połączeń przestań używać żadnych efektów ani Animoji / Memoji, aby zmniejszyć obciążenie łącza
- Czasami zresetowanie wszystkich ustawień pomaga w problemach z FaceTime. Wybierz kolejno opcje Ustawienia> Ogólne> Resetuj> Resetuj wszystkie ustawienia
- W przypadku problemów z iOS 13 lub iPadOS FaceTime utknie na „łączeniu” podczas próby połączenia wideo lub audio FaceTime ze starszą wersją iOS, zaktualizuj iOS i iPadOS w wersji 13.4.1 i nowszych (co według Apple rozwiązuje ten problem)
Co nowego w FaceTime na iOS 13 i iPadOS?
FaceTime przeszedł gruntowny lifting w iOS 12, więc dzięki iOS 13 i iPadOS Apple nadal rozwija wsparcie dla tych funkcji, w tym grupowego FaceTime oraz opcji i efektów animoji / memoji.
Dwie karty SIM i eSIM w pełni obsługiwane w FaceTime (i iMessage)
Dzięki iOS 13 Apple oferuje teraz pełną obsługę numerów telefonów na karcie SIM i eSIM na dowolnym telefonie iPhone z dwiema kartami SIM, zarówno w FaceTime, jak i iMessage. 
Oznacza to, że możesz rozpocząć połączenie FaceTime z dowolnego numeru - fizycznej karty SIM lub karty eSIM / dual SIM.
W iOS 12 tylko jeden numer telefonu komórkowego może być używany do iMessage i FaceTime. W systemie iOS 13, gdy aktywujesz fizyczną kartę SIM i eSIM (lub podwójną fizyczną kartę SIM, jeśli dotyczy), nie musisz samotnie wybierać numeru telefonu komórkowego, którego chcesz używać dla iMessage lub FaceTime z odpowiednich menu ustawień.
Jak aktywować numery telefonów SIM i eSIM dla FaceTime
- Otwórz Ustawienia> FaceTime i zaznacz oba swoje numery telefonów w sekcjach „ można się z Tobą skontaktować przez FaceTime pod numerem ” i „ ID dzwoniącego ”
- W przypadku iMessage przejdź do Ustawienia> Wiadomości> Wyślij i odbierz i zaznacz swoje dwa numery telefonów w sekcji „możesz odbierać iMessages do i odpowiadać od” i „rozpoczynaj nowe rozmowy od”
- Uruchom ponownie urządzenie
- Nawiązując połączenie FaceTime lub wysyłając nową wiadomość iMessage, po prostu wybierz numer, którego chcesz użyć, rozpoczynając nowy tekst lub wykonując połączenie FT
Pamiętaj, że obecnie nie możesz zmieniać numerów telefonów podczas odbierania trwającej rozmowy. Domyślnie w istniejącej rozmowie jest używany pierwotnie używany numer telefonu.
Nowe dostosowania Memoji i Animoji do użycia w FaceTime (i innych aplikacjach!)
Niesamowite dostosowywanie Memoji dla zabawy FaceTime
Mamy wiele opcji makijażu w iOS 13 i iPadOS, aby dostosować wszystko, od różu i cienia do powiek po dodawanie szelek na zębach za pomocą szelek, a nawet kolczyków na nosie, brwiach, powiekach lub wokół ust. 
I oczywiście jest mnóstwo nowych fryzur, czapek i nakryć głowy, a także o wiele więcej możliwości wyboru kolczyków i okularów.
Nowy Animoji 
iOS 13 i iPadOS wprowadzają trzy nowe postacie Animoji, których można używać w rozmowach FaceTime - mysz, ośmiornicę i krowę!
Animoji i Memoji pojawiają się na starszych urządzeniach z naklejkami!
Podczas gdy Memoji i Animoji są dostępne tylko na urządzeniach z technologią TrueDepth firmy Apple, iOS 13 oferuje WSZYSTKIE URZĄDZENIA z chipem A9 i większymi opcjami tworzenia naklejek Animoji i Memoji. Naklejki to statyczne obrazy, które można bardzo łatwo udostępniać!
A co najważniejsze, możesz używać naklejek animoji lub memoji w FaceTime!
- Po otwarciu FaceTime stuknij przycisk Efekty
- Stuknij ikonę Memoji, aby otworzyć wszystkie naklejki Memoji i Animoji
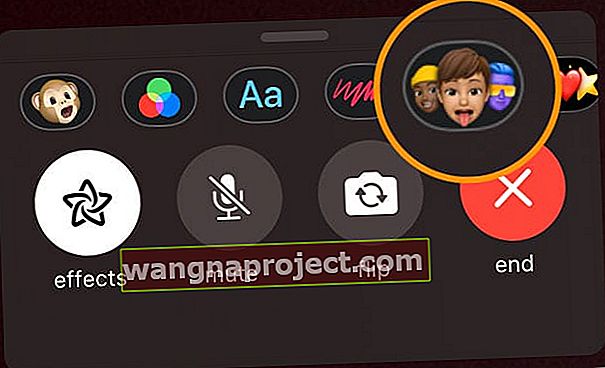
- Wybierz naklejkę animoji lub memoji, którą chcesz udostępnić podczas rozmowy FaceTime - to wszystko!
Ulepszenia FaceTime w iOS 12+: grupowe FaceTime i nie tylko!
W ostatnich latach FaceTime był zaniedbywanym dzieckiem, zwłaszcza w porównaniu z Wiadomościami i iMessage. Jednak dzięki iOS 12 firma Apple całkowicie przeprojektowała FaceTime - wygląda i działa inaczej.
Grupuj FaceTime 
Najważniejszą wiadomością jest to, że w iOS 12.1.4 FaceTime w końcu obsługuje grupowe rozmowy wideo i audio FaceTime! Długo czekaliśmy na tę funkcję, a wraz z systemem iOS 12.1.4 i nowszym oraz macOS Mojave + w końcu nadeszła.
Dzięki grupowemu FaceTime możesz rozmawiać jednocześnie nawet z 32 osobami - to jest cholernie dużo ludzi!
Możesz nawet rozpocząć grupową rozmowę FaceTime z rozmowy grupowej w aplikacji Wiadomości!
Automatyczne wykrywanie aktywnych głośników przez FaceTime
Korzystając z inteligencji urządzenia iOS i iPadOS, FaceTime może podświetlać i powiększać obraz aktywnego głośnika połączenia. Pomaga to użytkownikom uniknąć nieporozumień podczas rozmowy.
Twoje urządzenie iDevice i iOS automatycznie podświetla osobę mówiącą i zmienia rozmiar innej osoby podczas rozmowy, aby wyeksponować aktywną osobę mówiącą.
Osoby, które nasłuchują, pojawiają się u dołu ekranu, dopóki nie zaczną mówić. Ale proste dotknięcie przenosi tę osobę do przodu i na środek twojego urządzenia.
Oto podsumowanie dodatkowych funkcji FaceTime z iOS 12
- Integracja z iMessage
- Rozpocznij rozmowę FaceTime lub grupową FaceTime bezpośrednio z rozmowy iMessage
- Animoji i Memoji
- Wymień swoją twarz na Animoji lub Memoji w FaceTime, rozmawiając ze znajomymi i rodziną
- Możesz nawet dodać filtry na żywo do swoich Animoji i Memoji
- Fantazyjne efekty aparatu
- Jeśli uwielbiasz używać efektów w aplikacji aparatu, na pewno spodoba ci się je w FaceTime i iMessage
- FaceTime obsługuje teraz wszystkie te wbudowane filtry, efekty tekstowe, kształty i pakiety naklejek
- Znajdź efekty w nowym menu FaceTime
- Efekty aparatu w FaceTime wymagają modelu iPhone 7 lub nowszego
- Wsparcie Apple Watch Audio
- Możemy teraz używać dźwięku FaceTime na naszych zegarkach Apple i dołączać do czatu grupowego - wszystko z zegarka
- Aplikacja Walkie Talkie Watch również wykorzystuje dźwięk FaceTime i używa konta FaceTime (Apple ID) do czatowania ze znajomymi i rodziną
Brakuje zdjęć na żywo dla FaceTime?
Jeśli nadal używasz pierwszej wersji iOS 12, nie zawierała ona zdjęć na żywo. I naprawdę nie wiemy, dlaczego!
Aby go odzyskać, wystarczy zaktualizować iOS. Każda wersja systemu iOS 12.1.1 i nowsze oraz wszystkie wersje iPadOS ponownie wprowadzają funkcję Live Photo do połączeń FaceTime! 
Połączenia FaceTime nie powiodły się, rozłączaj się dalej lub od razu zacznij się ponownie łączyć?
Czy FaceTime rozłącza się, gdy jesteś w trakcie rozmowy? Pokazuje, że łączy się ponownie, ale nie może, a zamiast tego wyświetla komunikat Połączenie nie powiodło się? 
Jeśli zauważysz, że Twoja aplikacja FaceTime nie działa tak, jak kiedyś i nie pozwala Ci wykonywać połączeń ani pozostawać na nich dłużej niż kilka sekund, nie jesteś sam.
Chociaż nie ma jednego powodu, dla którego FaceTime wykazuje takie zachowanie, oto lista naszych najważniejszych wskazówek, które mogą pomóc.
Bardziej szczegółowe wyjaśnienie znajduje się w naszym artykule na ten temat: Mój FaceTime ciągle się rozłącza! Jak naprawić nieudane połączenia FaceTime?
- Zaktualizuj system iOS lub macOS do najnowszej wersji
- Sprawdź stan serwera Apple Server pod kątem wszelkich bieżących problemów
- Wyłącz FaceTime, odczekaj 20-30 sekund i włącz go ponownie
- Wyloguj się z FaceTime, uruchom ponownie i zaloguj ponownie
- Usuń i ponownie zainstaluj aplikację FaceTime
- Wyłącz Czas przed ekranem lub Ograniczenia
- Sprawdź, czy data i godzina są ustawiane automatycznie
- Zresetuj ustawienia sieciowe
Czy FaceTime blokuje się podczas łączenia? Nie możesz zadzwonić na starsze urządzenie iOS za pomocą Facetime?
Osoby dokonujące aktualizacji do iOS 13.4 odkryły, że ich urządzenia nie mogą już łączyć się ze starszymi urządzeniami iOS z systemem iOS 9.3.6 i starszymi lub komputerami Mac z systemem OS X El Capitan lub starszym. Niektórzy z naszych czytelników mówią nam, że ten problem występuje również, gdy próbują dzwonić do osób korzystających z wersji iOS 10.
Aby rozwiązać te problemy, zaktualizuj do iOS i iPadOS 13.4.1 lub nowszego. Apple twierdzi, że problem został rozwiązany w tej wersji i nowszych.
Aktywacja FaceTime nie działa? 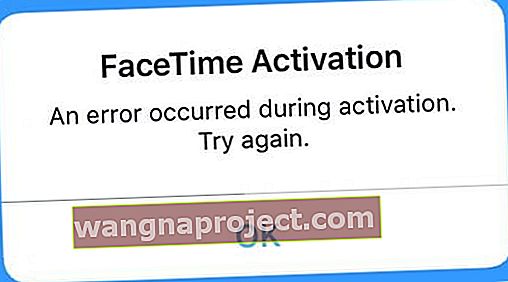
- Wyłącz FaceTime i iMessage, odczekaj 30 sekund i włącz oba
- Przejdź do Ustawienia> FaceTime (i Wiadomości> iMessage)> Włącz, a następnie włącz

- Przejdź do Ustawienia> FaceTime (i Wiadomości> iMessage)> Włącz, a następnie włącz
- Wyloguj się ze swojego Apple ID w FaceTime. Idź do Ustawienia> FaceTime i wybierz swój Apple ID. Wybierz Wyloguj się. Następnie zaloguj się ponownie za pomocą swojego Apple ID lub alternatywnego Apple ID
- Sprawdź, czy Twój identyfikator Apple ID zawiera aktualny numer telefonu iPhone'a (nie jest to stary numer lub, co gorsza, numer stacjonarny!)
- Wyłącz FaceTime i iMessage
- Wybierz kolejno opcje Ustawienia> Profil Apple ID> Imię i nazwisko, numer telefonu, adres e-mail> Osiągalny pod adresem
- W razie potrzeby edytuj informacje, aby wyświetlić Twój iPhone i adres e-mail
- Po zaktualizowaniu wyłącz i włącz FaceTime

- Zresetuj wszystkie ustawienia. Wybierz kolejno opcje Ustawienia> Ogólne> Resetuj> Resetuj wszystkie ustawienia
- Usuwa hasła Wi-Fi i wszelkie spersonalizowane ustawienia iPhone'a
Aby uzyskać więcej wskazówek, przeczytaj nasz artykuł na temat problemów z aktywacją za pomocą FaceTime i iMessage.
Nie widzisz efektów aparatu w FaceTime?
Jeśli FaceTime nie wyświetla wszystkich tych zabawnych filtrów, sprawdź, czy Apple obsługuje te efekty na Twoim iPhonie, iPadzie lub iPodzie. 
Efekty aparatu w FaceTime wymagają iPhone'a 7 lub nowszego, a w przypadku iPadów iPad Pro 12.9 drugiej generacji +, iPad Pro 10.5+ oraz iPad 6.generacji lub nowszy.
Modele obsługujące efekty aparatu w FaceTime
- iPhone 7/7 Plus i nowsze
- iPad Pro 12,9 cala 2.generacji, iPad Pro 11 i 10.5, iPad Air 3.generacji, iPad 6.generacji, iPad Mini 5.generacji i wszystkie powyższe modele
- iPod 6. generacji i nowsze
Używasz obsługiwanego modelu, ale nie masz efektów FaceTime?
- W systemie iOS 12.1.1+ przesuń dolny pasek w górę, aby wyświetlić dodatkowe opcje FaceTime podczas połączeń
- W przypadku iOS 12.0-12.1 upewnij się, że przechodzisz do właściwego ekranu, naciskając przycisk menu (trzy kropki), a następnie na drugim ekranie wybierz Efekty
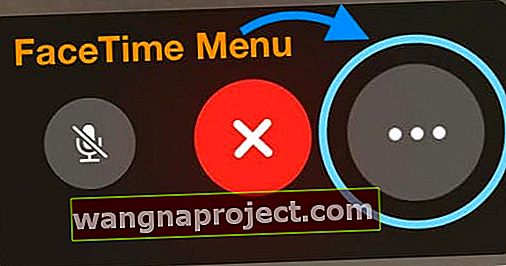
- Spróbuj ponownie dotknąć ekranu, jeśli nie widzisz przycisku Efekty - może to spowodować wyświetlenie opcji!
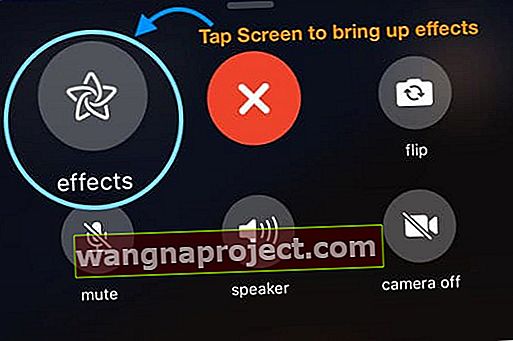
- Zamknij aplikację FaceTime, naciskając przycisk Początek lub przesuwając palcem w górę po pasku gestów ekranu głównego, a następnie przesuwając w górę ekranu FaceTime App Preview.
- Następnie uruchom ponownie urządzenie
- Otwórz ponownie FaceTime - zobacz, czy efekty są teraz widoczne
Grupowy FaceTime nie działa? Programy oczekujące? 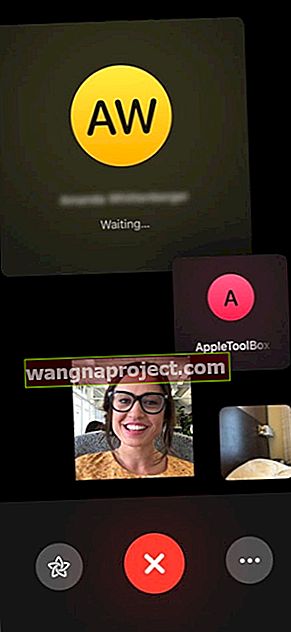
Uwielbialiśmy funkcję połączeń grupowych FaceTime! Dzięki niemu można zadzwonić nawet do 32 osób - czy to konferencja audio, czy grupowa rozmowa wideo. Po prostu działa!
Jeśli nie możesz znaleźć tej funkcji, upewnij się, że używasz systemu iOS 12.1.4 lub nowszego
- Jeśli nie, zaktualizuj iOS do nowszej wersji
- Z powodu błędu prywatności w iOS 12.1-12.1.3 Apple wyłączył grupowe FaceTime. Aby korzystać z grupowego FaceTime w systemie iOS 12+, potrzebujesz systemu iOS 12.1.4 lub nowszego.
- Jeśli zaktualizowałeś już system iOS 12.1.4 lub nowszy, a grupowe FaceTime nadal nie działa z więcej niż 1 osobą, zapoznaj się z tymi wskazówkami.
Jeśli Ty i Twoi przyjaciele, rodzina lub współpracownicy próbujesz razem FaceTime, ale to nie działa, sprawdź następujące kwestie:
- Wszyscy uczestnicy muszą używać systemu iOS 12.1.4 lub nowszego. Grupowe FaceTime nie działa z żadnymi wcześniejszymi wersjami iOS
- Grupowe FaceTime działa tylko na urządzeniach Apple
- Wszyscy, z którymi próbujesz zgrupować FaceTime, muszą mieć co najmniej iOS 12.1.4
- Każdy, kto używa iOS 12.1.3 lub starszego, jest wyszarzony
- Nie można grupować FaceTime w grupie z urządzeniami ani osobami, które mają ten sam Apple ID
- Każdy uczestnik rozmowy musi używać urządzenia Apple. Nie możesz zadzwonić na urządzenie z Androidem z FaceTime
- Nie używaj żadnych efektów, w tym Animoji i Memoji, filtrów, naklejek, kształtów i tekstu
- Grupowe wideo FaceTime działa tylko na modelach iPhone'a iPhone'a 6s lub nowszego, iPada Pro lub nowszego, iPada Air 2 lub iPada Mini 4
- Grupa wideo FaceTime nie jest dostępna w tych modelach: iPhone 5S, iPhone 6, iPhone 6 Plus, iPad Air, iPad Mini 2, iPad Mini 3, iPad Mini 4 i iPod Touch 6. generacji
- Posiadacze iPhone 5S, iPhone 6 i iPhone 6 Plus oraz wcześniejszych modeli iPada i iPoda touch mogą dołączać do grupowych rozmów FaceTime zawierających tylko dźwięk
Jak poprawnie wykonać grupowe połączenie FaceTime
- Otwórz aplikację FaceTime
- Kliknij ikonę „+” w prawym górnym rogu
- W polu „Do” wpisz nazwę, numer telefonu lub użyj symbolu +, aby otworzyć swoje Kontakty
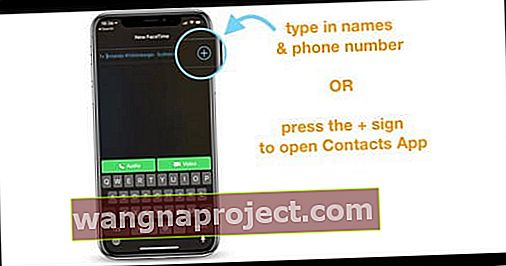
- Kontynuuj wpisywanie wszystkich nazwisk, które chcesz wezwać
- Po zakończeniu dotknij przycisku audio lub wideo, aby nawiązać połączenie
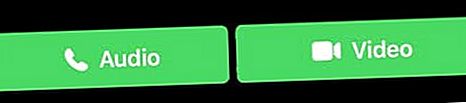
- Wszyscy odbiorcy otrzymają na swoich urządzeniach wiadomość, że chcą nawiązać połączenie FaceTime
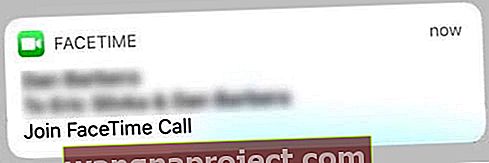
- Jeśli chcesz dodać osobę do rozmowy później (podczas rozmowy), FaceTime używa powiadomienia bez dzwonka, w którym urządzenie wyświetla powiadomienie, które pozwala ludziom natychmiast dołączyć do rozmowy bez przeszkadzania
Pamiętaj, że kiedy uczestnik otrzyma zaproszenie, może zdecydować się na wzięcie udziału przy użyciu dźwięku lub obrazu z iPhone'a, iPada i Maca (które to obsługują).
Ochrona prywatności!
Oczywiście wszystkie rozmowy FaceTime, w tym rozmowy między jedną osobą i wieloma osobami, są szyfrowane od końca do końca, dzięki czemu pozostają prywatne i widoczne tylko dla uczestników.
A przynajmniej tak myśleliśmy!
Wystąpił poważny problem z prywatnością związany z grupowym FaceTime w iOS 12.1-12.1.3, który zmusił Apple do wyłączenia obsługi grupowego FaceTime, podczas gdy ich zespół programistów naprawiał problemy. Jednak dzięki iOS 12.1.4+ grupowe FaceTime powraca na nasze urządzenia - i miejmy nadzieję, że z pełną prywatnością oczekujemy od Apple!
Wykonaj grupowe połączenie FaceTime w iMessage
Grupowe FaceTime jest również zintegrowane z Wiadomościami, więc łatwo jest rozpocząć grupowe FaceTime bezpośrednio z czatu grupowego iMessage.
Jeśli osoby uczestniczące w rozmowie rozpoczęły już sesję FaceTime, Wiadomości pokazują aktywne połączenie na liście rozmów oraz w rozmowach.
Często łatwiej jest otworzyć poprzednią rozmowę grupową iMessage i rozpocząć w niej rozmowę grupową FaceTime
- Otwórz czat grupowy iMessage
- Lub utwórz nowy
- U góry ekranu dotknij ikon profili
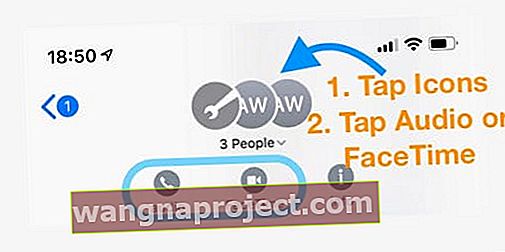
- Wybierz FaceTime lub Audio, aby rozpocząć połączenie
- Połączenia audio mogą pokazywać dodatkowy wybór dla połączeń głosowych lub FaceTime Audio
- Wybierz FaceTime Audio
- Połączenia głosowe używają Twojego operatora telefonicznego
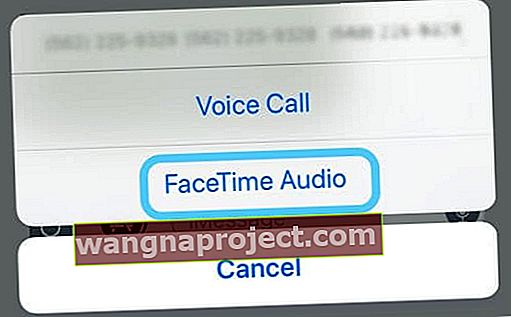
Umieść grupę FaceTime za pomocą FaceTime na Macu 
- Otwórz FaceTime na komputerze Mac
- Wprowadź nazwiska lub numery osób, do których chcesz zadzwonić
- Wpisz maksymalnie 32 rozmówców
- Kliknij Wideo lub Audio, aby nawiązać połączenie FaceTime
Czy Twoje połączenie FaceTime zawodzi, nie chce się połączyć lub ciągle się łączy? 
Jeśli nie możesz połączyć się z FaceTime bez otwierania sesji przez FaceTime, spróbuj ponownie aktywować swoje konto
- Idź do Ustawienia> FaceTime i przełączyć wyłącznik
- Poczekaj chwilę, a następnie włącz go ponownie
- Pojawia się komunikat „oczekiwanie na aktywację”
- W razie potrzeby wprowadź swój identyfikator Apple ID i kod dostępu
Jeśli to nie zadziała, zresetuj sieć Wi-Fi
- Idź do Ustawienia> Ogólne> Resetuj i wybierz Resetuj ustawienia sieciowe
- Ten proces przywraca ustawienia sieci do domyślnych wartości fabrycznych, więc musisz ponownie wprowadzić hasło (a) Wi-Fi
Za nieudane połączenia FaceTime
- Spróbuj zadzwonić z rejestru połączeń FaceTime (jeśli jest na liście) zamiast nawiązywać nowe połączenie
- Zadzwoń z iMessage
- Otwórz aplikację Wiadomości
- Wyszukaj poprzednią rozmowę z osobą, do której chcesz zadzwonić
- Otwórz wątek wiadomości
- Stuknij ikonę osoby lub zdjęcie w górnej środkowej części
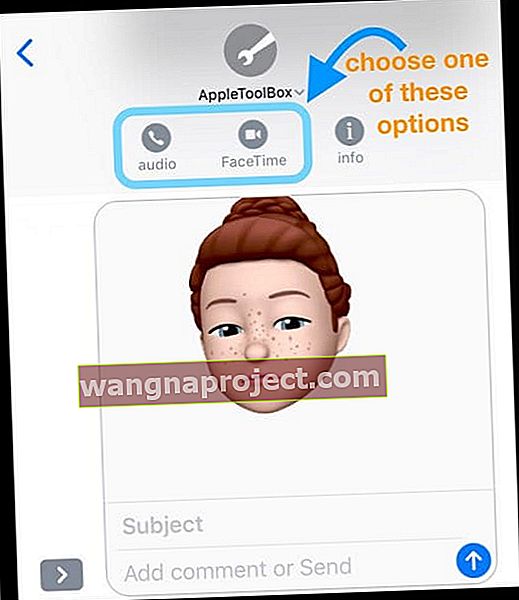
- W przypadku połączenia wideo wybierz z opcji FaceTime
- W przypadku połączenia głosowego wybierz Audio
- Wybierz metodę połączenia: połączenie głosowe (używając swojego operatora) lub dźwięk FaceTime
Pojawia się komunikat „Słabe połączenie”? 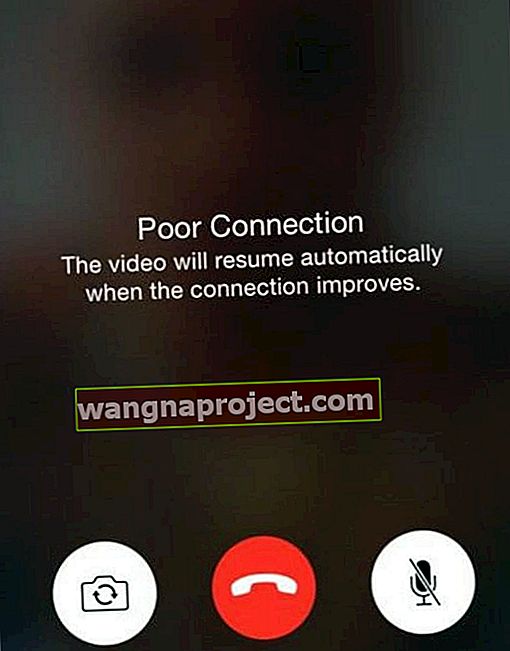
Niektóre ulepszenia iOS i iPadOS, takie jak grupowe FaceTime i używanie Animoji lub Memoji, również zwiększają przepustowość Internetu, której potrzebuje Twój iPhone lub urządzenie.
Jeśli Facetime nie może wysyłać i odbierać danych wystarczająco szybko, aby nadążyć za zapotrzebowaniem urządzenia, wideo opóźnia się, jest niestabilne i wykazuje inne objawy słabego połączenia.
W związku z tym niektórzy użytkownicy widzą komunikat „Słabe połączenie”, gdy aktywnie korzystają z FaceTime.
Jeśli zobaczysz ten komunikat, wypróbuj te rozwiązania
- Usuń wszelkie efekty, takie jak Animoji i Memoji, filtry, naklejki, kształty i tekst
- Jeśli podczas rozmowy grupowej powiększyłeś kafelek dowolnej osoby do jego największego możliwego rozmiaru, stuknij go, aby powrócić do standardowego rozmiaru kafelka
- Idź do Ustawienia> Wi-Fi i go wyłączyć. Poczekaj 20-30 sekund, a następnie włącz go ponownie i wybierz swoją sieć
- Przełącz się na inną sieć Wi-Fi, najlepiej 5 GHz, lub połącz się przez LTE, jeśli jest dostępne
- Odnów swój adres IP. Uruchom Ustawienia> Wi-Fi> Naciśnij przycisk „i”> Wybierz Odnów dzierżawę
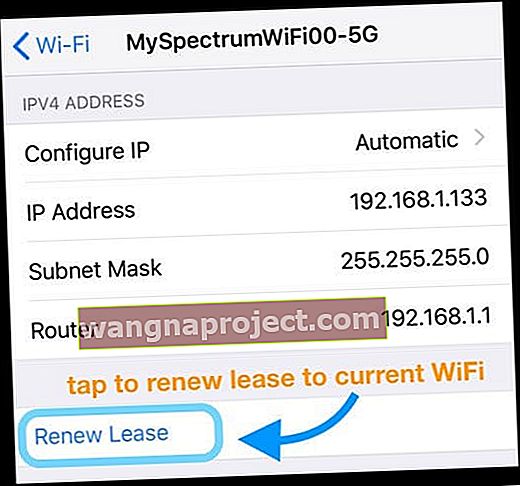
- Wyłącz FaceTime w Ustawieniach> FaceTime , odczekaj 30 sekund i włącz ponownie
- Zresetuj ustawienia sieciowe, przechodząc do Ustawienia> Ogólne> Resetuj> Resetuj ustawienia sieciowe
- Uruchom ponownie lub zresetuj router WiFi (patrz instrukcje producenta)
- Jeśli podejrzewasz, że jest to problem z routerem, skontaktuj się z dostawcą usług internetowych lub skontaktuj się z producentem routera
- Wymuś zamknięcie aplikacji FaceTime, dwukrotnie naciskając przycisk ekranu głównego lub przesuwając w górę pasek gestów, a następnie przesuwając podgląd aplikacji FaceTime w górę w górę ekranu, aby zamknąć. Następnie ponownie uruchom FaceTime
- Usuń aplikację FaceTime i zainstaluj ją ponownie
- W systemie iOS 11 lub nowszym możesz także odciążyć aplikację FaceTime, a następnie zainstalować ją ponownie
- Odciążenie aplikacji zachowuje jej dane i dokumenty

Nie widzisz przycisku aparatu podczas rozmowy FaceTime?
Zastanawiasz się, jak zrobić zdjęcie podczas rozmowy FaceTime na iOS lub iPadOS? Po prostu dotknij białego okrągłego przycisku zdjęcia na żywo, który pojawia się na ekranie.
Następnie znajdź wszystkie swoje zdjęcia FaceTime Live Photos w aplikacji Zdjęcia Live Photos Album!
Przejdź do opcji Zdjęcia> Albumy> i przewiń do opcji Typy multimediów, aby znaleźć zdjęcia na żywo
iPhone utknął na FaceTime? Połączenie nie rozłącza się i nie rozłącza?
Niektórzy użytkownicy zauważają, że ich połączenia FaceTime nie rozłączają się, nawet po naciśnięciu czerwonego kółka x, aby zakończyć połączenie.
Po dotknięciu opcji Zakończ połączenie nic się nie dzieje, a ludzie nadal widzą i / lub słyszą osobę, do której dzwonili. Ponadto ich ekran główny nadal pokazuje wskaźnik połączenia na żywo (zielony pasek) w lewym górnym rogu. 
Ten problem występuje również w systemach macOS Mojave i Catalina!
W przypadku iPhone'ów i iDevices jedyną działającą metodą jest ponowne uruchomienie urządzenia za pomocą aplikacji Ustawienia
- Idź do Ustawienia> Ogólne
- Przewiń do samego końca i dotknij Zamknij

- Włącz ponownie urządzenie
W tej chwili to ponowne uruchomienie jest jedynym sposobem na zakończenie połączenia i wykonanie kolejnego połączenia Facetime.
Dla komputerów Mac
- Otwórz Monitor aktywności (w Aplikacje> Narzędzia lub użyj wyszukiwania Spotlight)
- Kliknij zakładkę CPU
- Znajdź i wybierz FaceTime (w razie potrzeby użyj paska wyszukiwania)
- Naciśnij szary X, aby wymusić zamknięcie FaceTime, lub kliknij dwukrotnie FaceTime i wybierz wymuszenie zakończenia z wyskakującego komunikatu
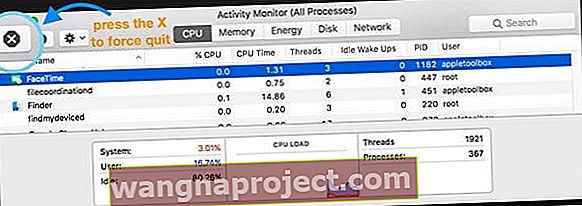
Inne problemy powodujące, że FaceTime nie działa?
Jeśli te wskazówki nie pomogły w rozwiązaniu problemu, zapoznaj się z następującymi artykułami, aby uzyskać dodatkową pomoc
- FaceTime nie działa; jak rozwiązywać problemy z FaceTime, aby rozwiązać problemy
- FaceTime nie działa na Macu? Jak naprawić