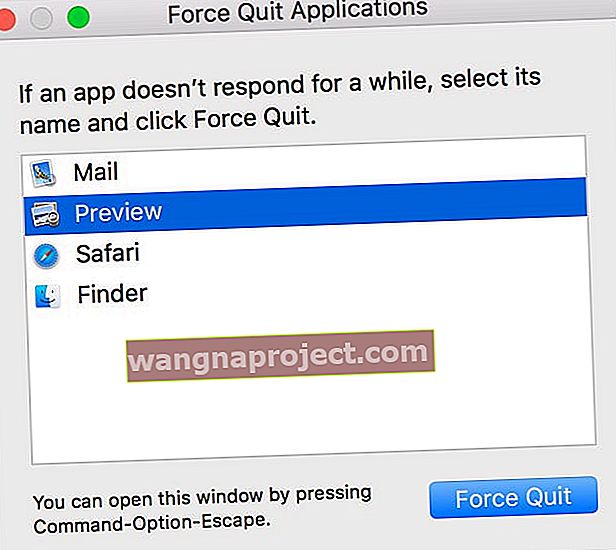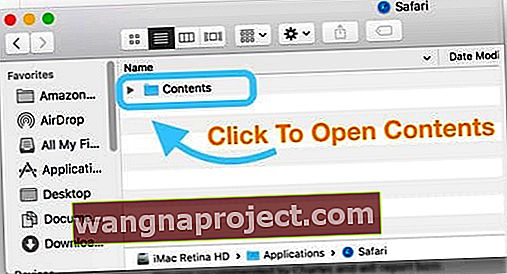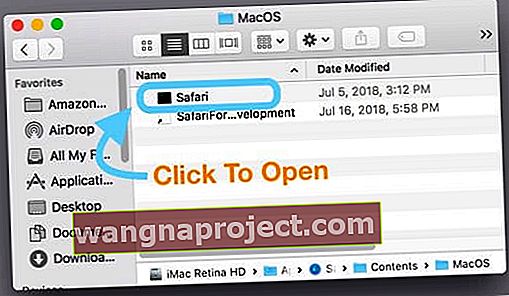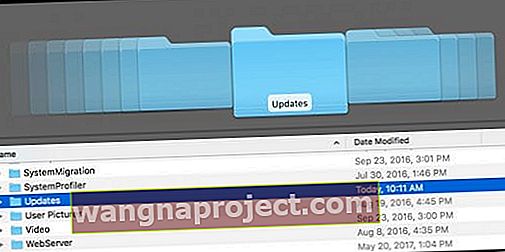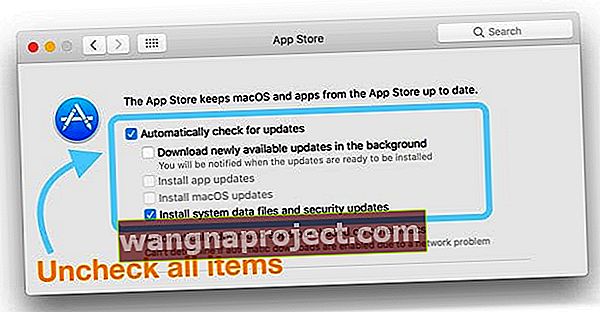Próbuję użyć Safari na Macu lub MacBooku i widzę komunikat „Trwa aktualizacja Safari. Nie można otworzyć przeglądarki Safari podczas aktualizacji ”? Widzisz tę wiadomość przez wiele godzin, dni, a nawet tygodni?
 safari jest aktualizowana wiadomość na komputerach Mac
safari jest aktualizowana wiadomość na komputerach Mac
Jeśli widzisz tę wiadomość, nie jesteś sam. Wielu naszych czytelników napotyka ten problem za każdym razem, gdy Apple aktualizuje Safari dla komputerów Mac.
Postępuj zgodnie z tymi krótkimi wskazówkami, aby naprawić komunikat o błędzie „Trwa aktualizacja przeglądarki Safari”
- Uruchom ponownie komputer Mac lub MacBook
- Zamknij Safari
- Sprawdź, czy masz wystarczającą ilość miejsca na aktualizację
- Uruchom ponownie pakiet instalatora Safari
- Otwórz plik exec Safari (plik wykonywalny systemu Unix)
- Wyczyść wszystkie aktualizacje App Store
- Zaktualizuj system macOS lub OS X lub zainstaluj aktualizacje zabezpieczeń oprogramowania
- Sprawdź, czy nie występują problemy z korupcją
- Zaktualizuj iTunes, jeśli jest dostępna aktualizacja
- Zainstaluj ponownie macOS (a wraz z nim Safari)
Kochamy safari (zwykle…)
Safari jest lekkie i łatwo synchronizuje się na wszystkich urządzeniach. Otrzymuje najwyższe oceny w testach porównawczych najszybszej przeglądarki na komputerze Mac. Kiedy to działa, jest niesamowite . Są jednak chwile, kiedy pojawiają się problemy.
A co najgorsze: wiadomość pojawia się przez wiele dni, co prowadzi do bardzo frustrującego doświadczenia.
Jeśli widzisz ten komunikat w przeglądarce Safari, oto kilka opcji, które mogą pomóc w rozwiązaniu tego problemu.
Szybka poprawka: Uruchom ponownie
W obliczu tego komunikatu o aktualizacji Safari najprostszą opcją jest wymuszenie wyłączenia komputera Mac i ponownego uruchomienia komputera.
Po ponownym uruchomieniu MacBooka sprawdź i zobacz, czy ponowne uruchomienie rozwiązało problem.
Zamknij aplikację Safari
Zamknij aplikację Safari, klikając ją prawym przyciskiem myszy i wybierając opcję Zakończ.
 Kliknij prawym przyciskiem myszy ikonę aplikacji Safari i wybierz zamknięcie
Kliknij prawym przyciskiem myszy ikonę aplikacji Safari i wybierz zamknięcie
Jeśli to nie zadziała, wymuś zamknięcie Safari
- Naciśnij te trzy klawisze jednocześnie: Option + Command + i Escape
 Naciśnij klawisze Option + Command + Escape, aby otworzyć menu wymuszania zakończenia
Naciśnij klawisze Option + Command + Escape, aby otworzyć menu wymuszania zakończenia - Lub wybierz Wymuś koniec z menu Apple
- Wybierz Safari z listy otwartych aplikacji w oknie Wymuś zamknięcie aplikacji
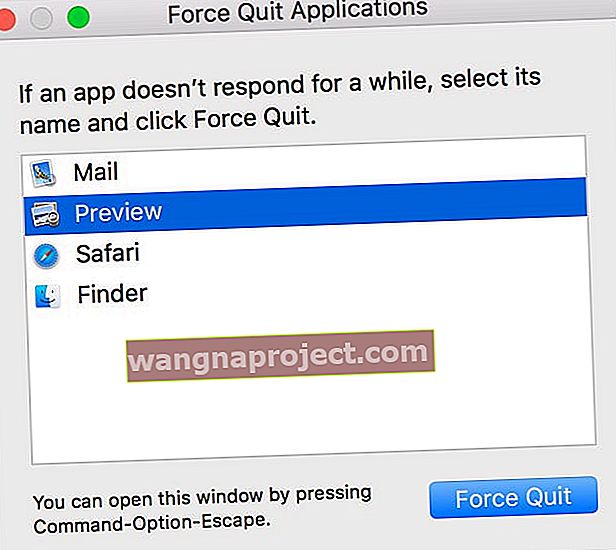
- Stuknij w Wymuś koniec
Sprawdź swoją przestrzeń dyskową
Są chwile, kiedy prosty restart nie przypieczętowuje transakcji, a problem pojawia się ponownie w przeglądarce Safari. Wielu użytkowników, którzy doświadczyli tego problemu, zauważyło, że problem występuje, gdy ich komputer ma problemy z pamięcią masową i zużyciem pamięci.
Kliknij menu Apple> Informacje o tym komputerze Mac> Karta Pamięć u góry ekranu.

Brakuje Ci miejsca na komputerze Mac?
Jeśli tak, możesz usunąć niektóre aplikacje, pliki śmieci, rzadko używane duże pliki multimedialne, aby wyczyścić i zoptymalizować pamięć Macbooka.
Po zoptymalizowaniu pamięci uruchom ponownie Macbooka i sprawdź, czy nadal występuje problem z aktualizacją Safari.
Znajdź pakiet aktualizacji Safari
Czasami z jakiegoś powodu aktualizacja Safari nie jest w pełni pobierana ani instalowana na komputerze Mac. Nie jesteśmy pewni, dlaczego tak się dzieje, ale tak się dzieje!
Znajdź najnowszą aktualizację Safari na komputerze Mac
- Otwórz dysk rozruchowy (nazwa domyślna to MacintoshHD - ale być może nadałeś mu inną nazwę)
- Zlokalizuj folder biblioteki (katalog główny - nie biblioteka użytkownika)
- Przewiń w dół i otwórz folder Aktualizacje
- Poszukaj pliku o nazwie Safari.pkg i otwórz go, aby ponownie uruchomić instalator
- Między słowami Safari i .pkg pojawi się numer pakietu i wersja
- Jeśli się powiedzie, zostanie wyświetlony komunikat, że instalacja została zakończona
- Uruchom ponownie komputer Mac i otwórz Safari, aby sprawdzić, czy działa
- Jeśli się powiedzie, możesz usunąć ten plik Safari.pkg lub go zostawić
Nie widzisz folderu biblioteki? 
Wydaje się, że Apple zawsze zmienia sposób, w jaki uzyskujemy dostęp do folderu Biblioteki. Oto najlepsze znane nam metody, aby to się pojawiło!
- Kliknij prawym przyciskiem myszy folder domowy, wybierz Opcje widoku i zaznacz opcję Pokaż folder biblioteki
- Wybierz Finder> Idź Menu i naciśnij klawisz opcji, a folder biblioteki pojawi się na liście
- Otwórz folder domowy za pomocą Findera i naciśnij klawisze CMD + SHIFT, aby wyświetlić ukryte foldery, w tym bibliotekę
- Kliknij na pulpicie, a następnie CMD + SHIFT + G i wpisz jako ścieżkę „˜ / Library”
- Otwórz Terminal i wpisz „cd ˜ / Library”, a następnie „otwórz”
- Otwórz folder domowy, a następnie z menu Widok> Pokaż opcje widoku z paska menu lub użyj skrótu klawiaturowego Command-J
Spójrz na zawartość pakietu Safari
- Przejdź do folderu aplikacji i znajdź Safari
- Kliknij go prawym przyciskiem myszy i wybierz opcję Pokaż zawartość pakietu
- Otwórz folder Zawartość
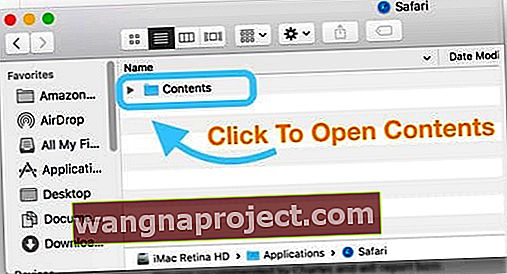
- Znajdź folder MacOS i otwórz go
- Poszukaj pliku exec programu Safari (plik wykonywalny systemu Unix) i otwórz go
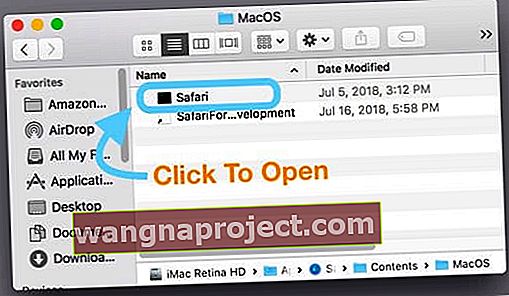
- Spowoduje to wyświetlenie okna terminala i wymusza otwarcie Safari
Wyczyść App Store
Niektórzy czytelnicy stwierdzili, że wyczyszczenie plików tymczasowego App Store i zmiana ustawień w App Store w celu wyłączenia automatycznego pobierania i / lub automatycznego sprawdzania aktualizacji zadziałało dla nich.
- Więc najpierw wyczyśćmy folder aktualizacji App Store w Macintosh HD / Library / Updates
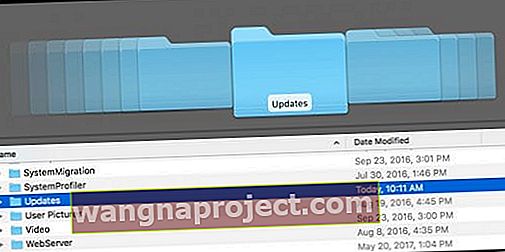
- Otwórz Preferencje systemowe> App Store i odznacz Automatycznie sprawdzaj aktualizacje lub odznacz Pobieraj nowo dostępne aktualizacje w tle
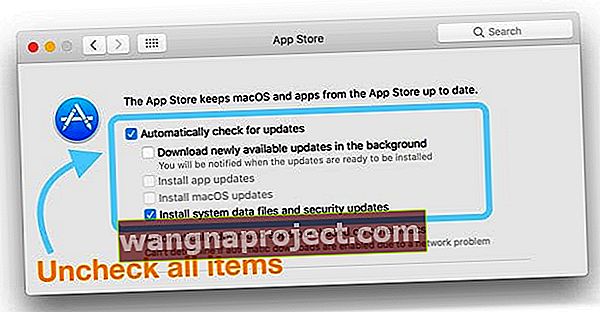
- Uruchom ponownie komputer Mac
- Otwórz App Store> Aktualizacje i spróbuj ręcznie pobrać i zainstalować Safari
- Jeśli nie widzisz aktualizacji, otwórz Preferencje systemowe> App Store i dotknij Pokaż aktualizacje

- Po pomyślnym zakończeniu wróć do Preferencji systemowych> App Store i zaznacz ponownie pola Automatycznie sprawdzaj dostępność aktualizacji i, jeśli chcesz, Pobierz nowo dostępne aktualizacje w tle
Zaktualizuj system macOS lub OS X
Kilku czytelników zgłasza, że jeśli najpierw zaktualizują system macOS lub OS X do najnowszej wersji dostępnej dla ich komputera, Safari pomyślnie się zaktualizuje.
Inną wskazówką dla czytelników jest wyszukanie wszelkich aktualizacji zabezpieczeń i zainstalowanie ich w pierwszej kolejności. Ta wskazówka jest szczególnie przydatna dla osób, które nie chcą aktualizować do następnej wersji systemu macOS lub OS X.
Czy jesteś zepsuty?
Usuń plik
Preferencje App Store mogą być uszkodzone… niestety tak się dzieje. Otwórz pasek menu Findera i kliknij Idź> Idź do folderu. Następnie wpisz lub skopiuj i wklej: ~ / Library / Preferences / com.apple.appstore.plist

Stuknij Idź i przenieś ten plik com.apple.appstore.plist do Kosza. Uruchom ponownie komputer Mac i otwórz App Store.
Na pasku menu App Store stuknij Sklep> Zaloguj się.
Wybierz Aktualizacje z menu App Store w górnej części okna. Jeśli potrzebna jest aktualizacja Safari, pobiera i instaluje. Następnie używaj Safari jak zwykle!
Napraw swoje uprawnienia
Jeśli pamięć nie jest problemem na komputerze Mac, a problem nadal występuje, następnym krokiem byłoby sprawdzenie i sprawdzenie, czy masz uszkodzone uprawnienia wpływające na Twój komputer.
W przypadku użytkowników z Yosemite i starszymi, uruchom Narzędzie dyskowe i wybierz „Uprawnienia do naprawy”. Gdy Narzędzie dyskowe zakończy naprawę, uruchom ponownie MacBooka i uruchom Safari.

Aby naprawić uprawnienia w El Capitan i macOS, zapoznaj się z tym szczegółowym artykułem na temat naprawy uszkodzonych kont użytkowników w systemach macOS i El Cap.
Nie potrzebujesz uprawnień?
Gdy naprawa uprawnień i optymalizacja pamięci nie rozwiązuje problemu, spróbuj użyć terminala i wykonaj poniższe czynności w podanej kolejności.

Te kroki koncentrują się na czyszczeniu TMPDIR, a pamięć podręczna Safari rozwiązała ten problem dla wielu użytkowników.
- Zamknij wszystkie aplikacje i system Windows na swoim komputerze
- Wyczyść wszystkie zablokowane aktualizacje sklepu z aplikacjami na swoim komputerze. Otwórz sesję terminala, przechodząc do opcji Aplikacje> Narzędzia> Terminal.
- Wpisz open $ TMPDIR ../ C i tam usuń wszystko, co ma nazwę com.apple.appstore. Zrób to samo, używając polecenia open $ TMPDIR ../ T
- Następnie usuń plik caches.db w folderze Biblioteka> Pamięci podręczne> com.apple.Safari
- Zamknij przeglądarkę Safari, jeśli jest otwarta, i ponownie uruchom przeglądarkę
- Kliknij Safari> Preferencje> Zaawansowane i wybierz „Pokaż menu programowania”
- Kliknij Opracuj, a następnie wybierz z listy rozwijanej opcję Opróżnij pamięć podręczną
- Usuń plik plist Safari. Ten plik znajduje się w Library> Preferences> com.apple.Safari.plist
- Uruchom ponownie komputer Mac i ponownie uruchom Safari
Widzisz błąd „Operacja niedozwolona” w terminalu?
Jeśli próbujesz poleceń w Terminalu, ale widzisz tylko operację komunikatu, która jest niedozwolona, musisz dać macOS i jego Narzędziu terminalowemu dodatkowy dostęp do dysku. 
Dowiedz się, jak nadać terminalowi pełny dostęp do dysku tutaj.
Zaktualizuj iTunes
Niektórzy czytelnicy odkryli, że po zaktualizowaniu iTunes Safari znów działa normalnie!
Przejdź do App Store lub otwórz Preferencje systemowe> Aktualizacja oprogramowania i sprawdź dostępność aktualizacji iTunes. Jeśli jest dostępna, najpierw wykonaj kopię zapasową komputera Mac, a następnie zainstaluj aktualizacje.
Jeśli nie widzisz żadnych dostępnych aktualizacji, zamknij wszystkie otwarte aplikacje i uruchom ponownie komputer Mac, a następnie sprawdź ponownie.
W przypadku większości czytelników aktualizacja iTunes rozwiązała problemy z Safari.
Zainstaluj ponownie Safari
Jeśli Safari nadal się nie otwiera, spróbuj ponownie zainstalować macOS, aby pobrać zaktualizowaną wersję Safari w folderze Aplikacje.
Aby ponownie zainstalować system macOS, uruchom ponownie komputer Mac w trybie odzyskiwania, naciskając klawisze Command + R, aby zainstalować najnowszą wersję systemu macOS, która jest już zainstalowana na komputerze (nie spowoduje to aktualizacji do żadnej głównej wersji systemu macOS, takiej jak High Sierra na Mojave lub Sierra na High Sierra. )
Dobre wieści? Ponowna instalacja systemu macOS nie powoduje usunięcia danych z komputera! Ale nadal powinieneś tworzyć kopie zapasowe za pomocą Time Machine lub wybranej metody tworzenia kopii zapasowych przed ponowną instalacją macOS - tylko dla bezpieczeństwa i nie przepraszaj!
Aktualizacja za pomocą aktualizacji combo
Jeśli żaden z powyższych pomysłów nie zadziałał, możesz rozważyć ponowną instalację systemu macOS za pomocą aktualizacji combo z witryny pobierania Apple.
Gdzie kończy się chodnik

Na koniec zalecamy wyczyszczenie instalacji Safari. Aby to zrobić, uruchom komputer MacBook / Mac w trybie awaryjnym i postępuj zgodnie z instrukcjami wyróżnionymi w artykule Apple.
Podsumowanie
Mamy nadzieję, że jedna z powyższych wskazówek pomogła Ci w rozwiązaniu tego frustrującego problemu. Ten problem występuje rzadko, ale zwykle pojawia się po aktualizacji systemu macOS lub OSX lub aktualizacji Safari.

- Pierwszą rzeczą, jaką próbowałem, było usunięcie WSZYSTKICH plików aktualizacji App Store z folderu w Macintosh HD> Library> Updates . I zgadnij co? Zadziałało!
- Charles poszukał aktualizacji w bibliotece i znalazł ten pakiet aktualizacji Safari9.0.2Yosemite.pkg w katalogu / Library / Updates / 031-38517. Po prostu uruchomił ten pakiet instalacyjny. Po wyświetleniu komunikatu „Instalacja zakończona” Sprawdź, czy pakiet nadal istnieje w katalogu / Library / Updates / 031-38517. Po tej czynności Charles mógł normalnie uruchamiać Safari z / Applications.
- Użyłem tego polecenia terminala: open /Library/Updates/*/ApplicationLoader.pkg. Powinno to otworzyć instalator - po prostu postępuj zgodnie z instrukcjami wyświetlanymi na ekranie, aby zainstalować pakiet, a następnie spróbuj uruchomić Safari później
- W końcu znalazłem aktualizację i zainstalowałem ją całkowicie. Jako informacja dla każdego, kto wpadłby w zakłopotanie, mogłem znaleźć folder „Updates” w „Library”, klikając symbol „macintosh”; nie wyświetlało się w Finder-Go.
- Otrzymaliśmy dodatkowe pomocne wskazówki dla użytkowników dotyczące tego problemu na naszym forum - sprawdź to, klikając tutaj.

 Naciśnij klawisze Option + Command + Escape, aby otworzyć menu wymuszania zakończenia
Naciśnij klawisze Option + Command + Escape, aby otworzyć menu wymuszania zakończenia