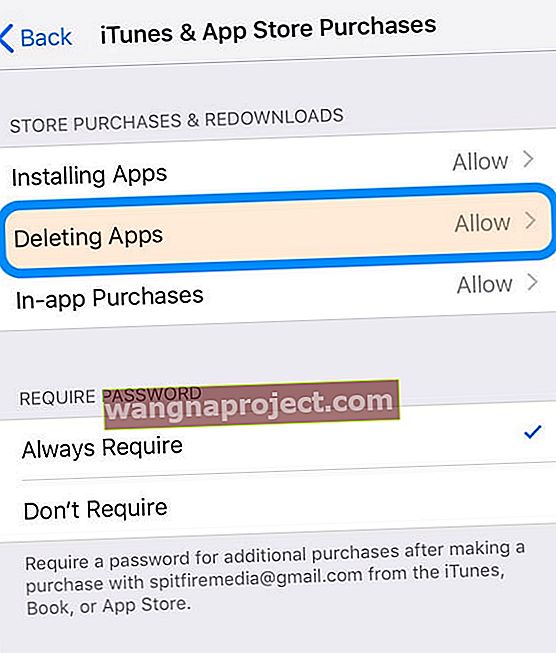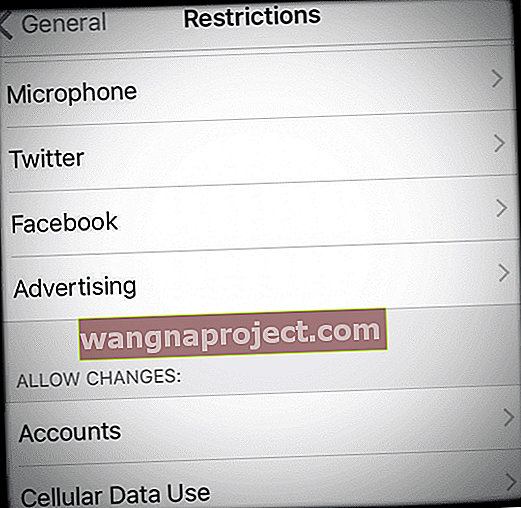Kilku czytelników zgłasza, że nie może usuwać / usuwać aplikacji ze swoich iPadów, iPhone'ów i innych urządzeń iDevices. Naciskasz i przytrzymujesz aplikację, ona drży i się porusza, a nawet pojawia się piękny X. Ale kiedy spróbujesz i dotknij X, nic się nie dzieje - ekran się zawiesza. Musisz nawet ponownie uruchomić iDevice, aby ponownie go użyć.
Może nawet nie zaszedłeś tak daleko. Naciskasz aplikację. Zaczyna się poruszać - jak na razie świetnie. Ale X się nie pojawia. I mówisz, cholera, to kiedyś działało, co daje?
Postępuj zgodnie z tymi krótkimi wskazówkami, aby ponownie usunąć aplikacje
- Sprawdź ograniczenia swojego urządzenia
- Naciskaj lekko aplikację, którą chcesz usunąć, zwłaszcza jeśli posiadasz model iPhone'a 3D Touch
- Wyłącz Wi-Fi, a następnie włącz je ponownie
- Wypróbuj tryb samolotowy i łącz się tylko z Wi-Fi (nie z siecią komórkową) lub odwrotnie, połącz się tylko z siecią komórkową i wyłącz Wi-Fi
- Zresetuj ustawienia sieci
- Usuń aplikacje w menu Ustawienia iDevice zamiast na ekranie głównym
- Wyloguj się z iTunes i App Store za pomocą menu Ustawienia, a następnie otwórz App Store i zaloguj się po wyświetleniu monitu
- Sprawdź i zobacz, czy włączyłeś jakieś ograniczenia
- Zarządzaj aplikacjami za pomocą iTunes, jeśli używasz iTunes w wersji 12.6.xx lub starszej (począwszy od iTunes 12.7, Apple usunął zarządzanie aplikacjami z iTunes)
Powiązane artykuły
- Aktualizacje aplikacji nie działają (lub pojawiają się) w App Store
- Zakupione aplikacje iOS nie pojawiają się na karcie „Zakupione” App Store: iPad, iPhone lub iPod Touch
- Książeczka nie działa, jak to naprawić
Co się dzieje? Dlaczego nie mogę usunąć aplikacji?
Istnieje wiele powodów, dla których nie możesz usunąć aplikacji ze swoich urządzeń iDevices. Oto kilka głównych przyczyn:
- Twoje urządzenie ma włączone ograniczenia, które uniemożliwiają usuwanie aplikacji
- Aplikacje są natywne dla systemu iOS i nie można ich usuwać
- Włączyłeś ograniczenia dotyczące usuwania aplikacji na tym urządzeniu
- Musisz zwolnić miejsce. Twój iDevice nie ma wystarczającej ilości miejsca, aby pobrać aktualizacje aplikacji lub nowe aplikacje
- Sama aplikacja jest pomieszana (po stronie programisty, a nie Apple)
- Problemy z synchronizacją z iTunes lub iCloud
- Problemy ze stabilnością sieci lub utratą łączności
Wyłącz ograniczenia
W przypadku systemu iOS 12 i nowszych ograniczenia znajdują się w ustawieniach Czasu przed ekranem
- Ustawienia> Czas przed ekranem

- Kliknij Ograniczenia prywatności treści
- Wprowadź kod dostępu do funkcji Czas przed ekranem. Jeśli nie znasz swojego hasła przed ekranem, zapoznaj się z tym, jak zresetować kod czasu przed ekranem w systemie iOS
- Wybierz zakupy w iTunes i App Store
- Spójrz na usuwanie aplikacji
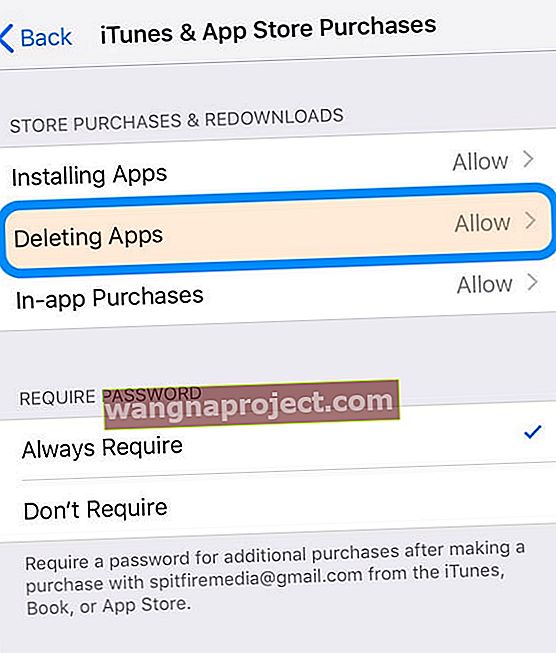
- Wybierz Zezwól
W przypadku iOS 11 i starszych ograniczeń znajdź swoje ograniczenia w Ustawieniach> Ogólne> Ograniczenia
Spójrz na swoją sieć, gdy nie można usunąć / usunąć aplikacji
Spróbuj wyłączyć Wi-Fi, a następnie uruchom ponownie urządzenie i ponownie włącz Wi-Fi i sprawdź, czy możesz teraz normalnie usunąć aplikację na ekranie głównym. 
Lub przejdź do Ustawienia> Tryb samolotowy> Włącz . To natychmiast odłącza Cię od połączenia Wi-Fi. Następnie odczekaj 20-30 sekund, a następnie wyłącz tryb samolotowy. Spróbuj usunąć aplikację.
Zrestartować ustawienia sieci
Czasami sieć wymaga odświeżenia, aby umożliwić usuwanie aplikacji. Wybierz kolejno opcje Ustawienia> Ogólne> Resetuj> Resetuj ustawienia sieciowe. Ta czynność usuwa wszystkie zapisane hasła Wi-Fi, więc upewnij się, że masz te dostępne do ponownego wprowadzenia. 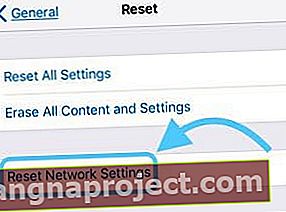
Uważaj na dotyk, gdy nie można usunąć / usunąć aplikacji
iFolks z 3D Touch iDevices wiedzą, jak ważny jest nacisk palcem.
Więc pamiętaj, aby lekko nacisnąć ORAZ przytrzymać ten lekki nacisk, aby uzyskać dostęp do usunięcia aplikacji.
Zbyt duży nacisk powoduje otwarcie szybkich menu lub czynności 3D Touch.
Wykorzystaj swoje ustawienia, aby usunąć aplikacje!
Innym sposobem usuwania aplikacji jest skorzystanie z ustawień pamięci iDevice. Wybierz kolejno opcje Ustawienia> Ogólne> Pamięć. Upewnij się, że zarządzasz pamięcią masową swojego iDevice, a nie iCloud!
W menu Pamięć stuknij aplikację, którą chcesz usunąć, a następnie naciśnij przycisk Usuń aplikację.
Pojawi się komunikat z prośbą o potwierdzenie usunięcia aplikacji i przypomina, że ta czynność powoduje również usunięcie dokumentów i danych aplikacji.
Jeśli nie masz nic przeciwko, ponownie naciśnij Usuń aplikację.
Począwszy od iOS 11, istnieje również opcja odciążenia aplikacji. Odciążenie powoduje usunięcie aplikacji, ale zachowuje wszystkie jej dokumenty i dane.
Oznacza to, że jeśli zmienisz zdanie podczas ponownej instalacji aplikacji, wszystkie Twoje dane i dokumenty zostaną zsynchronizowane - tak jakbyś nigdy nie usuwał aplikacji! 
Nie możesz usunąć aplikacji, która utknęła podczas instalacji?
Czasami aplikacje na iPhone'a i iPada blokują się podczas ładowania, instalowania lub nawet podczas oczekiwania na instalację.
Te aplikacje wyświetlają pustą, wyszarzoną lub szkieletową ikonę i wydaje się, że nie ma sposobu na ich usunięcie!
Najpierw spróbuj wylogować się ze sklepu App Store.
- Idź do Ustawienia> iTunes i App Store> Wybierz swój Apple ID> Wyloguj .
- Po wylogowaniu otwórz App Store i zaloguj się za pomocą swojego Apple ID za pośrednictwem aplikacji, dotykając ikony osoby w prawym górnym rogu ekranu.
- Sprawdź, czy to odblokuje te aplikacje!
Jeśli to nie pomogło, pozostań zalogowany w App Store i ręcznie wyszukaj aplikację, która się nie instaluje.
Po zlokalizowaniu, jeśli obok niego widzisz Otwórz, Pobierz lub Zainstaluj, dotknij tego i sprawdź, czy instalacja zostanie wznowiona.
Użyj iTunes, jeśli masz wersję 12.6 lub starszą
Jak wielu z was wie, Apple zmieniło iTunes w wersji 12.7 i pozbyło się zarządzania aplikacjami dla iDevices.
Jeśli jednak masz iTunes 12.6 lub wcześniejszą wersję na swoim komputerze (lub komputerze, do którego masz dostęp, na przykład w pracy lub szkole), możesz użyć iTunes, aby usunąć problematyczną aplikację!
Po prostu podłącz iDevice do komputera, otwórz iTunes (wersja 12.6.xi starsze) i usuń aplikację z iTunes.
Z biblioteki aplikacji wybierz problematyczną aplikację i naciśnij klawisz usuwania (lub kliknij prawym przyciskiem myszy aplikację w bibliotece iTunes i wybierz opcję Usuń). Następnie w razie potrzeby zainstaluj ponownie.
Próbujesz usunąć wbudowaną aplikację na iOS
Niektórych wbudowanych aplikacji Apple nie można usunąć. A jeśli używasz iOS starszego niż 10, żadnych aplikacji Apple nie można usunąć - żadnych.
W systemie iOS 10 i 11 możesz usunąć niektóre wbudowane aplikacje z ekranu głównego urządzenia, ale nie możesz ich usunąć. Niestety w przypadku iOS 10 i 11 usunięcie wbudowanych aplikacji iOS nie zwalnia miejsca na urządzeniu.
Ale zaczynając od iOS 12, możesz usunąć natywne aplikacje Apple, a nawet zwolnić trochę miejsca!
Jeśli masz system iOS 12 lub nowszy, możesz usunąć te aplikacje z iDevice:
- Czynność
- Apple Books
- Kalkulator
- Kalendarz
- Kompas
- Łączność
- FaceTime
- Akta
- Znajdź moich przyjaciół
- Dom
- sklep itunes
- Poczta
- Mapy
- Pomiar
- Muzyka
- Wiadomości (jeśli są dostępne)
- Uwagi
- Budka fotograficzna
- Podcasty
- Przypomnienia
- Dyby
- Porady
- Telewizja (jeśli jest dostępna)
- Filmy
- Notatki głosowe
- Oglądaj aplikację
- Pogoda
Wszystkie inne, takie jak Safari, Wiadomości, Zdjęcia, Ustawienia i Zdrowie, muszą pozostać na Twoim iDevice (na razie).
Jak usunąć wbudowaną aplikację z urządzenia
- Dotknij i przytrzymaj aplikację lekko, aż zacznie drżeć
- Stuknij w x, a następnie stuknij w Usuń
- Naciśnij przycisk Gotowe lub Początek, aby zakończyć
Usunięcie aplikacji z iPhone'a powoduje również usunięcie tej aplikacji z Apple Watch.
Jak przywrócić wbudowaną aplikację
- Otwórz aplikację App Store
- Wyszukaj aplikację, używając dokładnej nazwy aplikacji
- Stuknij ikonę chmury, aby ponownie zainstalować tę aplikację
Przywrócenie aplikacji na iPhonie powoduje również przywrócenie tej aplikacji na Apple Watch.
Problem z grami? 
Po pobraniu gry i jej zakończeniu pojawia się komunikat z informacją, że pamięć jest pełna, że gry są tylko częściowo pobrane na urządzenie iDevice.
W tym momencie zobaczysz tę grę na ekranie z szarym symbolem. I nie możesz go usunąć.
Kiedy napotkasz ten problem, pierwszym krokiem jest zwolnienie miejsca na urządzeniu poprzez usunięcie niektórych danych, aplikacji, muzyki, filmów lub wiadomości.
Gdy będziesz mieć wolne miejsce, przejdź do sklepu z aplikacjami i wyszukaj tę częściowo pobraną grę.
Następnie pobierz tę grę ponownie, aż wyszarzona ikona zmieni się w normalną ikonę gry. Po całkowitym pobraniu i zainstalowaniu możesz go usunąć, jeśli chcesz.
Po kolei wyszukaj gry, które chcesz usunąć w sklepie z aplikacjami, aby je usunąć. Dziękujemy naszemu czytelnikowi Kamlesh za tę wspaniałą wskazówkę!
Sprawdź ograniczenia. Czy ograniczasz usuwanie aplikacji na swoim urządzeniu?
Włączenie ograniczeń może uniemożliwić usuwanie aplikacji. Upewnij się, że jest wyłączona.
Sprawdź, czy ograniczenia są WYŁĄCZONE
- W przypadku systemu iOS 12 lub nowszego znajdź ustawienia ograniczeń w obszarze Ustawienia> Czas przed ekranem> Ograniczenia dotyczące treści i prywatności> Wyłącz
- W przypadku systemu iOS 11 lub starszego znajdź ustawienia ograniczeń w sekcji Ustawienia> Ogólne> Ograniczenia> Wyłączone
- Jeśli ograniczenia są WŁĄCZONE, musisz wprowadzić hasło Czas przed ekranem lub Kod ograniczeń, aby wyłączyć tę funkcję
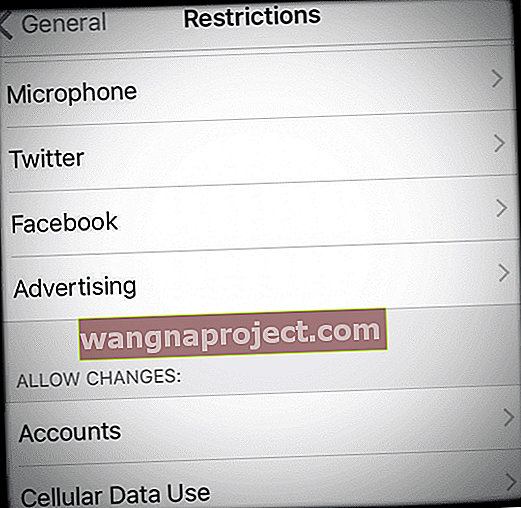
Alternatywnie zmień ograniczenia dozwolone, przełączając usuwanie aplikacji na WŁ. I zezwalaj na pozycję
- Stuknij Ustawienia> Czas przed ekranem> Ograniczenia dotyczące treści i prywatności> Zakupy w iTunes i App Store> Zezwalaj
- W przypadku starszego iOS wybierz Ustawienia> Ogólne> Ograniczenia i włącz usuwanie aplikacji
Jeśli chcesz usunąć aplikacje z nadal obowiązującym ograniczeniem usuwania aplikacji lub nie pamiętasz kodu Czas przed ekranem (ograniczenia), podłącz iDevice do komputera Mac lub Windows i otwórz iTunes.
Po otwarciu iTunes pod iDevice przejdź do aplikacji i usuń lub dodaj aplikacje z tego miejsca. Dzięki tej metodzie usuwasz aplikacje bez resetowania czegokolwiek.
Informacje o czasie przed ekranem
Czas przed ekranem to funkcja ustawień dostępna tylko w systemie iOS 12 i nowszych. Dowiedz się więcej o czasie przed ekranem z tego artykułu.
Twój iDevice nie odpowiada
Po prostu uruchom ponownie urządzenie, naciskając i przytrzymując przycisk włączania / wyłączania, a następnie przesuń czerwony suwak, aby wyłączyć.
Aby ponownie włączyć, naciśnij i przytrzymaj przycisk włączania / wyłączania, aż zobaczysz logo Apple.
Kopia zapasowa i synchronizacja w celu rozwiązania problemów z usuwaniem / usuwaniem aplikacji
Jeśli to nie pomogło, spróbuj wykonać pełną kopię zapasową i zsynchronizować przez iCloud lub iTunes. Niektórzy mówią, że wykonanie tego rozwiązania rozwiązało podobne problemy.

Spróbuj wymusić ponowne uruchomienie
- Na iPhonie z serii 11 i X, iPadzie bez przycisku Home, iPhonie 8 lub iPhonie 8 Plus: naciśnij i szybko zwolnij przycisk zwiększania głośności. Naciśnij i natychmiast zwolnij przycisk zmniejszania głośności. Następnie naciśnij i przytrzymaj przycisk boczny, aż zobaczysz logo Apple

- Na telefonie iPhone 7 lub iPhone 7 Plus: naciśnij i przytrzymaj przyciski usypiania / budzenia i zmniejszania głośności przez co najmniej dziesięć sekund, aż zobaczysz logo Apple
- Na telefonie iPhone 6s i starszym, iPadzie z przyciskiem Początek lub iPodzie touch: naciśnij i przytrzymaj przyciski Usypianie / Budzenie i Początek przez co najmniej dziesięć sekund, aż zobaczysz logo Apple