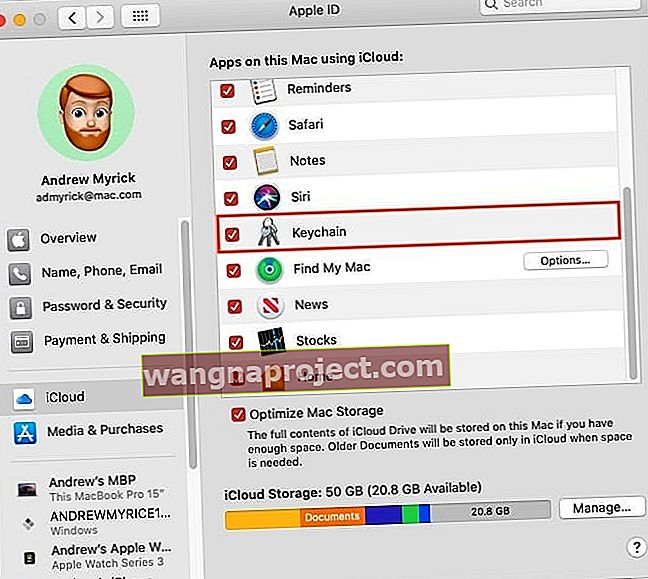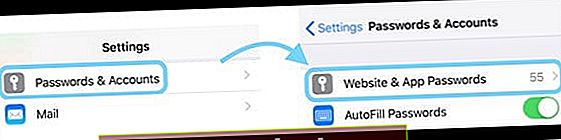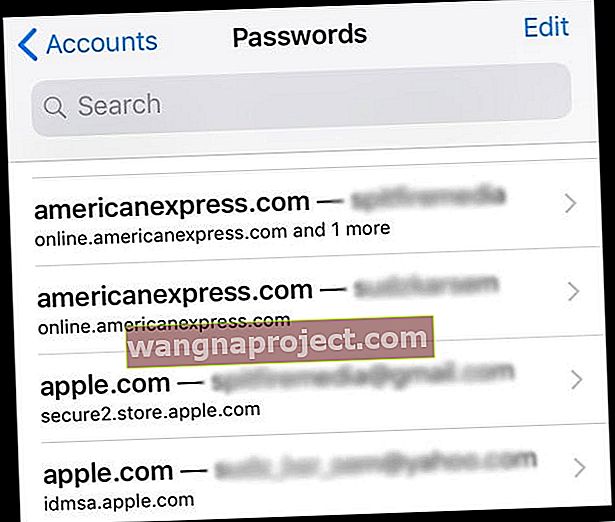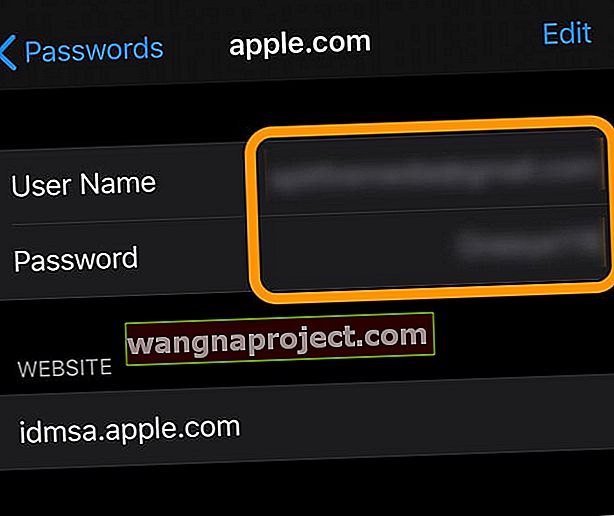iOS 13 i 12 ma nową nazwę dla wszystkich informacji o kontach e-mail aplikacji Mail na Twoim iPhonie i iPadzie oraz wszystkich informacji o haśle. Poszukaj nowego ustawienia w menu Ustawienia swojego iPhone'a o nazwie: Hasła i konta (zwane Kontami i hasłami w iOS 11.) Tutaj masz dostęp do wszystkich kont iCloud i innych kont pocztowych, takich jak Gmail, Outlook, Yahoo i tak dalej.
Wysyła również hasła, które zostały już zapisane w Safari i w pęku kluczy iCloud bezpośrednio na klawiaturę aplikacji, dzięki czemu logowanie jest bardzo proste.

Wymagania wstępne dotyczące zapisywania haseł w systemach iOS 13 do iOS 11
- Pęk kluczy iCloud jest WŁĄCZONY
- Każdy użytkownik jest proszony o włączenie pęku kluczy iCloud podczas konfigurowania nowego urządzenia
- Jeśli nie, wybierz Ustawienia> Profil Apple ID> iCloud> Pęk kluczy> Wł
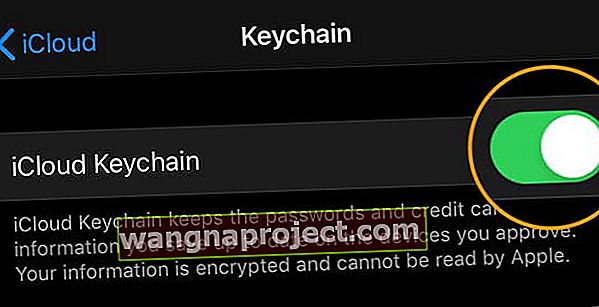 Włącz pęku kluczy iCloud
Włącz pęku kluczy iCloud - W przypadku komputerów Mac Preferencje systemowe> Apple ID (lub iCloud)> Zaznacz pole wyboru pęku kluczy
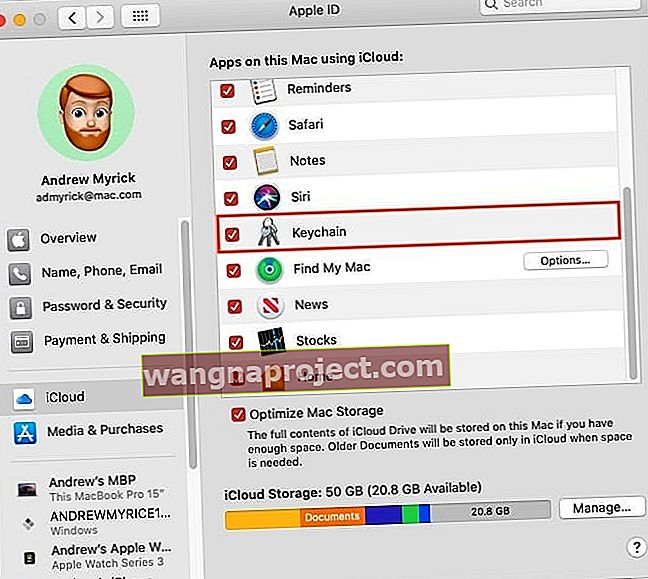
włącz pęku kluczy komputera Mac
Silne hasła i autouzupełnianie zabezpieczeń dla iOS 13 i 12!
iOS 12 dodał nam również kilka nowych sztuczek do haseł i autouzupełniania w naszych urządzeniach iDevices.
Wejdź w obsługę silnych haseł i menedżera haseł
W systemie iOS 13-12 urządzenie wyświetla monit o automatycznie wygenerowane silne hasło, które jest zapisywane i przechowywane w pęku kluczy iCloud w celu łatwego dostępu i automatycznego uzupełniania później.
Jeśli lubisz tworzyć własne hasła, możesz również wybrać własne hasło.
Kolejną niesamowitą funkcją iOS 13 i 12 jest pełna integracja z popularnymi menedżerami haseł, takimi jak 1Password i inne.
Autouzupełnianie kodu bezpieczeństwa
W tych wersjach iOS nie musisz już zapamiętywać wszystkich kodów bezpieczeństwa, które są wysyłane SMS-em!
Gdy otrzymasz kod zabezpieczający za pośrednictwem Wiadomości, Twój iOS automatycznie kopiuje ten kod do paska QuickType na klawiaturze. Wystarczy dotknąć kodu, a zostanie on automatycznie wprowadzony. Jeden i gotowe.
Działa na iPhonie, iPadzie i iPodzie Touch.
Dowiedz się więcej o hasłach i kontach iOS 13 i 12 już dziś!
Konta pocztowe w iOS 13-11: sprawdź opcje poczty
Po dotknięciu konkretnego konta wyświetla te same informacje, co poprzednie wersje iOS, w tym nazwę konta, przycisk Usuń konto oraz przełączniki poczty, kontaktów, kalendarzy, przypomnień i notatek.

Aby znaleźć bardziej szczegółowe informacje o określonym koncie, dotknij nazwy konta (zwykle adresu e-mail). Zobaczysz takie informacje, jak nazwa, adres e-mail, opis, informacje o serwerze poczty wychodzącej (dostępne w przypadku niektórych kont e-mail) i ustawienia zaawansowane opcja.
Konta pocztowe w iOS 13-11: Wyświetl ustawienia zaawansowane
Stuknięcie przycisku Ustawienia zaawansowane prowadzi do dodatkowych opcji, takich jak zmiana lokalizacji odrzuconych wiadomości, aktualizacja zachowań skrzynki pocztowej, wybranie SSL (zapobiega potencjalnemu przeglądaniu twoich wiadomości e-mail przez strony trzecie), zmiana portów serwera, prefiksów ścieżek IMAP i przełącznik dla S / MIME (protokół do wysyłania podpisanych cyfrowo i zaszyfrowanych wiadomości).
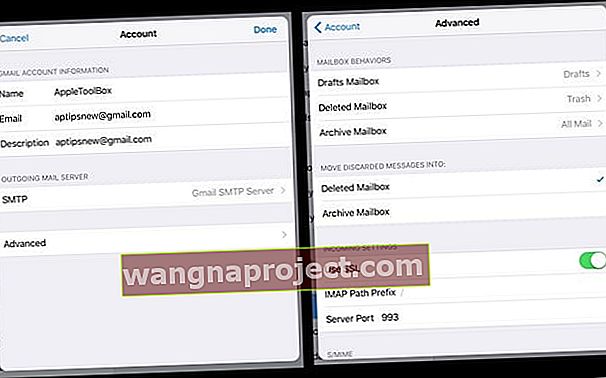
Zapisane hasła: niesamowita funkcja haseł i kont iOS
Czy zauważyłeś kiedyś, że podczas korzystania z Safari, po zalogowaniu się do wcześniej odwiedzanej witryny, Twój iPhone lub inny iDevice oferuje zapisanie hasła? A potem następnym razem, gdy wrócisz do tej samej witryny, Safari wypełni ją automatycznie, dzięki czemu logowanie do witryny będzie naprawdę łatwe.

Cóż, nowością w iOS jest funkcja, która automatycznie zapisuje hasła do aplikacji i witryn, dzięki czemu logowanie do ulubionych witryn lub aplikacji jest łatwe.
Korzystając z danych zebranych wcześniej z funkcji autouzupełniania haseł w Safari, hasła do aplikacji i witryn internetowych zapamiętują wszystkie Twoje hasła i zabezpieczają je za pomocą pęku kluczy i wymagają uwierzytelnienia za pomocą Face ID lub Touch ID. 
To, co robi iOS, polega na pobieraniu wcześniej zapisanych haseł, które są już zapisane w pęku kluczy iCloud, i udostępnia je w Twoich aplikacjach.
A jeśli masz wiele urządzeń, pęku kluczy iCloud synchronizuje wszystkie te hasła na wszystkich urządzeniach.
Oznacza to, że wszystkie urządzenia, na których logujesz się przy użyciu tego samego Apple ID i które używają pęku kluczy iCloud, automatycznie udostępniają te dane.
I to jest magia, która sprawia, że logowanie się do witryn na wielu urządzeniach jest naprawdę łatwe, bez konieczności zapisywania identyfikatora i hasła dla każdego urządzenia.

Identyfikator i hasło są już zapisane w Safari? Nie ma problemu!
Jeśli więc Safari już zapisało Twoje informacje, po dotknięciu opcji logowania iDevice zapyta Cię, czy chcesz użyć wcześniej zapisanego hasła do używania z aplikacją.
Na przykład, wcześniej zapisałem swoją nazwę użytkownika i hasło do Amazon przy użyciu Safari w iOS 10. Kiedy teraz otwieram aplikację Amazon, pojawia się wyskakujące okienko z pytaniem, czy chcę wybrać to zapisane hasło, i daje mi możliwość wyboru OK lub zaznaczenia Nie teraz.

Jeśli zgadzam się na użycie zapisanego hasła, pojawi się kolejne wyskakujące okienko z prośbą o naciśnięcie Touch ID (lub Face ID / wypełnienie hasła), aby automatycznie wypełnić te dane. Wszystko, co musisz zrobić, to nacisnąć przycisk Zaloguj się, to wszystko!

Wyświetlanie i dodawanie identyfikatorów i haseł jest również łatwe!
Idź do Ustawienia> Hasła i konta (lub Konta i hasła) i dotknij Hasła do witryny i aplikacji (lub Hasła do aplikacji i witryny). Wyskakujące okienko z prośbą o podanie identyfikatora twarzy / Touch ID (lub wpisz hasło), dotknij go i natychmiast zobaczysz wszystkie zapisane identyfikatory.
Chcesz zobaczyć hasło do aplikacji lub strony internetowej?
- Przejdź do Ustawień
- Kliknij Hasła i konta
- Kliknij Hasła do witryn i aplikacji
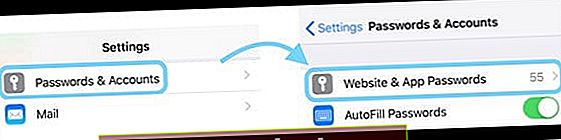
- Wpisz hasło swojego urządzenia
- Przewiń listę w dół dla witryny / aplikacji, dla której chcesz zobaczyć nazwę użytkownika i hasło
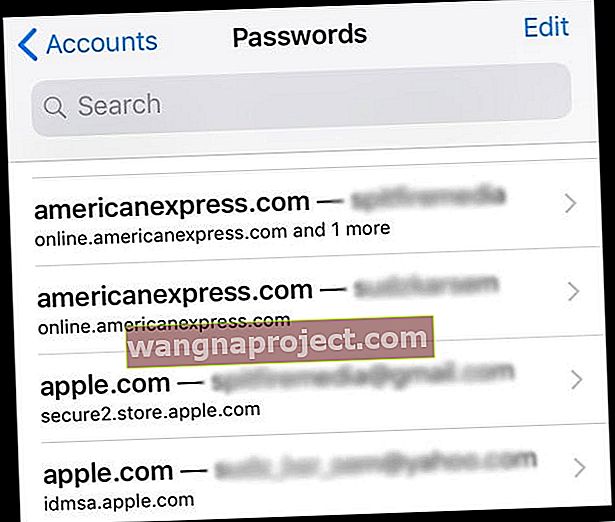
- Stuknij tę aplikację / witrynę, aby otworzyć jej kartę
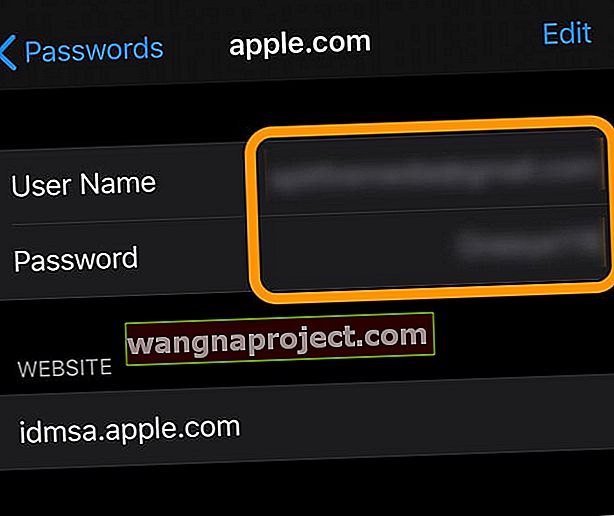
- Na karcie znajdziesz nazwę użytkownika i hasło, a także możesz zobaczyć opcję zmiany hasła i innych
A jeśli Safari nie zapisywało wcześniej twoich danych, bardzo łatwo je dodać
Istnieją dwa sposoby: automatycznie i ręcznie.
Działa automatycznie tak, jak kiedyś: otwórz Safari i odwiedź witrynę internetową, gdy wprowadzisz swoje poświadczenia, pojawi się wyskakujące okienko z pytaniem, czy chcesz dodać to do swojego pęku kluczy iCloud w celu automatycznego wypełniania na wszystkich urządzeniach. Stuknij Zapisz hasło i gotowe. Teraz ta witryna internetowa i Twoje poświadczenia podążają za Tobą na wszystkich urządzeniach podłączonych do Apple ID.
Aby ręcznie dodać dane uwierzytelniające za pomocą haseł do aplikacji i witryn internetowych, przejdź do opcji Ustawienia> Hasła i konta i dotknij opcji Hasła do aplikacji i witryny . Wyskakujące okienko prosi o podanie Touch ID / Face ID / Hasło, dotknij go, a zobaczysz swojego menedżera haseł.

Dodaj ręcznie identyfikator i hasło
- Otwórz hasła i konta
- Stuknij Hasła do aplikacji i witryn
- Face ID / Touch ID do weryfikacji (lub podaj hasło)
- Przewiń w dół do opcji Dodaj hasło
- Wypełnij pola Witryna, Nazwa użytkownika i Hasło
- Naciśnij Gotowe
Nie martw się, Safari nadal się automatycznie wypełnia!
Safari nadal automatycznie uzupełnia wszystkie hasła. Po prostu upewnij się, że to ustawienie jest włączone, przechodząc do Ustawienia> Safari> Autouzupełnianie> i włącz Nazwy i hasła . Przeglądaniem i edytowaniem tych haseł zajmuje się teraz Konta i hasła, więc wszystko jest zsynchronizowane.
Hasła i konta w iOS 13-11 są również przeznaczone dla aplikacji
Funkcja autouzupełniania haseł w systemie iOS umożliwia również wprowadzanie danych logowania bezpośrednio w aplikacjach innych firm za pomocą klawiatury za pomocą paska QuickType, który znajduje się tuż nad klawiaturą.
Gdy aplikacja oferuje automatyczne uzupełnianie hasła, metoda jest prosta. Gdy zobaczysz ekran logowania, dotknij pola nazwy użytkownika, a na pasku QuickType zobaczysz wszystkie zapisane identyfikatory i hasła, wcześniej zapisane w Safari.
Stuknij w pasek, a automatycznie wypełni twoją nazwę użytkownika i hasło - wszystko za jednym dotknięciem! Następnie naciśnij przycisk logowania i gotowe.

A jeśli chodzi o prywatność, funkcja autouzupełniania hasła umieszcza poświadczenia na pasku QuickType tylko wtedy, gdy jest to bezpieczne.
Nie ma gier w zgadywanie - rozpoznaje witrynę powiązaną z aplikacją. A jeśli nie, pozostawia pasek QuickType pusty.

Jeśli nic nie pojawia się na pasku QuickType, naciśnij ikonę klucza, uwierzytelnij się za pomocą FaceID / Touch ID (lub hasła urządzenia), a pojawi się lista wszystkich zapisanych haseł. Przewiń je i dotknij poprawnych informacji, a praca zostanie wykonana za Ciebie.
Logować się do aplikacji za pomocą usług innych firm, takich jak Facebook czy Google?
Żaden problem, działa to tak samo, o ile programista aplikacji obsługuje kontroler Safari View i autouzupełnianie.
Nie działa z Twoimi ulubionymi aplikacjami?
Aby to zadziałało, deweloperzy aplikacji muszą najpierw zaimplementować automatyczne wypełnianie haseł w swoich aplikacjach. Niektóre aplikacje mają tę funkcję, a inne nie. Poinformuj więc swoich ulubionych twórców aplikacji, że potrzebujesz tej funkcji!
Szukasz opcji zmiany lub aktualizacji hasła e-mail na iPhonie lub iPadzie?
Wielu czytelników chce wiedzieć, jak zaktualizować swoje hasła na swoich urządzeniach lub zmienić wprowadzone hasło, aby pasowało po zaktualizowaniu hasła do konta e-mail w Internecie.
Cóż, to nie jest łatwe! Na szczęście mamy o tym artykuł. Więc jeśli to jest twój konkretny problem, sprawdź to. Dowiesz się, jak zmienić swoje hasła do dowolnego konta e-mail, a także zaktualizować informacje o aplikacji pocztowej!
Martwisz się o bezpieczeństwo zapisanych haseł i identyfikatorów?
Cóż, powinieneś. Wszyscy powinniśmy poważnie traktować naszą prywatność. Na szczęście Apple się z tym zgadza. Dlatego zawsze wymaga uwierzytelnienia za pomocą Face ID, Touch ID lub kodu, zanim ktokolwiek będzie mógł przeglądać hasła i inne dane uwierzytelniające.

Apple nigdy nie udostępnia aplikacji do obsługi haseł aplikacji ani witryny do witryny. Jeśli więc wpiszesz swój identyfikator i hasło do jednej aplikacji (lub witryny), iOS nie wypełni automatycznie innej, nawet jeśli te dane uwierzytelniające są takie same.
I chociaż możesz zobaczyć swoje informacje, wprowadzając swój kod dostępu lub Face ID / Touch ID, Apple nie widzi tych informacji. Apple szyfruje to wszystko za pomocą pęku kluczy iCloud.
Podczas gdy iOS i iCloud Keychain ułatwiają synchronizację haseł i identyfikatorów między urządzeniami, iOS i wszystkie systemy operacyjne Apple (macOS, watchOS) zapewniają bezpieczeństwo informacji.
Aby uzyskać więcej informacji o tym, jak to robi Apple, zapoznaj się z ich oficjalnym dokumentem na temat bezpieczeństwa pęku kluczy iCloud.

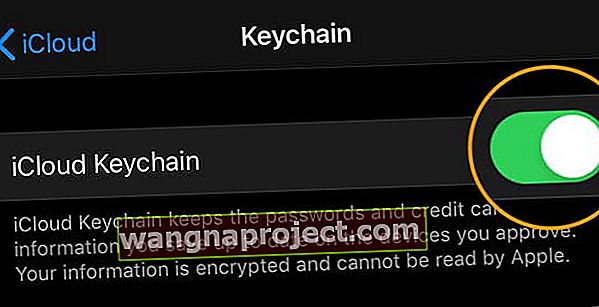 Włącz pęku kluczy iCloud
Włącz pęku kluczy iCloud