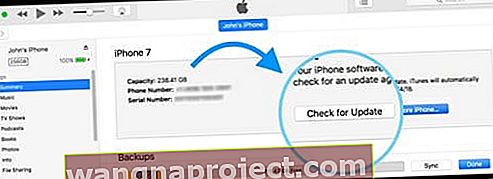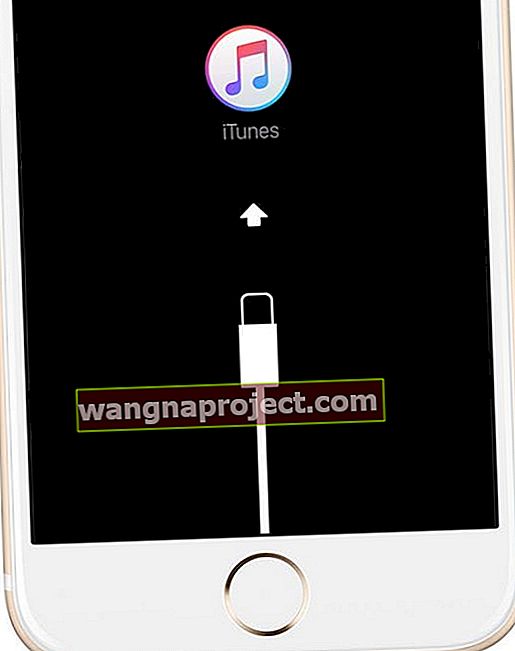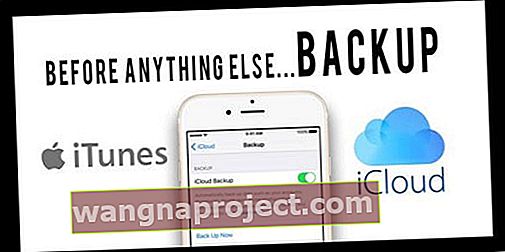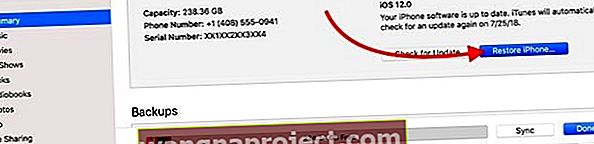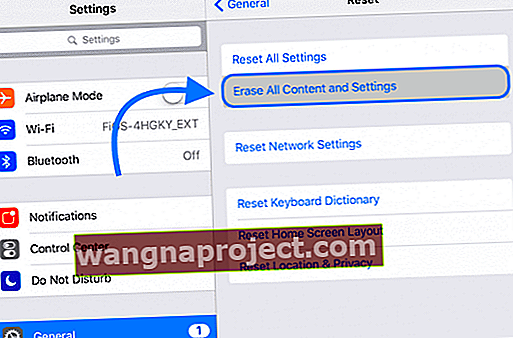Czy ekran dotykowy Twojego iPhone'a z serii X (XS / XR / X) nie reaguje, wolno reaguje lub nie działa w jakiś sposób? Jeśli tak, nie jesteś sam! Niektórzy z naszych czytelników zgłaszają problemy ze swoim iPhone'em X Series niemal natychmiast po rozpakowaniu!
Kiedy pojawi się iPhone X Series (X, XS, XR), spodziewamy się zobaczyć kilka błędów i dziwactw, które powodują problemy. Jednak jednym problemem, którego się nie spodziewaliśmy, są problemy z faktycznym korzystaniem z ekranu dotykowego.
Postępuj zgodnie z tymi krótkimi wskazówkami, aby rozwiązać problemy z ekranem dotykowym iPhone'a X.
- Zdejmij etui i / lub osłony ekranu
- Podgrzej iPhone'a, zwłaszcza w zimnym klimacie
- Wymuś ponowne uruchomienie urządzenia
- Zaktualizuj iOS do najnowszej wersji
- Jeśli to możliwe, wyłącz 3D Touch
- Zainstaluj ponownie iOS w trybie odzyskiwania
- Przywróć urządzenie do ustawień fabrycznych
- Wyłącz automatyczne aktualizacje iOS
Użytkownicy na całym świecie zgłaszali, że ekran dotykowy ich iPhone'a X / XS / XR przestał działać, niezależnie od sytuacji. Pierwsze problemy pojawiły się po odkryciu, że niskie temperatury powodują problemy z wprowadzaniem dotykowym.
Od tego czasu pojawiło się więcej problemów z ekranem dotykowym. Na szczęście wydawało się, że było kilka poprawek, które możesz wypróbować przed rzuceniem iPhone'a o wartości 1000 USD na ścianę lub przez okno.
Poprawki pierwszej linii dla ekranów dotykowych nie działają
Zdejmij etui z ochraniaczami ekranu
Często jest to Twój przypadek z wbudowanymi osłonami ekranu lub tylko tymi przeciwodblaskowymi osłonami ekranu, które powodują problemy. Chociaż wielu uważa inaczej, ochraniacze ekranu często kolidują z ekranami dotykowymi - zwłaszcza jeśli używasz ponownie starego lub używasz zabezpieczenia ekranu wykonanego dla innego modelu lub marki telefonu. 
Dlatego przed dalszym rozwiązywaniem problemów usuń wszelkie etui zasłaniające ekran. Lub jeśli używasz osłony ekranu, usuń ją. Następnie uruchom ponownie telefon i sprawdź, czy ekran reaguje.
Podnieś trochę ciepła
Kilku czytelników mówi nam, że nagrzanie ich iPhone'ów wystarczyło, aby ekran reagował.
Nie mamy na myśli rozpalania ognia lub przechodzenia na drugą stronę! Raczej okazało się, że zawijanie go w koc, ręcznik, a nawet siedzenie na nim przez 5-10 minut działało. Aby to zadziałało i generowało umiarkowane ciepło, telefon musi być włączony.
Burp It Baby!
Inną sztuczką, której używają czytelnicy, jest odbijanie iPhone'ów!
Wydaje się, że działa to w przypadku osób, których kable ekranu nie mają dobrych kontaktów.
Najlepiej najpierw przykryć telefon iPhone X Series miękkim ręcznikiem lub szmatką, aby zapobiec uszkodzeniu ekranu. Następnie wykonaj kilka szybkich uderzeń w tył (nie w stronę ekranu!)
Nazywamy to odbijaniem iDevice - mocnym uderzeniem, wykonanym tylko kilka razy jeden po drugim. Podobnie jak odbijanie dziecka - delikatne, ale często skuteczne!
Jeśli ta sztuczka zadziała, a Twoje urządzenie jest objęte gwarancją, zalecamy skontaktowanie się ze Wsparciem Apple. I poproś o wewnętrzną kontrolę, ponieważ prawdopodobnie kabel łączący ekran wymaga naprawy lub wymiany.
Wykonaj reset wymuszony (wymuszone ponowne uruchomienie)

Pierwszą i najbardziej podstawową metodą przywrócenia działania iPhone'a X jest wymuszenie resetowania.
To nie jest reset do ustawień fabrycznych, ponieważ zmuszasz swojego iPhone'a tylko do wyłączenia.
Kroki są dość łatwe, ale różnią się nieco od poprzednich modeli iPhone'a
- Stuknij (szybko naciśnij i zwolnij) przycisk zwiększania głośności
- Następnie dotknij (szybko naciśnij i zwolnij) przycisk zmniejszania głośności
- Naciśnij i przytrzymaj przycisk boczny, aż zobaczysz logo Apple, a następnie zwolnij
- Jeśli zobaczysz opcję przesuwania, aby wyłączyć, przytrzymaj przycisk boczny, aż logo Apple pojawi się na ekranie
Niektórzy czytelnicy mówią nam, że muszą wielokrotnie wymuszać ponowne uruchomienie (np. 3 razy), aby to zadziałało.
Sprawdź aktualizacje oprogramowania
Mówiąc wprost, niektórzy ludzie boją się aktualizacji oprogramowania. Jest to szczególnie ważne w przypadku użytkowników systemu Windows, ponieważ aktualizacje oprogramowania mogą całkowicie zatrzymać system.
Istnieje jednak kilka aktualizacji oprogramowania, które są naprawdę przydatne. Na przykład wydanie iOS 11.1.2 zawierało poprawkę dla iPhone'a X, który nie reagował „po gwałtownym spadku temperatury”.
Skorzystaj z iTunes na komputerze, aby sprawdzić dostępność aktualizacji oprogramowania, jeśli ekran całkowicie przestał reagować
- Użyj komputera z już zainstalowaną najnowszą wersją iTunes
- Nie musi to być Twój komputer
- Podłącz swój iPhone
- Otwórz iTunes
- Wybierz swoje urządzenie
- Wybierz Podsumowanie, a następnie stuknij Sprawdź aktualizacje
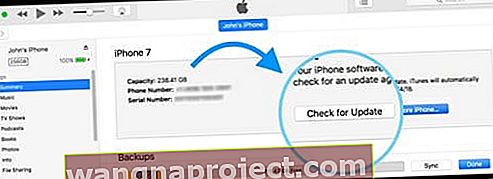
- Kliknij Pobierz i zaktualizuj
- Na żądanie wprowadź swój kod dostępu
Lub, jeśli to możliwe, zaktualizuj iOS za pomocą urządzenia
- Otwórz ustawienia
- Kliknij Ogólne
- Wybierz Aktualizacja oprogramowania
Po wyświetleniu tego ekranu Twój iPhone automatycznie sprawdza, czy na serwerach Apple jest dostępna nowa aktualizacja oprogramowania.
Jeśli jest dostępna aktualizacja, będziesz chciał nacisnąć przycisk Zainstaluj teraz .
Jeśli jednak nie ma dostępnej aktualizacji, może być konieczne sprawdzenie następnej opcji z naszej listy.
Włącz / wyłącz 3D Touch
 Problemy z ekranem dotykowym iPhone'a X.
Problemy z ekranem dotykowym iPhone'a X.


Jeśli wymuszenie ponownego uruchomienia iPhone'a X Series nie działa, możesz spróbować włączyć i wyłączyć 3D Touch.
Wydawało się, że to działa w przypadku niektórych osób i możesz to zrobić, wykonując poniższe czynności
- Przejdź do Ustawień
- Kliknij Ogólne
- Wybierz Dostępność
- Przewiń w dół i wybierz 3D Touch
- Przełącz przełącznik w położenie wyłączone lub włączone (lub odwrotnie)
Aby być dokładniejszym, możesz wyłączyć 3D Touch, wymusić resetowanie iPhone'a, a następnie sprawdzić, czy wszystko działa.
Jeśli nie, będziesz chciał przesuwać się w dół listy.
Wypróbuj tryb odzyskiwania
- Podłącz urządzenie do komputera i otwórz iTunes
- Po podłączeniu wymuś ponowne uruchomienie
- Na telefonie iPhone z serii X lub telefonie iPhone 8: naciśnij i szybko zwolnij przycisk zwiększania głośności. Naciśnij i natychmiast zwolnij przycisk zmniejszania głośności. Następnie naciśnij i przytrzymaj przycisk boczny, aż zobaczysz ekran trybu przywracania.
- Na telefonie iPhone 7 lub iPhone 7 Plus: naciśnij i przytrzymaj jednocześnie przyciski boczne i przycisk zmniejszania głośności. Trzymaj je, aż zobaczysz ekran trybu odzyskiwania.
- Na telefonie iPhone 6s i starszym, iPadzie lub iPodzie touch: naciśnij i przytrzymaj jednocześnie przyciski Początek i Górny (lub Boczny). Trzymaj je, aż zobaczysz ekran trybu odzyskiwania.
- Przytrzymaj te przyciski, aż zobaczysz ekran trybu przywracania
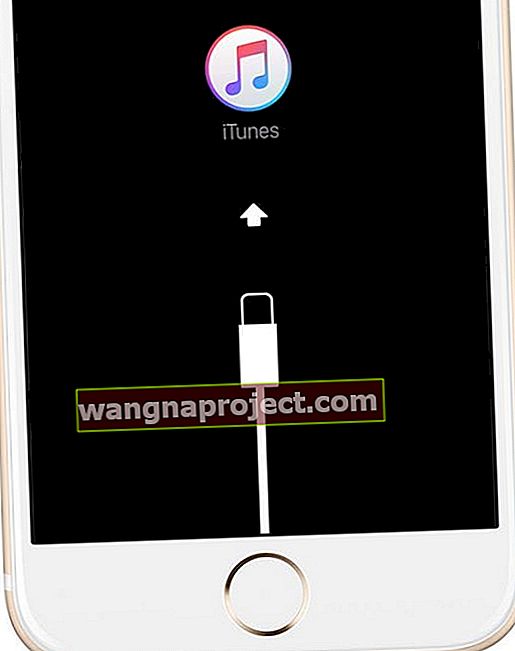
- Gdy na ekranie komputera pojawi się komunikat o problemie z iPhonem, wybierz Aktualizuj

- iTunes próbuje ponownie zainstalować iOS bez usuwania danych i pobiera najnowsze oprogramowanie dla Twojego urządzenia
- Jeśli potrwa to dłużej niż 15 minut, a urządzenie wyjdzie z trybu przywracania, powtórz kroki 2-4
Przywróć ustawienia fabryczne przez iTunes
Ten następny krok może być najbardziej frustrujący, ale może też być Twoją ostatnią nadzieją przed wyruszeniem w podróż do lokalnego sklepu Apple Store.
Kiedy wszystko inne zawiedzie, zresetuj iPhone'a do ustawień fabrycznych, aby spróbować rozwiązać wszelkie błędy.
Najpierw kopia zapasowa 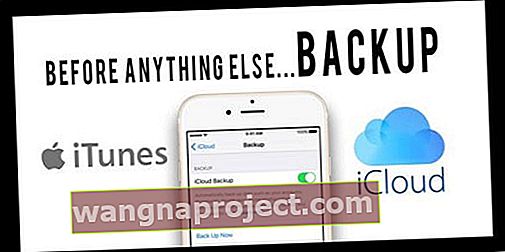
Jednak zanim to zrobisz, musisz wykonać kilka czynności. Pierwszym z nich jest tworzenie kopii zapasowej iCloud lub kopii zapasowej iTunes na iPhonie.
Spowoduje to zapisanie wszystkich danych aplikacji, plików multimedialnych, zdjęć i nie tylko, dzięki czemu możesz przywrócić iPhone'a do normalnego stanu
- Otwórz ustawienia
- Stuknij swój Apple ID u góry
- Wybierz swój iPhone z listy urządzeń
- Stuknij Kopia zapasowa iCloud
- Stuknij opcję Utwórz kopię zapasową teraz
Wyłącz „Znajdź mój iPhone”.



Następnym krokiem przed przywróceniem ustawień fabrycznych jest wyłączenie funkcji „Znajdź mój iPhone”.
- Otwórz ustawienia
- Stuknij swój Apple ID u góry
- Wybierz swój iPhone z listy urządzeń
- Stuknij Znajdź mój iPhone
- Wyłącz
- Wprowadź hasło Apple ID
Jeśli nie wyłączysz funkcji Znajdź mój iPhone, nie będzie można zresetować telefonu do ustawień fabrycznych.
Jeśli Twój iPhone całkowicie nie reaguje na dotyk, możesz użyć innego urządzenia iDevice, aby usunąć ten z problemami z ekranem dotykowym. Możesz też odwiedzić swoje konto Apple ID lub konto iCloud za pośrednictwem przeglądarki internetowej i usunąć tam urządzenie.
Wyczyść wszystko w iTunes



Teraz, gdy masz zupełnie nową kopię zapasową i wyłączyłeś funkcję Znajdź mój iPhone, możesz teraz przywrócić ustawienia fabryczne iPhone'a do jego oryginalnych ustawień.
- Otwórz iTunes na komputerze Mac lub PC
- Podłącz swój iPhone
- Jeśli pojawi się komunikat z prośbą o podanie hasła do urządzenia lub o zaufanie temu komputerowi, postępuj zgodnie z instrukcjami wyświetlanymi na ekranie
- Wybierz swojego iPhone'a, gdy pojawi się w iTunes
- W okienku Podsumowanie kliknij Przywróć
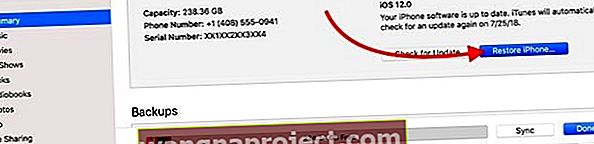
- Kliknij ponownie Przywróć, aby potwierdzić
- iTunes wyczyści Twoje urządzenie i zainstaluje najnowszy iOS
- Po przywróceniu ustawień fabrycznych urządzenie uruchomi się ponownie
- Skonfiguruj go jako nowy lub połącz się z ostatnią kopią zapasową
Wymaż zawartość i ustawienia za pomocą iOS
- Otwórz ustawienia
- Wybierz Ogólne
- Przewiń w dół i dotknij Resetuj
- Stuknij opcję Wymaż całą zawartość i ustawienia
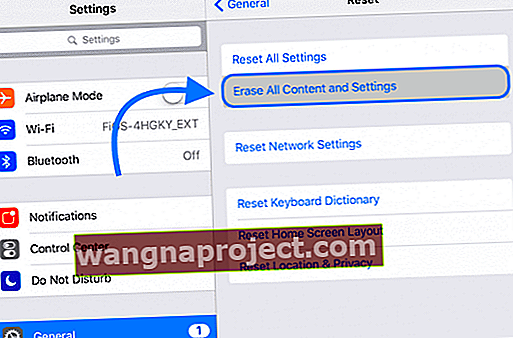
- Potwierdzać
Należy pamiętać, że jeśli dostępna jest nowa aktualizacja oprogramowania, Twój iPhone prawdopodobnie ją pobierze i zainstaluje.
Ma to na celu utrzymanie telefonu w doskonałym stanie dzięki najnowszej wersji iOS na pokładzie.
Wyłącz automatyczne aktualizowanie iOS
iOS 12 i nowsze oferują automatyczną aktualizację urządzenia. Sugerujemy wyłączenie tego ustawienia.
Dzięki funkcji Aktualizacje automatyczne urządzenie z systemem iOS aktualizuje się automatycznie do najnowszej wersji systemu iOS po podłączeniu do źródła zasilania i połączenia Wi-Fi. Aktualizacje zwykle odbywają się z dnia na dzień, kiedy nie używasz urządzenia.
Wielu naszych czytelników odkryło, że po automatycznej aktualizacji ich iPhone'ów ich telefony przestały reagować na ich dotyk.
Dlatego zalecamy aktualizację ręczną!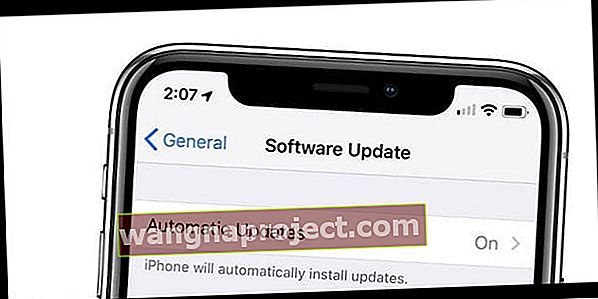
Aby go wyłączyć, przejdź do Ustawienia> Ogólne> Aktualizacje oprogramowania> Wył.
Podejrzewasz problem ze sprzętem? Zabierz to do Apple 
Ostatnią opcją, jeśli nadal masz problemy z ekranem dotykowym iPhone'a X Series, jest przeniesienie go do Apple. Pamiętaj, że Apple obejmuje Twoje urządzenie przez rok od daty zakupu i przez dwa lata przy dodatkowym zakupie Apple Care + na iPhone'a.
Niektórzy użytkownicy odkrywają, że potrzebują wymiany ekranu lub że kabel łączący ich ekran wewnątrz urządzenia jest luźny lub nie zapewnia dobrego i spójnego kontaktu.
Niezależnie od tego, czy masz AppleCare, czy nie, umówienie się na spotkanie z paskiem Genius w Apple Store lub rozmowa z Apple lub skontaktowanie się ze Wsparciem Apple (800-692-7753 lub 1-800-MY-APPLE) może skutkować uzyskaniem zupełnie nowego iPhone.
Oczywiście, jeśli Twój iPhone X Series był wcześniej uszkodzony, możesz napotkać pewne problemy i może skończyć się koniecznością zapłacenia pewnego rodzaju odliczenia.
Niemniej jednak jest to lepsze niż płacenie kolejnych 1000 USD za telefon lub utknięcie z przyciskiem do papieru.
Daj nam znać, czy któraś z tych metod zadziałała w Twoim przypadku lub jeśli istnieje metoda, o której nie wspomnieliśmy!