Miesiąc temu działał dobrze. Heck, wczoraj działało dobrze! Ale dzisiaj ten iPhone nie łączy się z komputerem. Nie martw się, przytrafiło się to najlepszym z nas i mamy poprawkę, której potrzebujesz.
Wiele osób czytających to może być właścicielami iPhone'a po raz pierwszy po bardzo wesołych Świętach. Inni mogli mieć iPhone'y od lat. Ta kwestia jest całkowicie bezkrytyczna. Ale niezależnie od twojego pochodzenia, zaczniemy ten artykuł od umieszczenia wszystkich na tej samej stronie.
Wyjaśnijmy, jak to ma działać.
Co ma się wydarzyć
Gdy iPhone jest włączony, odblokowany i widoczny na ekranie głównym , podłącz go do komputera za pomocą kabla ze złącza Lightning na USB. Po wykonaniu tej czynności komputer powinien automatycznie otworzyć iTunes, ale jeśli nie, możesz mu pomóc, otwierając go samodzielnie.
Powinieneś zauważyć, że Twój iPhone pobiera teraz ładunek z komputera, co jest pokazane przez błyskawicę na pasku menu. Miej oko na odblokowanego iPhone'a, a jeśli pojawi się monit o zaufanie temu komputerowi, pamiętaj, aby przejść dalej i dotknij opcji Zaufaj.
Gdy to zrobisz, powinieneś zobaczyć mały symbol iPhone'a w lewym górnym rogu okna iTunes. Kliknięcie tego spowoduje wyświetlenie całej zawartości aktualnie znajdującej się na Twoim iPhonie i umożliwi pobranie wszystkiego, co chcesz.
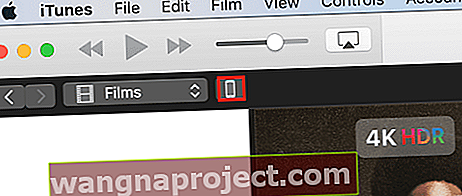 Zrzut ekranu iTunes z przyciskiem iPhone
Zrzut ekranu iTunes z przyciskiem iPhone
Niestety, nie zawsze wszystko przebiega tak gładko.
Jeśli wykonałeś powyższy proces, ale nadal Twój iPhone nie łączy się z komputerem, zapoznaj się z poniższymi wskazówkami dotyczącymi rozwiązywania problemów. Uporządkowaliśmy sekcje od najczęstszych do najczęstszych przyczyn, pamiętaj o ponownym nawiązaniu połączenia z iPhonem po każdym etapie.
Zaktualizuj oprogramowanie i uruchom ponownie wszystkie urządzenia
W przypadku takich problemów pierwszym krokiem jest zawsze sprawdzenie dostępności aktualizacji oprogramowania. Czasami pojawiają się problemy z oprogramowaniem i jedynym rozwiązaniem jest aktualizacja oprogramowania do najnowszej wersji, w której błąd został usunięty.
Aby było jasne, należy sprawdzić i zainstalować aktualizacje dla:
- Oprogramowanie iPhone'a
- Wersja iTunes i
- System operacyjny Mac lub Windows
Po pobraniu i zainstalowaniu najnowszego oprogramowania uruchom ponownie każde urządzenie i spróbuj ponownie nawiązać połączenie.
Przetestuj wszystkie porty i kable
Ostatnią rzeczą, której chcesz, jest wadliwy sprzęt, ale to nie zmniejsza prawdopodobieństwa wystąpienia problemu.
Różne kable
Zdobądź drugi kabel Lightning-to-USB na wypadek, gdyby twój został uszkodzony. W odniesieniu do tych kabli należy zwrócić uwagę na kilka ważnych rzeczy:
- Nawet jeśli telefon ładuje kabel, nadal może nie być w stanie połączyć się z iTunes
- Po podłączeniu do iTunes będą działać tylko oficjalne kable Apple lub Apple z certyfikatem MFi. Dlatego są droższe.
Różne porty USB
Odłącz wszystkie zewnętrzne urządzenia USB od komputera. Pozwala to nie tylko przetestować kabel w każdym porcie, ale także zmniejsza w jakiś sposób ryzyko, że jedno z tych urządzeń będzie zakłócać połączenie. Nie martw się, w tej chwili nie potrzebujesz myszy ani klawiatury.
Okresowo podłączaj iPhone'a do każdego portu w komputerze, dając iTunes czas na rozpoznanie go i sprawdzenie, czy jakiekolwiek inne porty pozwalają na połączenie.
Urządzenia różnicowe
Żeb, pożycz lub ukradnij inne urządzenie Apple (najlepiej inny iPhone), aby przetestować je na swoim komputerze. Jeśli inne urządzenie łączy się z iTunes bez problemu, musi istnieć problem z Twoim iPhonem. Może to wymagać zresetowania oprogramowania lub może być spowodowane uszkodzonym portem błyskawicy.
Jeśli to niczego nie oświetli, spróbuj podłączyć iPhone'a do innego komputera, na którym działa iTunes. Jeśli to zadziała, oznacza to, że jest gdzieś problem z twoim komputerem i powinieneś poszukać profesjonalnej pomocy.
Jeśli używasz komputera Mac, wyłącz zabezpieczenia innych firm
Oprogramowanie zabezpieczające innych firm na komputerze Mac może być przyczyną wielu frustrujących problemów, na przykład gdy iPhone nie łączy się z komputerem. Wykonaj poniższe czynności, aby wyłączyć te systemy bezpieczeństwa.
Wyłączanie zabezpieczeń innych firm:
- Po odblokowaniu iPhone'a i wyświetleniu ekranu głównego podłącz go do komputera Mac
- Na komputerze Mac przytrzymaj klawisz Alt i kliknij Apple> Informacje o systemie / Raport systemowy na pasku menu
- Wybierz USB z lewego panelu i wyszukaj swojego iPhone'a w drzewie urządzeń USB
- Jeśli Twój iPhone tam jest, kliknij „Odinstaluj oprogramowanie zabezpieczające sterownik innej firmy”
W przypadku korzystania z komputera z systemem Windows zaktualizuj sterownik urządzenia
W tym miejscu można skorzystać z dwóch opcji, w zależności od tego, czy pobrałeś iTunes ze sklepu Microsoft Store, czy z witryny Apple. Jeśli nie pamiętasz, skąd go masz, wypróbuj po kolei każdy z procesów.
Aktualizowanie sterownika urządzenia, jeśli iTunes pochodzi ze sklepu Microsoft Store:
- Po odblokowaniu iPhone'a i wyświetleniu ekranu głównego podłącz go do komputera
- Zamknij iTunes, jeśli się otworzy
- Kliknij prawym przyciskiem myszy przycisk Start i wybierz Menedżer urządzeń
- Znajdź sekcję Urządzenia przenośne i rozwiń ją, poszukaj swojego iPhone'a
- Kliknij prawym przyciskiem myszy iPhone'a i kliknij Aktualizuj sterownik
- Wybierz opcję „Wyszukaj automatycznie zaktualizowane oprogramowanie sterownika”
- Po zakończeniu instalacji przejdź do Ustawienia> Aktualizacja i zabezpieczenia> Windows Update
- Uzupełnij dostępne aktualizacje i otwórz iTunes
Aktualizowanie sterownika urządzenia, jeśli iTunes pochodzi z witryny Apple:
- Po odblokowaniu iPhone'a i wyświetleniu ekranu głównego podłącz go do komputera
- Zamknij iTunes, jeśli się otworzy
- Naciśnij klawisz Windows i klawisz R, aby otworzyć polecenie Uruchom
- Skopiuj i wklej następujące polecenie do okna Uruchom, a następnie kliknij OK: % ProgramFiles% \ Common Files \ Apple \ Mobile Device Support \ Drivers
- Kliknij prawym przyciskiem myszy plik „usbaap164.inf” lub „usbaapl.inf” i kliknij Zainstaluj
- Odłącz iPhone'a i uruchom ponownie komputer
- Podłącz ponownie iPhone'a do komputera i otwórz iTunes
Uzyskaj więcej wsparcia
Mamy szczerą nadzieję, że te wskazówki rozwiązały Twój problem. Ale jeśli Twój iPhone nie łączy się z komputerem nawet po tym wszystkim, nadal możesz uzyskać większe wsparcie od Apple.
- Jak rozmawiać bezpośrednio ze Wsparciem Apple
- Jak umówić się na spotkanie ze Wsparciem Apple

Daj nam znać w komentarzach, czy którakolwiek z tych wskazówek zadziałała w Twoim przypadku, i koniecznie sprawdź nasze inne posty, aby uzyskać najlepsze wskazówki dotyczące wszystkich produktów Apple!


