Jedną z najlepszych rzeczy w posiadaniu produktów Apple jest sposób, w jaki wszystkie ze sobą współpracują. Gdy ktoś zadzwoni na Twój iPhone, możesz odebrać telefon na komputerze Mac. Ta integracja ma działać również w przypadku Wiadomości, ale niektórzy użytkownicy stwierdzili, że ich Mac nie może wysyłać wiadomości tekstowych ani iMessages.
Powinno to być tak proste, jak zalogowanie się na konto Apple ID w aplikacji MacOS Messages i włączenie przekazywania wiadomości tekstowych lub synchronizacji iCloud z iPhone'a.
Ale dla niektórych użytkowników pozwala to na odbieranie nowych wiadomości przez komputer Mac bez umożliwienia wysyłania nowych. Jeśli nie możesz wysyłać wiadomości tekstowych lub iMessages z komputera Mac, skorzystaj z porad zawartych w tym przewodniku rozwiązywania problemów, aby to naprawić.
Skorzystaj z tych krótkich wskazówek, jeśli nie możesz wysyłać wiadomości z komputera Mac:
- Otwórz dostęp do pęku kluczy, a następnie zablokuj i odblokuj swój pęku kluczy.
- Zamknij Wiadomości i uruchom ponownie komputer Mac.
- Wyloguj się z Wiadomości, a następnie zaloguj się ponownie.
Jak wysyłać wiadomości tekstowe lub iMessages z mojego komputera Mac?
Aplikacja Wiadomości wbudowana w macOS umożliwia wysyłanie iMessages do innych użytkowników Apple, logując się za pomocą swojego Apple ID. Możesz także wysyłać wiadomości tekstowe do dowolnego ze swoich kontaktów, łącząc iPhone'a z funkcją przekazywania wiadomości tekstowych.
Kliknij tutaj, aby skonfigurować tę funkcję, jeśli jeszcze tego nie zrobiłeś.
 Gdy działa poprawnie, możesz wysyłać wiadomości z komputera Mac lub iPhone'a i synchronizować je przez iCloud. Zdjęcie z Apple.
Gdy działa poprawnie, możesz wysyłać wiadomości z komputera Mac lub iPhone'a i synchronizować je przez iCloud. Zdjęcie z Apple.
Po skonfigurowaniu komputer Mac powinien wyświetlać wszystkie wiadomości tekstowe lub iMessage, które wysyłasz lub odbierasz na dowolnym innym urządzeniu Apple. Powinieneś także móc wysyłać nowe wiadomości z komputera Mac, jako tekst lub iMessage.
Co się stanie, jeśli nie mogę wysyłać wiadomości z mojego komputera Mac?
Chociaż otrzymują wiadomości przychodzące, wielu użytkowników komputerów Mac nie może wysyłać nowych wiadomości tekstowych ani wiadomości iMessage ze swojego komputera. W wielu przypadkach ta funkcja działała bez żadnych problemów, ale pojawiały się problemy bez wyraźnego powodu.
Nowe wiadomości wysyłane z komputera Mac zawierają komunikat „Nie dostarczono” i towarzyszy im symbol alertu ( ! ). Bez względu na to, jak często klikasz przycisk „Spróbuj ponownie”, wiadomość nigdy nie zostanie wysłana.
 Kliknij
! ikonę, aby ponownie spróbować wysłać wiadomość.
Kliknij
! ikonę, aby ponownie spróbować wysłać wiadomość.
Szczególnie zaskakujące jest to, że aplikacja Wiadomości nadal aktualizuje się o nowe wiadomości przychodzące lub wiadomości wysłane z innych urządzeń. Aby to zadziałało, musi być w jakiś sposób połączone z iPhonem.
Wykonaj poniższe kroki rozwiązywania problemów, ponownie testując Wiadomości po każdym kroku, aby dowiedzieć się, na czym polega problem i jak go naprawić.
Krok 1. Zablokuj i odblokuj pęku kluczy na komputerze Mac
 Otwórz dostęp do pęku kluczy z Spotlight lub folderu Narzędzia.
Otwórz dostęp do pęku kluczy z Spotlight lub folderu Narzędzia.
Na pozór wydaje się to niezwiązane, ale blokowanie i odblokowywanie pęku kluczy okazało się skutecznym rozwiązaniem tego problemu. Jeśli możesz odbierać, ale nie możesz wysyłać wiadomości z komputera Mac, spróbuj zrobić to przed czymkolwiek innym.
Problemy z pękiem kluczy uniemożliwiają komputerowi Mac wysyłanie nowych wiadomości przez niepowodzenie uwierzytelnienia hasła Apple ID. Te problemy można łatwo rozwiązać, blokując i odblokowując dostęp do pęku kluczy.
Jak mogę zablokować i odblokować mój pęku kluczy?
- Naciśnij klawisze Command + spacja, aby otworzyć Spotlight i wyszukać „Dostęp do pęku kluczy”. Następnie naciśnij Enter, aby otworzyć aplikację Dostęp do pęku kluczy.
- Z paska menu przejdź do Plik> Zablokuj pęku kluczy „logowanie”.
- Poczekaj co najmniej dwie minuty, a następnie przejdź do opcji „Logowanie” do pliku> Odblokuj pęku kluczy.
- Wprowadź hasło administratora na komputerze Mac i kliknij OK.
- Spróbuj ponownie wysłać wiadomość iMessage lub wiadomość tekstową z komputera Mac.
 Zablokuj i odblokuj swój pęku kluczy z menu Plik.
Zablokuj i odblokuj swój pęku kluczy z menu Plik.
Krok 2. Zamknij Wiadomości i uruchom ponownie komputer Mac
Jest to najbardziej podstawowa procedura rozwiązywania problemów, ale jeśli jeszcze jej nie wypróbowałeś, może to być wszystko, co jest potrzebne do naprawienia Wiadomości. Często zakulisowe procesy zawieszają się i trzeba ponownie uruchomić aplikacje, aby je naprawić.
Jak zamknąć Wiadomości i ponownie uruchomić komputer Mac?
- Kliknij ikonę Wiadomości w Docku, aby ustawić ją jako aktywną aplikację.
- Naciśnij polecenie + Q, aby zamknąć aplikację Wiadomości. Jeśli nie odpowiada, użyj opcji + command + escape, aby zmusić go do zakończenia.
- Z paska menu wybierz > Zamknij i wyłącz komputer Mac.
- Odczekaj co najmniej 30 sekund przed ponownym naciśnięciem przycisku zasilania.
- Spróbuj ponownie wysłać wiadomość iMessage lub wiadomość tekstową z komputera Mac.
 Wyłącz komputer i odczekaj co najmniej 30 sekund przed ponownym uruchomieniem.
Wyłącz komputer i odczekaj co najmniej 30 sekund przed ponownym uruchomieniem.
Krok 3. Wyloguj się z Wiadomości, a następnie zaloguj się ponownie
Problem z Twoim Apple ID może powodować zamieszanie w aplikacji Wiadomości. Może się to zdarzyć, jeśli Apple ma problemy z serwerem lub jeśli niedawno zaktualizowałeś dane Apple ID.
 Wyloguj się z Wiadomości z Preferencji aplikacji.
Wyloguj się z Wiadomości z Preferencji aplikacji.
Wyjaśnij te problemy, wylogowując się z Wiadomości i próbując zalogować się ponownie. Zwykle odświeża to połączenie z kontem i rozwiązuje większość problemów.
Powinieneś także skorzystać z tej okazji, aby upewnić się, że dane Apple ID są takie same, jak te, których używasz na swoim iPhonie. W rzeczywistości sugerujemy sprawdzenie, czy wszystkie ustawienia Wiadomości są spójne na obu urządzeniach.
Jak wylogować się z Wiadomości na moim Macu?
- Otwórz Wiadomości na komputerze Mac, a następnie przejdź do opcji Wiadomości> Preferencje> iMessage.
- Z poziomu konta Apple ID kliknij Wyloguj się.
- Potwierdź, że chcesz się wylogować.
- Poczekaj co najmniej 30 sekund, a następnie wprowadź dane swojego Apple ID i zaloguj się ponownie do iMessage.
- Zapoznaj się z danymi kontaktowymi w sekcji Możesz skontaktować się z wiadomościami pod adresem: i upewnij się, że wszystkie są poprawne.
 Wprowadź swój adres e-mail i hasło Apple ID, aby ponownie zalogować się do Wiadomości.
Wprowadź swój adres e-mail i hasło Apple ID, aby ponownie zalogować się do Wiadomości.
Jak sprawdzić ustawienia wiadomości na moim iPhonie?
- Na iPhonie przejdź do Ustawienia> [Twoje imię]:
- Upewnij się, że konto Apple ID wymienione u góry strony jest zgodne z tym, do którego logowałeś się na komputerze Mac. Jeśli tak się nie stanie, przewiń w dół i dotknij Wyloguj się.
- Stuknij iCloud, a następnie włącz opcję Wiadomości.
- Iść do Ustawienia> Wiadomości:
- Włącz iMessage u góry strony.
- Sprawdź, czy dane kontaktowe w sekcji Wyślij i odbierz są prawidłowe.
- Przejdź do przekazywania wiadomości tekstowych i włącz opcję na komputerze Mac.
- Włącz opcję Wyślij jako SMS.
- Spróbuj ponownie wysłać wiadomość iMessage lub wiadomość tekstową z komputera Mac.
 Włączaj i wyłączaj Wiadomości w ustawieniach iCloud.
Włączaj i wyłączaj Wiadomości w ustawieniach iCloud.
Krok 4. Ponownie włącz iMessage w Preferencjach wiadomości
Ten krok jest podobny do „wyłączania i ponownego włączania” i zmusza komputer Mac do ponownego połączenia się z serwerami Apple iMessage, eliminując wszelkie załamania w systemie. Wystarczy to zrobić w Preferencjach aplikacji Wiadomości.
Jak wyłączyć i ponownie włączyć iMessage w moich preferencjach wiadomości?
- Otwórz Wiadomości, a następnie przejdź do Wiadomości> Preferencje> iMessage.
- Usuń zaznaczenie pola „Włącz to konto” pod swoim Apple ID.
- Zamknij Wiadomości i zaczekaj co najmniej dwie minuty.
- Otwórz ponownie Wiadomości, przejdź do Wiadomości> Preferencje> iMessage.
- Teraz zaznacz pola „Włącz to konto” i „Włącz wiadomości w iCloud”.
- Spróbuj ponownie wysłać wiadomość iMessage lub wiadomość tekstową z komputera Mac.
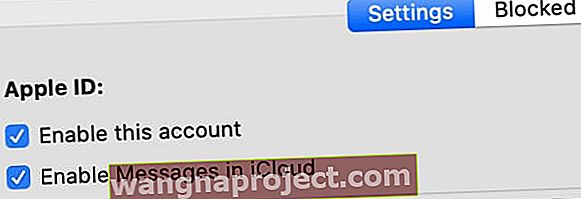 Odznacz i ponownie zaznacz każde z tych pól w Preferencjach wiadomości.
Odznacz i ponownie zaznacz każde z tych pól w Preferencjach wiadomości.
Krok 5. Zresetuj swoje preferencje dotyczące aplikacji Wiadomości
Podczas korzystania z każdej aplikacji na komputerze Mac macOS tworzy plik plist , aby zapisać ustawienia i preferencje. macOS automatycznie tworzy i aktualizuje te pliki, gdy używasz różnych aplikacji.
Czasami pliki plist ulegają uszkodzeniu i powodują problemy. Kiedy tak się stanie, najprostszym rozwiązaniem jest usunięcie go z biblioteki, zmuszając macOS do utworzenia nowego pliku w jego miejsce.
Gdy to zrobisz, ustawienia i preferencje tej aplikacji powrócą do stanu domyślnego, więc może być konieczna ich ponowna zmiana. Sugerujemy wykonanie kopii zapasowej komputera Mac na wypadek, gdybyś nie mógł zreplikować ustawień.
Jak usunąć pliki plist dla Wiadomości na moim komputerze Mac?
- Kliknij ikonę Wiadomości w Docku, aby ustawić ją jako aktywną aplikację.
- Naciśnij polecenie + Q, aby zamknąć aplikację Wiadomości. Jeśli nie odpowiada, użyj opcji + command + escape, aby wymusić zakończenie.
- Uruchom Finder, a następnie przytrzymaj opcję i wybierz Idź> Biblioteka.
- Otwórz folder Preferencje i znajdź następujące pliki:
- com.apple.iChat.plist
- com.apple.Messages.plist
- Przeciągnij i upuść każdy plik na pulpit.
- Spróbuj ponownie wysłać wiadomość tekstową lub iMessage z komputera Mac:
- Jeśli to działa: Usuń pliki plist z pulpitu.
- Jeśli to nie zadziała: Przywróć pliki plist do folderu Preferencje, zastępując nowe pliki utworzone w systemie macOS i przywracając ustawienia.
 Usuń plik plist z folderu Preferencje, aby sprawdzić, czy to powoduje problem.
Usuń plik plist z folderu Preferencje, aby sprawdzić, czy to powoduje problem.
Krok 6. Utwórz nowe konto użytkownika i przeprowadź migrację danych
 Przejdź do Użytkownicy i grupy w Preferencjach systemowych, aby utworzyć nowe konto użytkownika.
Przejdź do Użytkownicy i grupy w Preferencjach systemowych, aby utworzyć nowe konto użytkownika.
Jeśli nadal nie możesz wysyłać wiadomości tekstowych lub iMessages na komputerze Mac, może występować problem z kontem użytkownika macOS. Jeśli tak jest, prawdopodobnie przyczyną jest uszkodzony plik w bibliotece Twojego konta.
Najprostszym rozwiązaniem jest utworzenie nowego konta użytkownika na komputerze Mac, a następnie migracja ważnych danych za pomocą Findera. Po wykonaniu tej czynności po prostu usuń oryginalne konto i zacznij korzystać z nowego.
Jeśli nie chcesz tego robić, może być konieczna ponowna instalacja systemu macOS.
Jak mogę utworzyć nowe konto użytkownika na moim Macu?
- Z paska menu wybierz > Preferencje systemowe> Użytkownicy i grupy.
- Kliknij kłódkę i wprowadź hasło administratora, aby odblokować zmiany.
- Użyj przycisku Dodaj (+), aby utworzyć nowe konto użytkownika, wypełniając wszystkie niezbędne dane konta.
- Teraz przejdź do > Wyloguj się i zaloguj ponownie, używając danych nowego konta użytkownika.
- Otwórz aplikację Wiadomości, przejdź do Preferencje> iMessage i zaloguj się do swojego Apple ID.
- Spróbuj wysłać wiadomość tekstową lub iMessage z nowego konta.
- Jeśli to działa, otwórz Findera lub użyj dysku zewnętrznego, aby przenieść zawartość ze starego konta na nowe. Po zakończeniu wróć do preferencji użytkowników i grup, aby usunąć stare konto.
 Podaj wszystkie niezbędne szczegóły, aby utworzyć nowe konto użytkownika.
Podaj wszystkie niezbędne szczegóły, aby utworzyć nowe konto użytkownika.
Mam nadzieję, że możesz teraz ponownie wysyłać wiadomości tekstowe i iMessages z komputera Mac. Nie jest dobrze odbierać wiadomości na komputerze Mac, jeśli nie możesz odpowiedzieć. I nie jest dobrze mieć wiele produktów Apple, jeśli nie współpracują ze sobą bezproblemowo!
Daj nam znać, który krok pomógł Ci rozwiązać ten problem. Lub jeśli nadal nie możesz wysyłać wiadomości z komputera Mac, powiedz nam, co się dzieje, abyśmy mogli razem to naprawić!

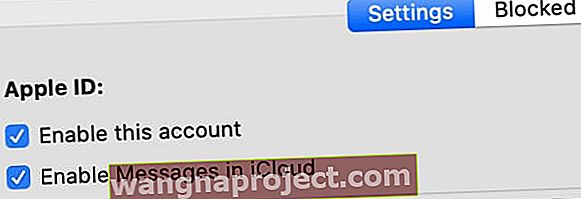 Odznacz i ponownie zaznacz każde z tych pól w Preferencjach wiadomości.
Odznacz i ponownie zaznacz każde z tych pól w Preferencjach wiadomości.
