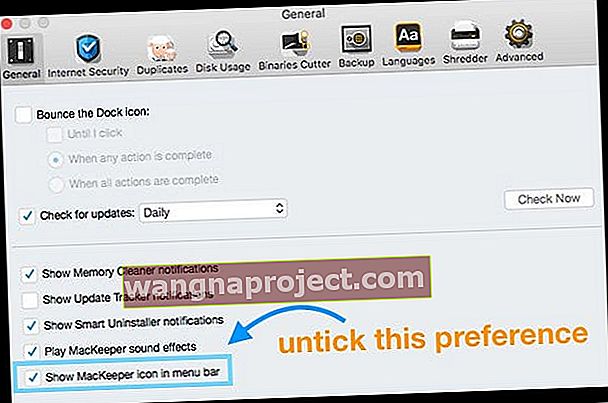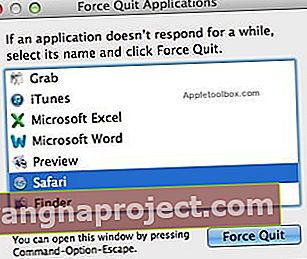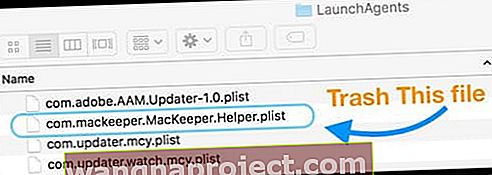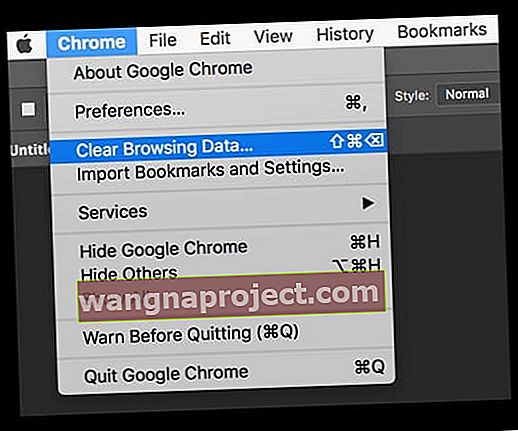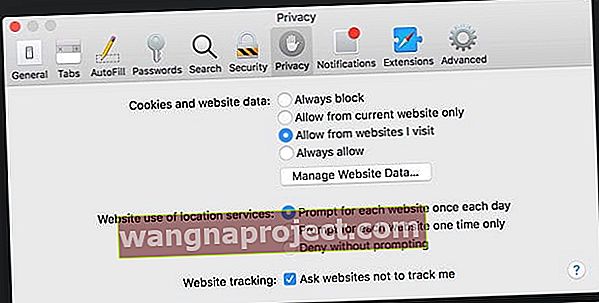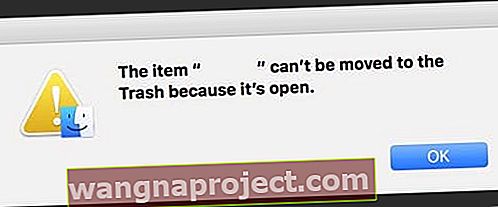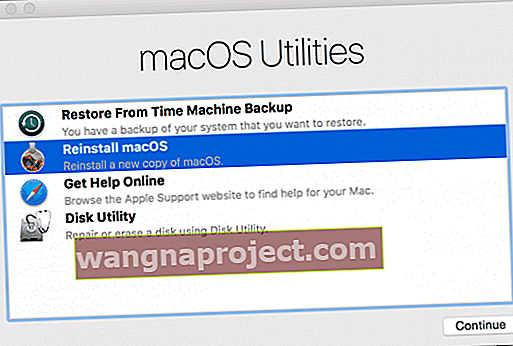Czy ciągle otrzymujesz wyskakujące okienko z MacKeepera z informacją, że skanowanie systemu jest zalecane: Kliknij Rozpocznij skanowanie, aby uruchomić diagnostykę systemu? Zastanawiasz się, w jaki sposób Twój Mac dostał MacKeepera w pierwszej kolejności i po ciężkiej nauce zadajesz sobie pytanie, jak usunąć MacKeepera z mojego Maca? Cóż, nie jesteś sam!
Wielu użytkowników komputerów Mac żałuje, dlaczego mieli Mackeepera w swoim systemie MacOS lub Mac OS X. Jednak po prostu nie wiedzą, jak się go pozbyć.
Oto krótki przewodnik, który pomoże Ci pozbyć się Mackeepera z systemu.
Czy MacKeeper jest bezpieczny?
Krótka odpowiedź brzmi NIE!
MacKeeper to złośliwe oprogramowanie. Chociaż reklamuje się jako sposób na zabezpieczenie, czyszczenie, ochronę i optymalizację komputera Mac, często robi odwrotnie!
Apple zaprojektował macOS i OS X z wbudowanymi zabezpieczeniami. Jeśli więc dbasz o to, aby Twój Mac był na bieżąco ze wszystkimi najnowszymi aktualizacjami zabezpieczeń, Twój Mac powinien pozostać bezpieczny - bez konieczności korzystania z narzędzi innej firmy. Jeśli zdecydujesz, że chcesz korzystać z narzędzia antywirusowego lub złośliwego oprogramowania innej firmy, poszukaj zaufanych źródeł, takich jak Norton.
Kiedy zainstalowałem MacKeepera?
Prawdopodobnie w ogóle nie pamiętasz instalacji! Większość ludzi tego nie robi.
Niektórzy z naszych czytelników uważają, że MacKeeper został zainstalowany na ich komputerach Mac po pobraniu czegoś, co pojawiło się jako Adobe Flash, Reader lub inna aktualizacja oprogramowania Adobe. 
Widzieliśmy wiele zgłoszeń fałszywych ostrzeżeń, że oprogramowanie Adobe na komputerze Mac wymaga aktualizacji - aw tej aktualizacji jest spakowany MacKeeper.
Oczywiście firma Adobe NIE łączy MacKeepera z instalatorem Flash Playera ani żadnym innym produktem Adobe. Dlatego gdy zobaczysz komunikat informujący, że produkt Adobe wymaga aktualizacji, zawsze przejdź do witryny internetowej Adobe, aby potwierdzić, że aktualizacja jest konieczna.
Jak dowiedzieć się, czy na komputerze Mac jest zainstalowany MacKeeper
Jeśli podejrzewasz, że MacKeeper jest w twoim systemie, sprawdź folder Aplikacje i zobacz, czy tam jest. Ale NIE OTWIERAJ GO !!! 
Co się stanie, jeśli MacKeeper jest już otwarty lub aktywowany?
- Najpierw wyłącz pasek menu MacKeepera
- Wybierz Preferencje z menu MacKeeper

- Stuknij w Ogólne i odznacz pole obok Pokaż ikonę MacKeepera na pasku menu
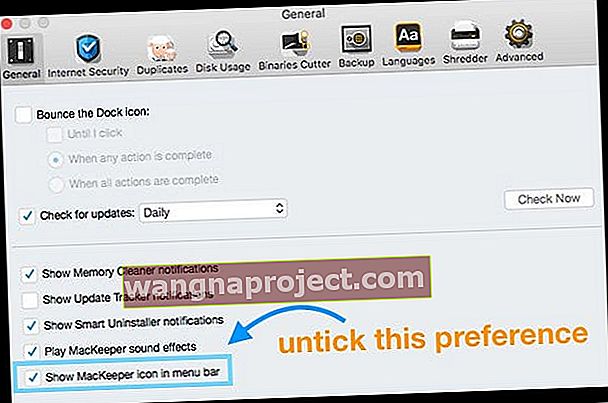
Polecenie Never To Be Seen Quit
Przejdź do paska menu MacKeepera i kliknij menu MacKeeper.
Jeśli widzisz opcję Zakończ, prawdopodobnie używasz wersji demonstracyjnej aplikacji (co jest dobrą wiadomością), więc idź dalej i zamknij zwykły sposób.
Jeśli nie znajdziesz tam opcji „Zakończ”, masz aktywną usługę MacKeeper. Wykonaj czynności opisane powyżej w sekcji Co się stanie, jeśli MacKeeper jest już otwarty lub aktywowany? aby dezaktywować MacKeepera na pasku menu.
Zakończ za pomocą menu aplikacji
- Kliknij prawym przyciskiem myszy ikonę MacKeepera w dolnym Docku i wybierz Zakończ
Wymuś zamknięcie aplikacji
- Naciśnij jednocześnie klawisze Command + Opcja + Esc
- Przewiń listę i znajdź MacKeepera
- Podświetl MacKeeper i naciśnij Force Quit
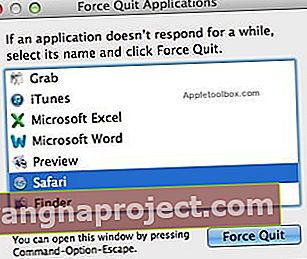
Jeśli nie możesz wyjść z Docka, otwórz Aplikacje> Narzędzia> Monitor aktywności i zakończ wszystkie procesy połączone z MacKeeperem
Czy Twój dysk jest zaszyfrowany przez MacKeepera?
Jeśli korzystałeś z funkcji szyfrowania MacKeepera, musisz odszyfrować przed odinstalowaniem MacKeepera.
Przejdź do programu MacKeeper Data Encryptor i odszyfruj wszystkie swoje pliki, zanim zrobisz cokolwiek innego!
Jak usunąć i odinstalować MacKeepera
Pobrano MacKeepera, ale nigdy nie został zainstalowany?
Jeśli pobrałeś tylko pakiet MacKeeper, ale nie uruchomiłeś instalatora, po prostu umieść plik MacKeeper.pkg w folderze Pobrane i przenieś go do Kosza.
Zdejmij go z dysku twardego
- Wysuń wszystkie podłączone dyski (w tym dyski Time Machine, pendrive'y i wszelkie inne dyski zewnętrzne)
- Odłącz wszystkie urządzenia (takie jak iPhone'y, iPady itp.)
- Najpierw opróżnij kosz!
- Jeśli masz coś w Koszu, opróżnij go teraz, zanim zaczniesz odinstalowywać MacKeepera
- Przeciągnij ikonę MacKeepera z folderu aplikacji do kosza
- Umieszczając go w koszu, wprowadź hasło administratora, jeśli zostaniesz o to poproszony
- Zostaniesz zapytany, czy chcesz usunąć wszystkie składniki MacKeepera. Wybierz opcję Odinstaluj wszystkie składniki
- Jeśli MacKeeper zapyta Cię o powód odinstalowania, nie podawaj niczego! Po prostu kliknij Odinstaluj MacKeepera
Usuń powiązane pliki MacKeepera
Nie każdy wymieniony plik będzie na twoim komputerze, ale jeśli znajdziesz jeden z wymienionych plików, przeciągnij go do kosza, a następnie opróżnij kosz
- Otwórz Preferencje systemowe> Konta> Elementy logowania i sprawdź, czy nie ma elementów MacKeepera
- Usuń te elementy z logowania
- Następnie otwórz wyszukiwanie Spotlight i wpisz MacKeeper, aby wyszukać powiązane pliki
- Jeśli znajdziesz jakieś utrzymujące się pliki MacKeepera, usuń je
- Zajrzyj także do biblioteki głównej i biblioteki użytkownika > Obsługa aplikacji i sprawdź, czy istnieje folder o nazwie MacKeeper, MacKeeper 3, MacKeeper Helper i / lub MacKeeper Backups
- Usuń te
- Ręcznie przeskanuj folder Application Support w poszukiwaniu innych plików lub folderów z nazwą MacKeeper i przeciągnij je również do Kosza
- Sprawdź ręcznie, czy nie ma innych ukrytych plików MacKeepera (mogą one również być wymienione jako zeobit.MacKeeper)
- ~ / Library / Caches / com.mackeeper.MacKeeper
- ~ / Library / Caches / com.mackeeper.MacKeeper.Helper
- ~ / Library / LaunchAgents / com.mackeeper.AdwareAnalyzer.plist
- ~ / Library / LaunchAgents / com.kromtech.AdwareBusterAgent.plist
- ~ / Library / LaunchAgents / com.mackeeper.MacKeeper.Helper.plist
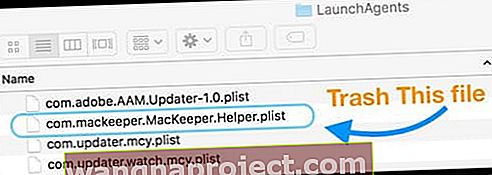
- ~ / Library / LaunchDaemons / com.mackeeper.plugin.AntiTheft.daemon
- ~ / Library / LaunchDaemons / com.mackeeper.MacKeeper.plugin.AntiTheft.daemon
- ~ / Library / LaunchDaemons / com.mackeeper.MacKeeper.MacKeeperPrivilegedHelper.plist
- ~ / Library / LaunchDaemons / com.mackeeper.AdwareAnalyzer.AdwareAnalyzerPrivilegedHelper.plist
- /Library/LaunchDaemons/com.mackeeper.AntiVirus.plist
- ~ / Library / LaunchDaemons / com.mackeeper.MacKeeper.plugin.AntiTheft.daemon.plist
- ~ / Library / Logs / MacKeeper.log.signed
- ~ / Library / Logs / MacKeeper.log
- ~ / Library / Logs / MacKeeper.Duplicates.log
- ~ / Library / Preferences / com.mackeeper.MacKeeper.AdwareAnalyzer.plist
- ~ / Library / Preferences / com.mackeeper.MacKeeper.plist
- ~ / Library / Preferences / com.mackeeper.MacKeeper.Helper.plist
Przejrzyj (i usuń) rozszerzenia swojej przeglądarki
- Warto sprawdzić, czy jakiekolwiek rozszerzenia Safari (lub Chrome, Firefox itp.) Zostały zainstalowane bez Twojej wiedzy.
- Safari: przejdź do Safari> Preferencje> Rozszerzenia
- W przeglądarce Chrome: wpisz chrome: // extensions / w pasku adresu
- Usuń wszelkie nieznane rozszerzenia
Zapobiegawczo wyczyść pamięć podręczną przeglądarki i dane witryn
- Chrome> Wyczyść dane przeglądania
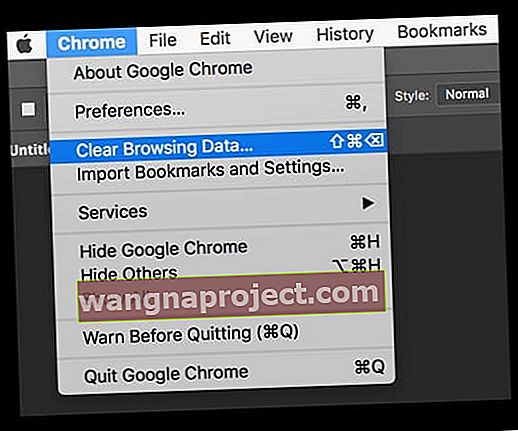
- Safari> Preferencje> karta Prywatność> kliknij Zarządzaj danymi witryny> Usuń wszystko
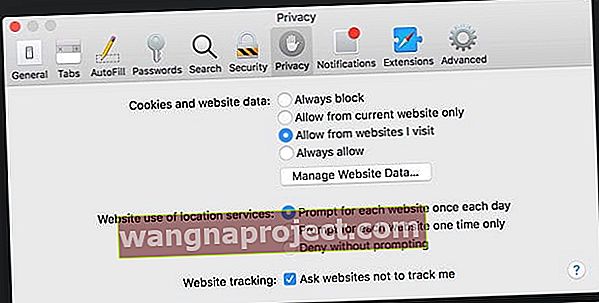
- Opróżnij Kosz i uruchom ponownie
Usuń MacKeepera z pęku kluczy
Warto sprawdzić, czy MacKeeper przechował jakiekolwiek informacje w pęku kluczy.
- Otwórz pęku kluczy, przechodząc do Aplikacje> Narzędzia> Dostęp do pęku kluczy
- Jeśli pęk kluczy jest zablokowany, wprowadź hasło administratora
- W pasku wyszukiwania wpisz MacKeeper
- Usuń wszystkie wyniki
- Zamknij Keychain
Otrzymujesz wiadomość, że MacKeepera nie można usunąć, ponieważ jest otwarty? 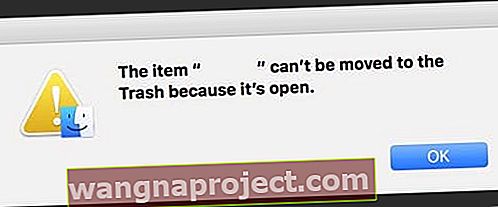
Jeśli zobaczysz ten komunikat, oznacza to, że nie udało Ci się pomyślnie zamknąć MacKeepera. Postępuj zgodnie z instrukcjami powyżej w sekcji Polecenie Never To Be Seen Quit .
Nadal widzisz MacKeepera na komputerze Mac? Nie możesz odinstalować?
Wypróbuj tryb awaryjny
Jeśli nie możesz wykonać powyższych instrukcji, uruchom ponownie w trybie awaryjnym. Po ponownym uruchomieniu komputera Mac natychmiast naciśnij i przytrzymaj klawisz Shift, aż logo Apple pojawi się na ekranie.
Tryb awaryjny tymczasowo wyłącza wszelkie złośliwe oprogramowanie, zapobiega automatycznemu otwieraniu elementów startowych i elementów logowania oraz usuwa pamięci podręczne czcionek komputera Mac, pamięć podręczną jądra i inne pliki pamięci podręcznej systemu.
Następnie spróbuj ponownie wykonać kroki dezinstalacji, ale tym razem w trybie awaryjnym.
Aby wyjść z trybu awaryjnego, po prostu uruchom ponownie komputer Mac w normalny sposób.
Użyj niektórych poleceń terminala, aby odinstalować MacKeepera
- Otwórz Terminal za pomocą aplikacji> Narzędzia> Terminal
- Wpisz polecenie: ls
- To polecenie wyświetla wszystkie dostępne katalogi
- Wpisz polecenie: cd Aplikacje
- To polecenie przechodzi do folderu aplikacji
- Wpisz polecenie: ls
- Poszukaj MacKeeper.app
- Wpisz polecenie: rm -r MacKeeper.app
- Spowoduje to usunięcie aplikacji MacKeeper z folderu aplikacji
- Jeśli otworzy się okno przeglądarki z ankietą dotyczącą odinstalowywania MacKeepera, zamknij ankietę bez odpowiedzi i zamknij sesję przeglądarki
- Zamknij terminal
Wypróbuj narzędzie innej firmy 
Jeśli powyższe kroki nie rozwiązały problemów z MacKeeperem, nasi czytelnicy zalecają użycie narzędzia innej firmy o nazwie Malwarebytes 'Anti-Malware for Mac. W przeciwieństwie do MacKeepera, Malwarebytes jest legalny - ale nie wierz nam na słowo, sprawdź recenzje przed pobraniem!
Inne opcje innych firm, z których korzystają nasi czytelnicy, obejmują DetectX lub DetectX Swift, które są oprogramowaniem typu shareware.
Zainstaluj ponownie system macOS lub Mac OS X 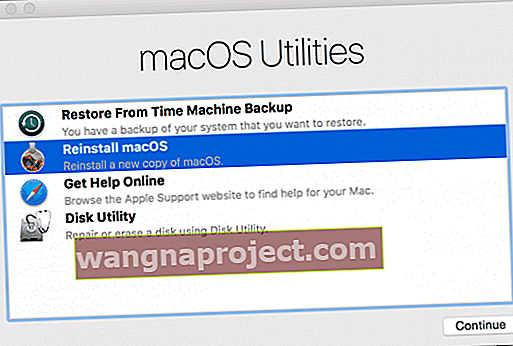
Niektórzy użytkownicy mówią nam, że ponowna instalacja systemu macOS (lub Mac OS X) rozwiązała ich problemy i wyczyściła MacKeepera.
Najpierw utwórz kopię zapasową komputera Mac za pomocą Time Machine lub wybranej metody tworzenia kopii zapasowych.
Następnie, aby ponownie zainstalować, uruchom w trybie odzyskiwania systemu macOS za pomocą klawiszy Command + R i wybierz opcję Zainstaluj ponownie macOS (lub Zainstaluj ponownie OS X) z okna narzędzi.
Wskazówki dla czytelników 
- Wykonałem wszystkie te kroki, a następnie użyłem CleanMyMac. Teraz wszystko jest gotowe!
- Pobrałem aplikację innej firmy o nazwie Malwarebytes na macOS i użyłem jej do odinstalowania MacKeepera i podobnego złośliwego oprogramowania z mojego MacBooka Pro! Malwarebytes Anti-Malware for Mac wykrywa MacKeepera jako potencjalnie niechciane oprogramowanie (w skrócie PUP) i usuwa aplikację oraz wszystkie jej składniki
- Wykonuję następujące kroki, aby odinstalować MacKeepera:
- Odłącz komputer Mac od Internetu
- Usuń połączenia ze wszystkimi dyskami zewnętrznymi
- Uruchom ponownie komputer Mac w trybie awaryjnym (uruchom ponownie i przytrzymaj klawisz „Shift”, aż zobaczysz logo Apple na szarym ekranie z paskiem postępu pod spodem
- W trybie awaryjnym zaloguj się na konto administratora i sprawdź, czy Wi-Fi jest nadal wyłączone
- Z menu Apple wybierz opcję Idź> Aplikacje
- Kliknij dwukrotnie ikonę MacKeeper
- Wybierz Preferencje
- Wybierz Ogólne
- Odznacz pole Pokaż ikonę MacKeepera na pasku menu
- Z menu MacKeeper wybierz Quit
- Przeciągnij ikonę aplikacji MacKeeper z okna aplikacji do kosza.
- Po wyświetleniu monitu dwukrotnie wprowadź hasło administratora
- Oto jak odinstalowałem MacKeepera z mojego iMaca:
- Otwórz MacKeeper
- Wybierz Preferencje z menu MacKeeper, a następnie wybierz ikonę Ogólne
- Odznacz Pokaż ikonę MacKeepera w elemencie paska menu, a następnie natychmiast zamknij MacKeepera
- Otwórz folder Aplikacje i przeciągnij MacKeepera do kosza
- Wprowadź hasło administratora
- Zostanie wyświetlone wyskakujące okienko z pytaniem, czy chcesz odinstalować pozostałe składniki
- Kliknij Odinstaluj MacKeepera
- Wybierz Idź> Idź do folderu z Findera
- Wejdź do ~ / Library / Application Support
- Znajdź plik o nazwie NoticeEngine.plugin i przeciągnij go do Kosza
- Uruchom ponownie komputer Mac