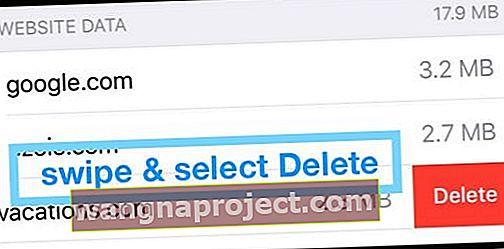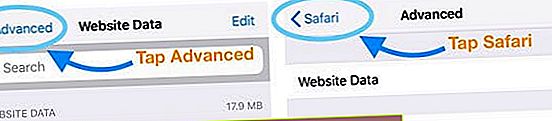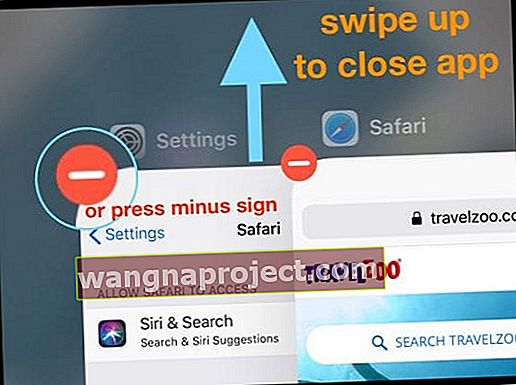Istnieje wiele powodów, dla których warto wyczyścić historię przeglądania i dane z Safari na iPhonie lub iPadzie. Zwykle jest to proste, ale wielu czytelników miało ostatnio problemy. Albo przycisk jest wyszarzony, albo nie usuwa wszystkich witryn.
Przeszukaliśmy sieć i rozmawialiśmy z wieloma użytkownikami, aby stworzyć ten przewodnik rozwiązywania problemów. Zawiera wszystkie rozwiązania, których potrzebujesz, podzielone na szybkie do wykonania kroki.
Jeśli więc nie możesz wyczyścić historii przeglądania lub danych witryn w Safari na iPhonie lub iPadzie, jesteś we właściwym miejscu. Czytaj dalej, aby dowiedzieć się, co robić!
 Te krótkie wskazówki powinny pozwolić ci wyczyścić historię przeglądania w Safari. Aby uzyskać więcej informacji, przeczytaj pełny post poniżej:
Te krótkie wskazówki powinny pozwolić ci wyczyścić historię przeglądania w Safari. Aby uzyskać więcej informacji, przeczytaj pełny post poniżej:
- Wyłącz ograniczenia dotyczące zawartości i prywatności funkcji Czas przed ekranem na swoim urządzeniu. Lub tymczasowo wyłącz Czas przed ekranem.
- Przestań synchronizować Safari przez iCloud i wyczyść dane z każdego urządzenia.
- Usuń wszystko ze swojej listy czytelniczej, w tym strony, które już przeczytałeś.
- Poinformuj urządzenie, aby blokowało wszystkie pliki cookie w Safari.
- Uruchom ponownie, zresetuj lub przywróć urządzenie.
- Zamiast tego spróbuj użyć trybu przeglądania prywatnego Safari, który nigdy nie zapisuje historii przeglądania
- Usuń wszystkie zakładki Safari lub listy do przeczytania. Następnie przejdź do opcji Ustawienia> Safari> Zaawansowane> Dane witryny i wybierz opcję Usuń wszystkie dane witryny
Jak wyczyścić historię Safari i dane witryny na moim iPhonie i iPadzie?
Dla tych, którzy jeszcze tego nie wiedzą, wyjaśnijmy szybko, jak wyczyścić historię Safari i dane witryny z urządzenia. Te instrukcje działają na każdym urządzeniu z systemem iOS lub iPadOS: iPhone, iPad, a nawet iPod touch.
Jak wyczyścić historię i dane witryny z Safari:
- Wybierz kolejno opcje Ustawienia> Safari> Wyczyść historię i dane witryny.
- Potwierdź, że chcesz wyczyścić historię i dane.
- Po wyczyszczeniu danych przycisk zmienia kolor na szary.
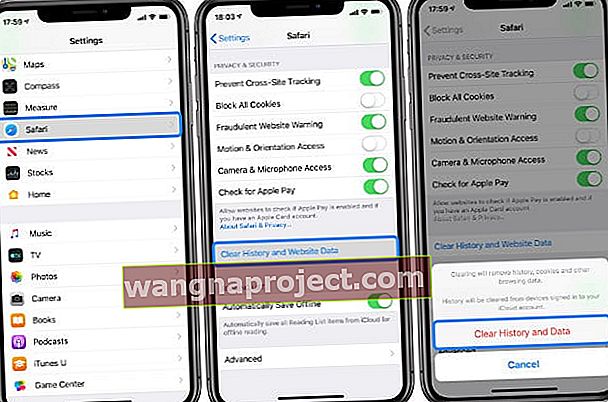 Wyczyść historię i dane witryn z Safari w aplikacji Ustawienia na iPhonie lub iPadzie.
Wyczyść historię i dane witryn z Safari w aplikacji Ustawienia na iPhonie lub iPadzie.
Jeśli chcesz, możesz przejść do Zaawansowane> Dane witryny u dołu ustawień Safari. Ten ekran umożliwia przeglądanie lub usuwanie danych witryn internetowych dla poszczególnych witryn, ale nie jest to konieczne, jeśli powyższe kroki zadziałały.
Pamiętaj też, że wyczyszczenie historii i danych witryn z Safari nie wpływa na informacje autouzupełniania. Więc nawet jeśli powyższe kroki zadziałały, Twoja nazwa logowania i hasło nadal są wypełniane automatycznie w przypadku zapisanych witryn.
Aby usunąć dane autouzupełniania, przejdź do Ustawienia> Hasła i konta i dotknij Hasła do witryn i aplikacji , a następnie usuń stamtąd wszelkie informacje.
 Dotknij opcji Hasła do witryn i aplikacji w ustawieniach systemu iOS, aby wyświetlić nazwy użytkowników i hasła.
Dotknij opcji Hasła do witryn i aplikacji w ustawieniach systemu iOS, aby wyświetlić nazwy użytkowników i hasła.
Po usunięciu wszystkich danych autouzupełniania przejdź do Ustawienia> Safari, aby wyłączyć autouzupełnianie, jeśli nie chcesz już, aby system iOS lub iPadOS automatycznie zapisywał twoje nazwy użytkownika i hasła do witryn internetowych w Safari.
Dlaczego nie mogę wyczyścić historii Safari i danych witryny na moim iPhonie lub iPadzie?
Jeśli powyższe kroki nie pomogły, jesteś we właściwym miejscu. Istnieje wiele powodów, dla których usunięcie danych z Safari może być niemożliwe. Wypróbuj każdy z poniższych kroków rozwiązywania problemów, aby dowiedzieć się, co jest przyczyną problemu.
Wyłącz ograniczenia dotyczące treści i prywatności
Możliwe, że ograniczenia dotyczące treści i prywatności na Twoim urządzeniu uniemożliwiają Ci wyczyszczenie danych przeglądania Safari. Te ograniczenia są zwykle używane do egzekwowania ograniczeń wiekowych i ochrony dzieci przed szkodliwymi treściami.
 Przycisk Wyczyść historię i dane witryny Safari jest wyszarzony, gdy włączone są ograniczenia.
Przycisk Wyczyść historię i dane witryny Safari jest wyszarzony, gdy włączone są ograniczenia.
Możesz edytować Ograniczenia dotyczące treści i prywatności w ustawieniach Czasu przed ekranem, może być konieczne użycie do tego kodu Czasu przed ekranem, jeśli go masz. W iOS 11 i wcześniejszych znajdziesz ograniczenia w ustawieniach ogólnych.
Co zrobić, jeśli nie znasz swojego hasła Czas przed ekranem.
Jak wyłączyć ograniczenia Safari w systemie iOS 12 lub nowszym lub iPadOS:
- Wybierz kolejno opcje Ustawienia> Czas przed ekranem> Ograniczenia dotyczące treści i prywatności.
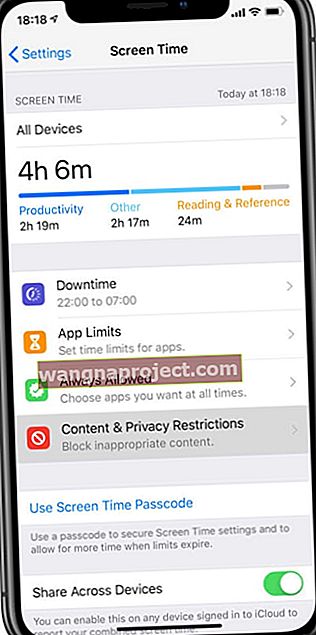
- Jeśli zostanie wyświetlony monit, wprowadź hasło funkcji Czas przed ekranem.
- Całkowicie wyłącz ograniczenia dotyczące treści i prywatności lub zmień następujące ustawienie:
- Ograniczenia zawartości> Treść internetowa> Nieograniczony dostęp.
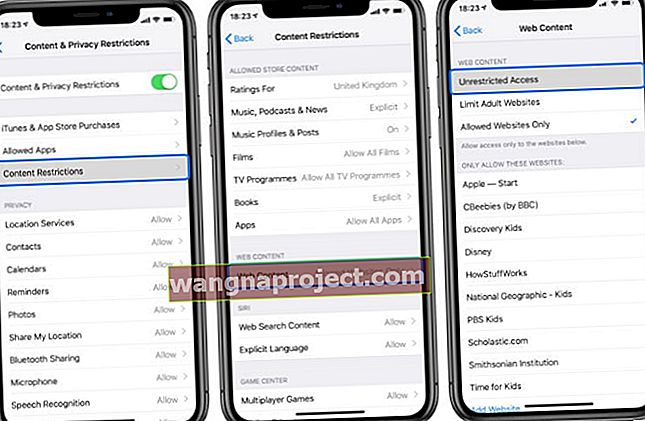 Upewnij się, że Treść internetowa ma nieograniczony dostęp w Twoich ograniczeniach dotyczących zawartości i prywatności.
Upewnij się, że Treść internetowa ma nieograniczony dostęp w Twoich ograniczeniach dotyczących zawartości i prywatności.
- Ograniczenia zawartości> Treść internetowa> Nieograniczony dostęp.
Jeśli to nie pomogło, rozważ tymczasowe wyłączenie Czasu przed ekranem
Włączenie funkcji Czas przed ekranem czasami przeszkadza nam w zmianie niektórych funkcji i ustawień. W szczególności często wyszarzają opcje czyszczenia historii i danych witryn w przeglądarce Safari.
- Wybierz kolejno opcje Ustawienia> Czas przed ekranem
- Przewiń w dół, aby wyłączyć czas przed ekranem

- Jeśli zostanie wyświetlony monit, wprowadź hasło czasu ekranu
- Jeśli nie pamiętasz kodu czasu ekranu, zapoznaj się z tym artykułem, aby dowiedzieć się, jak go zresetować
Jak wyłączyć ograniczenia Safari w systemie iOS 11 lub starszym:
- Wybierz kolejno opcje Ustawienia> Ogólne> Ograniczenia.
- Jeśli zostanie wyświetlony monit, wprowadź kod dostępu do ograniczeń.
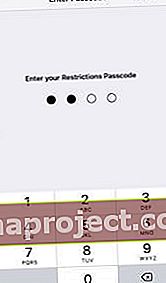
- Wyłącz ograniczenia lub zmień następujące ustawienie:
- Dozwolone treści> Witryny internetowe> Wszystkie witryny internetowe.

- Dozwolone treści> Witryny internetowe> Wszystkie witryny internetowe.
Teraz powinieneś być w stanie wyczyścić historię i dane witryny z Safari, wykonując opisane wcześniej kroki.
Przestań synchronizować Safari przez iCloud
Jeśli korzystasz z iCloud, synchronizuje on Twoje zakładki, listę lektur i historię przeglądania na wszystkich Twoich urządzeniach Apple. Nie powinno to powodować żadnych problemów, ale synchronizacja iCloud czasami prowadzi do ponownego pojawienia się elementów w historii przeglądania iPhone'a lub iPada.
Aby to naprawić, musisz zatrzymać synchronizację Safari przez iCloud, a następnie wyczyścić historię i dane witryn internetowych z każdego urządzenia niezależnie. Po wykonaniu tej czynności możesz ponownie włączyć synchronizację Safari.
Jeśli synchronizacja iCloud jest już wyłączona dla Safari, włącz ją i wybierz opcję Scal dane, a następnie wyłącz ją ponownie.
Jak zatrzymać synchronizację Safari przez iCloud na iPhonie, iPadzie lub iPodzie touch:
- Wybierz kolejno opcje Ustawienia> [Twoje imię]> iCloud.
- Przewiń w dół i wyłącz Safari, a następnie stuknij opcję Zachowaj na moim iPhonie.
- Teraz przejdź do ustawień Safari i dotknij Wyczyść historię i dane witryny.
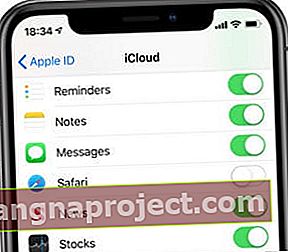 Gdy synchronizacja iCloud jest wyłączona, Twoje zakładki, listy do przeczytania i historia przeglądania nie są aktualizowane na różnych urządzeniach.
Gdy synchronizacja iCloud jest wyłączona, Twoje zakładki, listy do przeczytania i historia przeglądania nie są aktualizowane na różnych urządzeniach.
Jak zatrzymać synchronizację Safari przez iCloud na Macu:
- W systemie macOS Catalina i nowszych: wybierz Preferencje systemowe> Apple ID> iCloud.
- W systemie macOS High Sierra i starszych: przejdź do Preferencje systemowe> iCloud.
- Odznacz pole obok Safari.
- Teraz otwórz Safari iz paska menu przejdź do:
- Safari> Wyczyść historię…> Wyczyść całą historię.
- Safari> Preferencje> Prywatność> Zarządzaj danymi witryny…> Usuń wszystko.
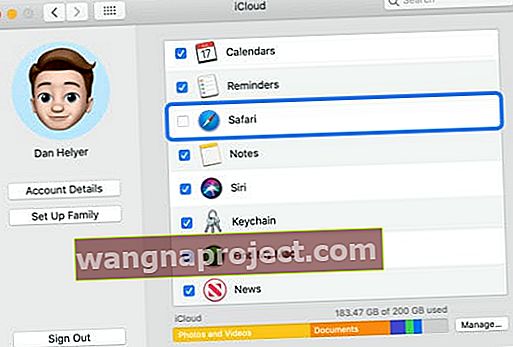 Możesz ponownie zsynchronizować Safari z iCloud po pomyślnym wyczyszczeniu historii i danych.
Możesz ponownie zsynchronizować Safari z iCloud po pomyślnym wyczyszczeniu historii i danych.
Usuń wszystko z listy czytelniczej Safari
Elementy zapisane na liście czytelniczej Safari mogą automatycznie pojawiać się w historii przeglądarki. Dzieje się tak nawet w przypadku stron internetowych, które już przeczytałeś, ponieważ mogą nadal ukrywać się na liście Czytelnia.
Usuń wszystko, w tym przeczytane elementy, z listy czytelniczej Safari. Następnie ponownie wyczyść historię Safari i dane przeglądania z iPhone'a lub iPada.
Jak usunąć elementy z listy czytelniczej Safari na iPhonie lub iPadzie:
- Otwórz Safari na swoim iPhonie lub iPadzie.
- Dotknij ikony książki u dołu ekranu.
- Dotknij ikony okularów, aby wyświetlić listę czytelniczą.
- Jeśli to możliwe, dotknij Pokaż wszystko w lewym dolnym rogu.
- Przesuń w lewo, aby usuwać elementy pojedynczo.
- Lub dotknij Edytuj i wybierz wiele stron, aby usunąć je razem.
 Przesuń, aby usunąć poszczególne elementy z listy czytelniczej Safari.
Przesuń, aby usunąć poszczególne elementy z listy czytelniczej Safari.
Poinformuj urządzenie, aby blokowało pliki cookie w przeglądarce Safari
Twój iPhone lub iPad wykorzystuje pliki cookie - małe pliki przechowywane na Twoim urządzeniu - do zapisywania danych z odwiedzanych witryn internetowych. Możliwe, że niektóre trwałe pliki cookie są powodem, dla którego nie można wyczyścić historii przeglądania w Safari na iPhonie lub iPadzie.
Pliki cookie obejmują między innymi nazwę witryny i identyfikator użytkownika, które służą do śledzenia aktywności przeglądania witryny internetowej. Pliki cookie są przechowywane dla poszczególnych przeglądarek. Więc twoje pliki cookie z Safari, Chrome lub Firefox są różne i nie wpływają na siebie nawzajem.
Jak zablokować wszystkie pliki cookie w przeglądarce Safari w systemie iOS 11 lub nowszym lub iPadOS:
- Wybierz Ustawienia> Safari.
- Włącz opcję Blokuj wszystkie pliki cookie.
- Blokowanie plików cookie powoduje usunięcie poprzednio odwiedzanych witryn internetowych. Jeśli chcesz zapisać dowolną z tych witryn, dodaj je jako zakładki przed zablokowaniem plików cookie.
- Potwierdź, że chcesz zablokować wszystko.
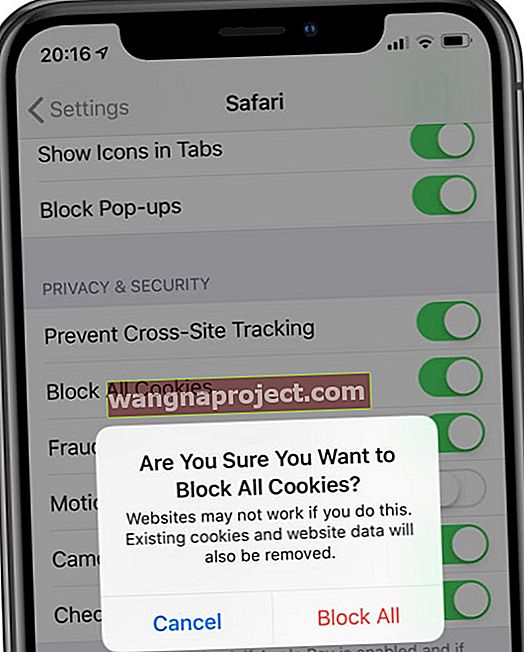 Jeśli zablokujesz wszystkie pliki cookie, niektóre witryny nie będą działać tak dobrze na Twoim iPhonie lub iPadzie.
Jeśli zablokujesz wszystkie pliki cookie, niektóre witryny nie będą działać tak dobrze na Twoim iPhonie lub iPadzie.
Jak zablokować pliki cookie w przeglądarce Safari w systemie iOS 10 lub starszym:
- Wybierz Ustawienia> Safari.
- Włącz opcję Nie śledź.
- Obok Blokuj pliki cookie wybierz Zawsze blokuj.
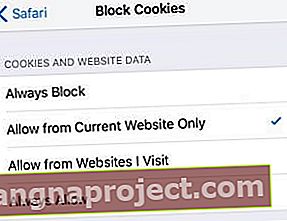 Wybierz opcję Zawsze blokuj pliki cookie i dane witryn internetowych na swoim iPhonie lub iPadzie.
Wybierz opcję Zawsze blokuj pliki cookie i dane witryn internetowych na swoim iPhonie lub iPadzie.
Uruchom ponownie, zresetuj lub przywróć urządzenie
Jeśli żadna z tych wskazówek do tej pory nie zadziałała, czas na kilka podstawowych sugestii dotyczących rozwiązywania problemów. Uruchom ponownie urządzenie. Jeśli to nie zadziała, zresetuj ustawienia. A jeśli to nie działa, należy przywrócić urządzenie do ustawień fabrycznych.
Te kroki stają się coraz bardziej ekstremalne, a ostatni krok powoduje usunięcie całej zawartości i ustawień z urządzenia. Najpierw zrób nową kopię zapasową swojego iPhone'a lub iPada!Zanotuj również identyfikator i hasło sieci Wi-Fi.
Sprawdź, czy możesz pomyślnie wyczyścić historię przeglądania w Safari po każdym kroku, zanim przejdziesz do następnego. Możesz najpierw zapoznać się z naszymi wskazówkami dla czytelników.
Jak zrestartować iPhone'a lub iPada:
- Jeśli Twoje urządzenie ma funkcję Face ID: naciśnij i przytrzymaj przycisk boczny i dowolny przycisk głośności.
- Jeśli Twoje urządzenie nie ma funkcji Face ID: naciśnij i przytrzymaj przycisk boczny lub przycisk górny.
- Przesuń, aby wyłączyć, a następnie odczekaj 30 sekund przed ponownym włączeniem urządzenia.
 Poczekaj co najmniej 30 sekund, aż iPhone całkowicie się wyłączy.
Poczekaj co najmniej 30 sekund, aż iPhone całkowicie się wyłączy.
Jak zresetować ustawienia sieciowe na iPhonie lub iPadzie:
- Wybierz kolejno opcje Ustawienia> Ogólne> Resetuj.
- Stuknij opcję Resetuj ustawienia sieci, a następnie wprowadź hasło, jeśli zostanie wyświetlony monit.
- Twoje urządzenie zapomni sieci Wi-Fi i haseł.
- Potwierdź, że chcesz zresetować ustawienia sieciowe.
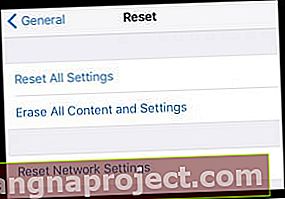 Sprawdź każdą opcję resetowania w ustawieniach, aby sprawdzić, czy jakakolwiek pomoc w wyczyszczeniu danych witryny i historii przeglądania z Safari.
Sprawdź każdą opcję resetowania w ustawieniach, aby sprawdzić, czy jakakolwiek pomoc w wyczyszczeniu danych witryny i historii przeglądania z Safari.
Jak zresetować wszystkie ustawienia na iPhonie lub iPadzie:
- Wybierz kolejno opcje Ustawienia> Ogólne> Resetuj.
- Stuknij opcję Resetuj wszystkie ustawienia, a następnie wprowadź hasło, jeśli zostanie wyświetlony monit.
- Nie stracisz żadnych aplikacji ani treści, ale wszystkie ustawienia powrócą do stanu domyślnego.
- Potwierdź, że chcesz zresetować wszystkie ustawienia.
Jak przywrócić iPhone'a lub iPada:
- Wybierz kolejno opcje Ustawienia> Ogólne> Resetuj.
- Stuknij opcję Wymaż całą zawartość i ustawienia, a następnie wprowadź swój identyfikator Apple ID i kod dostępu, jeśli zostanie wyświetlony monit.
- Spowoduje to usunięcie wszystkiego z urządzenia: aplikacji, zdjęć, kontaktów i nie tylko.
- Potwierdź, że chcesz wymazać urządzenie.
Wskazówki dla czytelników
 Jeden z naszych czytelników poinformował nas o złożonym, ale skutecznym rozwiązaniu, które pomogło wielu użytkownikom. Spróbuj, jeśli nic innego nie zadziałało!
Jeden z naszych czytelników poinformował nas o złożonym, ale skutecznym rozwiązaniu, które pomogło wielu użytkownikom. Spróbuj, jeśli nic innego nie zadziałało!
Upewnij się, że wykonujesz każdy krok w kolejności:
- Wybierz Ustawienia> Safari.
- W systemie iOS 11 lub nowszym lub iPadOS: wyłącz opcję Blokuj wszystkie pliki cookie.
- W systemie iOS 10 lub starszym: ustaw opcję Blokuj pliki cookie, aby zezwolić na odwiedzane przeze mnie witryny internetowe.
- Kliknij Wyczyść historię i dane witryny.
- Przewiń w dół i przejdź do Zaawansowane> Dane witryny.
- Stuknij opcję Pokaż wszystkie witryny i utwórz listę wszystkich pozostałych witryn internetowych.
- Teraz odwiedź każdą witrynę w Safari i wykonaj następujące kroki:
- Gdy witryna jest otwarta w Safari, wróć do Ustawień.
- Wybierz kolejno opcje Ustawienia> Safari> Zaawansowane> Dane witryny.
- Znajdź otwartą witrynę i przesuń palcem w lewo, aby ją usunąć.
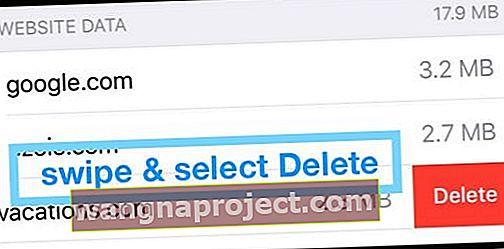
- Dwukrotnie dotknij strzałki wstecz w lewym górnym rogu ekranu.
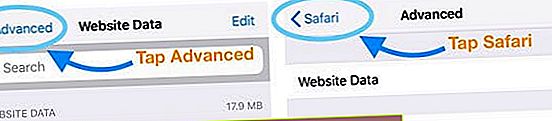
- Przesuń palcem w górę od dołu lub kliknij dwukrotnie przycisk Początek i zamknij Safari.
- Wróć do Ustawienia> Safari> Zaawansowane> Dane witryny.
- Wyszukaj ponownie witrynę i przesuń palcem, aby usunąć ją jeszcze raz.
- Przesuń palcem w górę od dołu lub kliknij dwukrotnie przycisk Początek i zamknij Ustawienia.
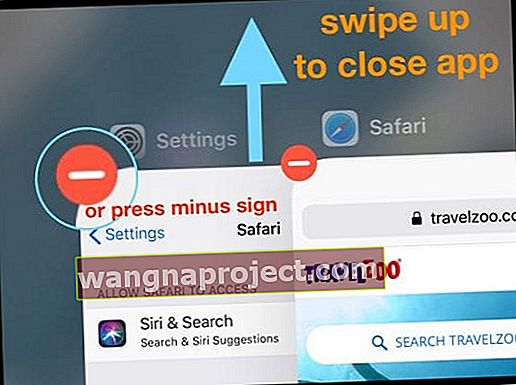
- Powtórz te kroki dla każdej witryny, której nie możesz wyczyścić.
Mam nadzieję, że te wskazówki pomogły Ci wyczyścić historię przeglądania i dane witryny z Safari na iPhonie lub iPadzie. Jeśli tak się nie stało, daj nam znać w komentarzach, a zobaczymy, czy jest coś jeszcze, co możemy zrobić.
W międzyczasie możesz przeczytać ten post o tym, jak przyspieszyć Safari!
Jeśli masz inne problemy związane z Safari, zapoznaj się z naszym obszernym przewodnikiem po problemach z Safari na iOS i macOS.

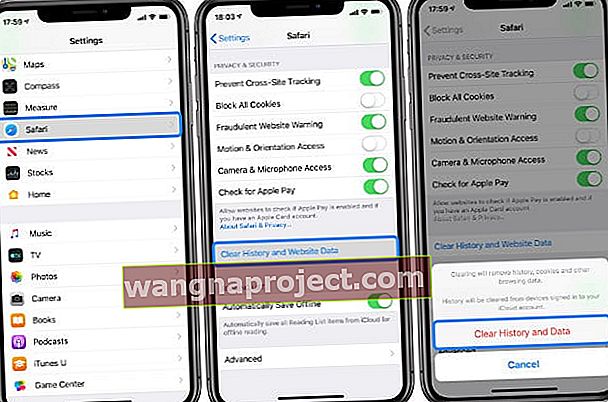 Wyczyść historię i dane witryn z Safari w aplikacji Ustawienia na iPhonie lub iPadzie.
Wyczyść historię i dane witryn z Safari w aplikacji Ustawienia na iPhonie lub iPadzie.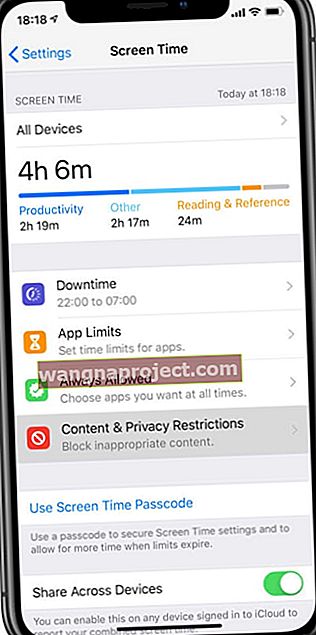
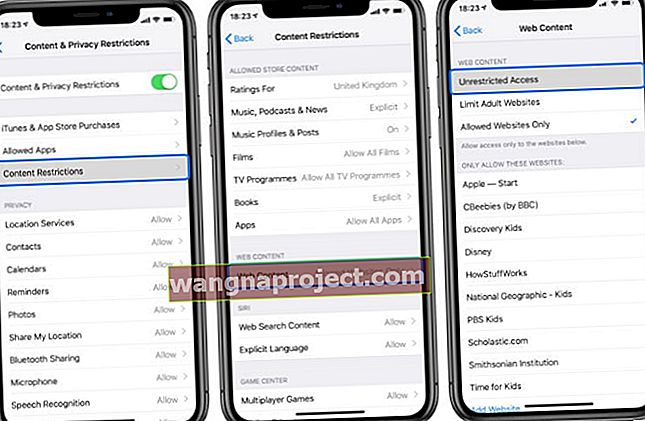 Upewnij się, że Treść internetowa ma nieograniczony dostęp w Twoich ograniczeniach dotyczących zawartości i prywatności.
Upewnij się, że Treść internetowa ma nieograniczony dostęp w Twoich ograniczeniach dotyczących zawartości i prywatności.
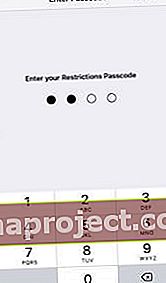

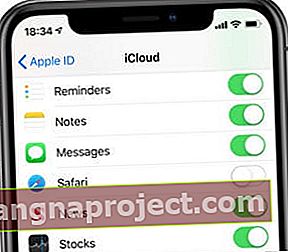 Gdy synchronizacja iCloud jest wyłączona, Twoje zakładki, listy do przeczytania i historia przeglądania nie są aktualizowane na różnych urządzeniach.
Gdy synchronizacja iCloud jest wyłączona, Twoje zakładki, listy do przeczytania i historia przeglądania nie są aktualizowane na różnych urządzeniach.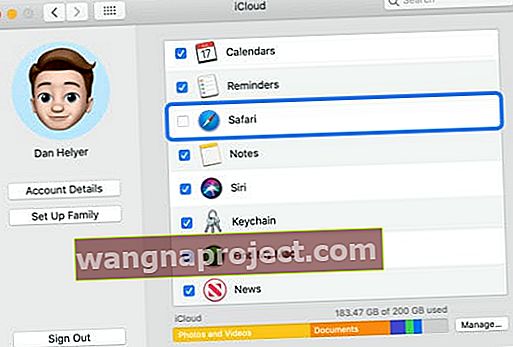 Możesz ponownie zsynchronizować Safari z iCloud po pomyślnym wyczyszczeniu historii i danych.
Możesz ponownie zsynchronizować Safari z iCloud po pomyślnym wyczyszczeniu historii i danych.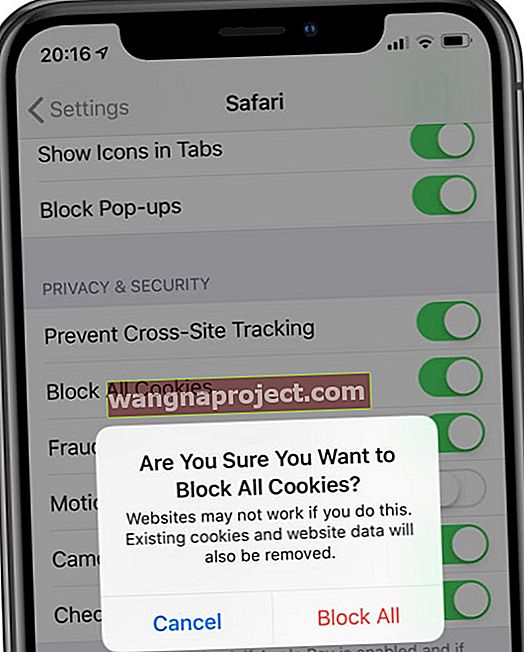 Jeśli zablokujesz wszystkie pliki cookie, niektóre witryny nie będą działać tak dobrze na Twoim iPhonie lub iPadzie.
Jeśli zablokujesz wszystkie pliki cookie, niektóre witryny nie będą działać tak dobrze na Twoim iPhonie lub iPadzie.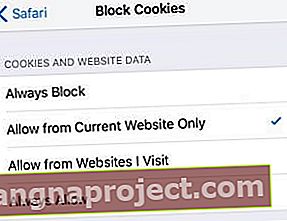 Wybierz opcję Zawsze blokuj pliki cookie i dane witryn internetowych na swoim iPhonie lub iPadzie.
Wybierz opcję Zawsze blokuj pliki cookie i dane witryn internetowych na swoim iPhonie lub iPadzie. Poczekaj co najmniej 30 sekund, aż iPhone całkowicie się wyłączy.
Poczekaj co najmniej 30 sekund, aż iPhone całkowicie się wyłączy.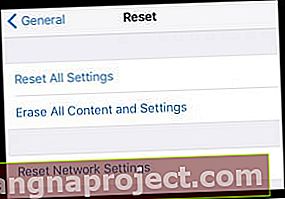 Sprawdź każdą opcję resetowania w ustawieniach, aby sprawdzić, czy jakakolwiek pomoc w wyczyszczeniu danych witryny i historii przeglądania z Safari.
Sprawdź każdą opcję resetowania w ustawieniach, aby sprawdzić, czy jakakolwiek pomoc w wyczyszczeniu danych witryny i historii przeglądania z Safari.