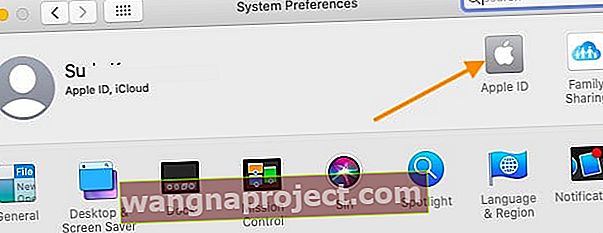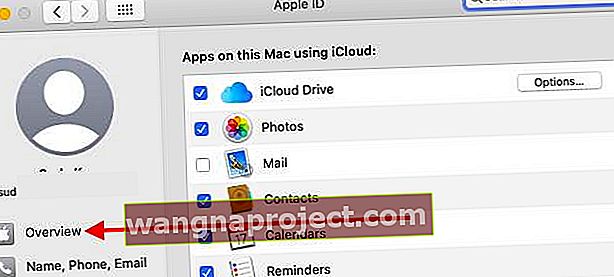W systemie macOS Catalina firma Apple zmieniła lokalizację i wygląd ustawień iCloud w Preferencjach systemowych. Jeśli logujesz się po zaktualizowaniu komputera Mac do systemu macOS Catalina i nie wiesz, jak się zalogować lub wylogować z konta iCloud, czytaj dalej!
Postępuj zgodnie z tymi krótkimi wskazówkami, aby zalogować się i wylogować z iCloud na komputerze Mac przy użyciu systemu macOS Catalina lub nowszego!
- Przejdź do menu Apple> Preferencje systemowe i kliknij swój Apple ID. Wybierz Przegląd , a następnie Wyloguj się…
- Jeśli nie zalogowałeś się do swojego Apple ID na komputerze Mac, stuknij w Zaloguj się i wprowadź informacje o swoim Apple ID. Postępuj zgodnie z instrukcjami wyświetlanymi na ekranie, aby zweryfikować
- Po zalogowaniu się do swojego Apple ID wybierz iCloud i wybierz funkcje, których chcesz używać
- Aby wyłączyć określone funkcje iCloud, przejdź do Menu Apple> Preferencje systemowe> Apple ID i wybierz iCloud z lewego paska bocznego. Następnie odznacz funkcje, których nie chcesz już synchronizować w iCloud
Jak uzyskać dostęp do iCloud w macOS Catalina
Stara ikona iCloud w Preferencjach systemowych zniknęła w macOS Catalina. Ale nadal używasz Preferencji systemowych, aby uzyskać dostęp do konta iCloud - ale zamiast tego za pośrednictwem swojego Apple ID.
Aby uzyskać dostęp do poświadczeń iCloud w systemie macOS Catalina, wykonaj poniższe czynności:
- Kliknij > Preferencje systemowe
- Wybierz Apple ID (ikona iCloud nie jest już dostępna w macOS Catalina)
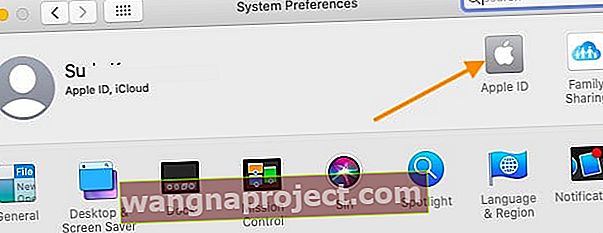
- Wybierz Przegląd w lewym panelu
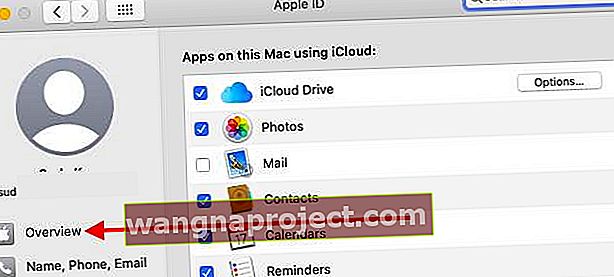
- Kliknij „ Wyloguj się ” u dołu, aby wylogować się z Apple ID i iCloud

- Wybierz opcję „ Zachowaj kopię ”, aby utworzyć lokalną kopię danych
Aby zalogować się ponownie na swoje konto, będziesz musiał podążać tą samą ścieżką, aby przejść do > Preferencje systemowe> Apple ID
Jeśli chcesz uzyskać szczegółowy widok aplikacji, które używają Twojego konta iCloud, możesz zalogować się na swoje konto iCloud w sekcji „ Konta internetowe ” w Preferencjach systemowych.
Kliknij Konta internetowe, a następnie kliknij iCloud na lewym panelu. Wprowadź tutaj swoje poświadczenia, aby zalogować się na swoje konto iCloud.
Wyłącz tylko niektóre funkcje iCloud
- Wybierz kolejno menu Apple> Preferencje systemowe> Apple ID
- Stuknij iCloud na pasku bocznym

- Odznacz pole przy każdej funkcji iCloud, której nie chcesz już używać
- W przypadku funkcji iCloud z dodatkowymi ustawieniami, takimi jak iCloud Drive i Find My Mac, stuknij przycisk Opcje lub Szczegóły i odznacz wszystkie pola rzeczy, których już nie potrzebujesz

Problemy z kontami iCloud w systemie macOS Catalina
Czasami, gdy próbujesz zalogować się ponownie przy użyciu swojego Apple ID za pośrednictwem preferencji systemowych, możesz napotkać błąd o treści „ Wystąpił nieznany błąd ”, mimo że Twoje poświadczenia są prawidłowe.
Jeśli napotkasz takie komunikaty o błędach podczas uzyskiwania dostępu do iCloud za pośrednictwem preferencji systemowych w systemie macOS Catalina, uruchom ponownie MacBooka i spróbuj ponownie.
Jeśli używasz iCloud Drive na swoim Macu z głównym Apple ID, możesz łatwo zweryfikować konto, na które jesteś zalogowany, otwierając aplikację Finder.
- W Finderze kliknij iCloud Drive w lewej kolumnie, a będziesz mógł zweryfikować zawartość dysku iCloud, aby potwierdzić konto iCloud, którego używasz.
- Po uaktualnieniu do systemu macOS Catalina, jeśli dysk iCloud wyświetla pusty folder lub dziwne pliki, wyłącz dysk iCloud w preferencjach systemowych, uruchom ponownie, a następnie ponownie włącz dysk iCloud.
Napotkaliśmy ten problem na kilku Catalina Betas i mogliśmy go obejść.
Nie można zaakceptować warunków iCloud w systemie macOS Catalina
Kilku użytkowników odkryło, że po aktualizacji do macOS Catalina nie mogą korzystać z iCloud. Dzieje się tak głównie w przypadku użytkowników, którzy używają wielu identyfikatorów Apple ID. (szczególnie w ustawieniach poczty)
Jeśli masz wiele kont, zapoznaj się z poniższymi instrukcjami, aby rozwiązać ten problem.
- Stuknij Ustawienia> Poczta, kontakty, kalendarze, a następnie stuknij pierwsze konto iCloud. Na górze powinien pojawić się niebieski link do regulaminu.
- Stuknij łącze, przewiń w dół i stuknij łącze Akceptuj.
- Powtórz kroki 1 i 2 dla wszystkich innych kont iCloud, które masz na liście kont.
Używasz wielu identyfikatorów Apple ID w systemie macOS Catalina?
Zasadniczo większość użytkowników obsługuje swoje urządzenia Apple za pomocą jednego identyfikatora Apple ID, jednak jest wielu użytkowników, którzy używają ogólnego identyfikatora dla swojego iCloud, ale używają innego identyfikatora do kupowania muzyki lub innych multimediów w odpowiednich sklepach z aplikacjami.
W takim przypadku musisz użyć swojego głównego Apple ID w Preferencjach systemowych w macOS Catalina, aw przypadku poszczególnych aplikacji możesz użyć innego Apple ID, uzyskując dostęp do ustawień konta dla tych aplikacji.
W przypadku Apple Music w systemie macOS Catalina możesz uzyskać dostęp do procesu logowania, klikając opcję „Konto” w menu Apple Music .
W przypadku App Store kliknij przycisk Zaloguj się w lewym dolnym rogu, aby zalogować się przy użyciu swojego Apple ID.
Możesz również uzyskać dostęp do poświadczeń App Store, klikając „Sklep” w górnym menu i przechodząc do „Zaloguj się” i „Wyloguj się” stąd.
W nowej aplikacji telewizyjnej na macOS Catalina możesz uzyskać dostęp do swoich poświadczeń, klikając „Konto” w górnym menu.
To samo dotyczy nowej aplikacji Podcasty. Możesz uzyskać dostęp do swoich poświadczeń z górnego menu „Konto”.
Mamy nadzieję, że ten krótki artykuł okazał się pomocny. Daj nam znać, jeśli masz jakieś pytania lub wątpliwości.