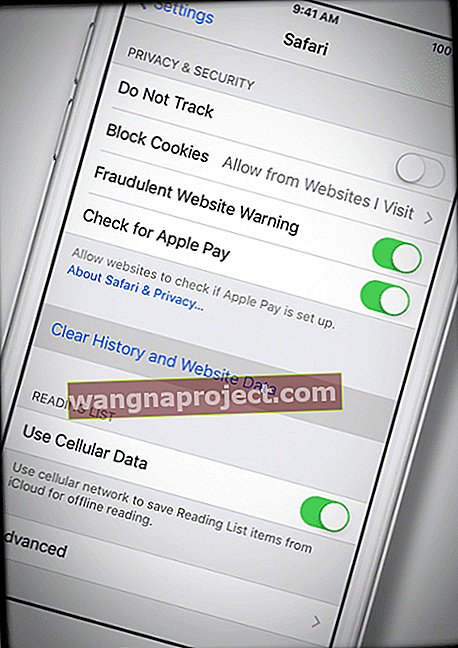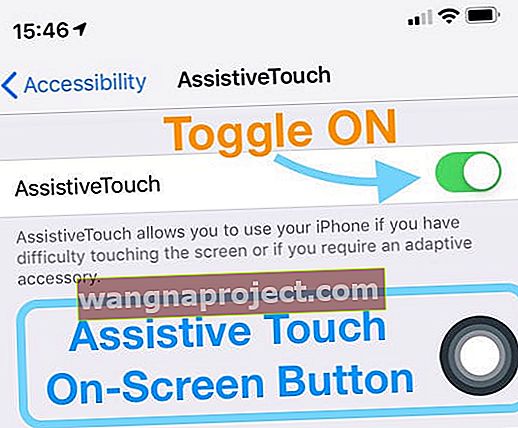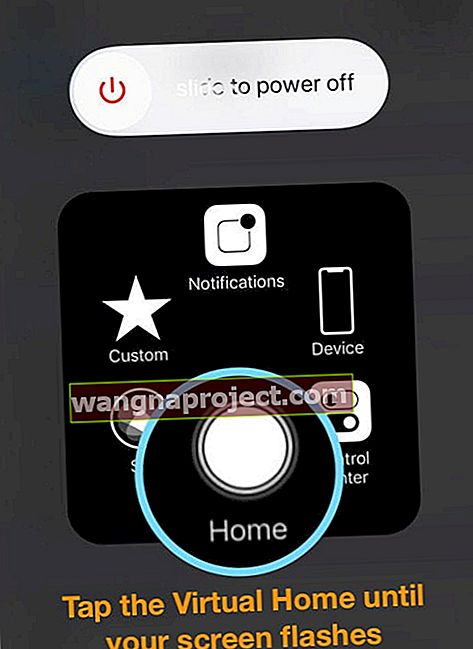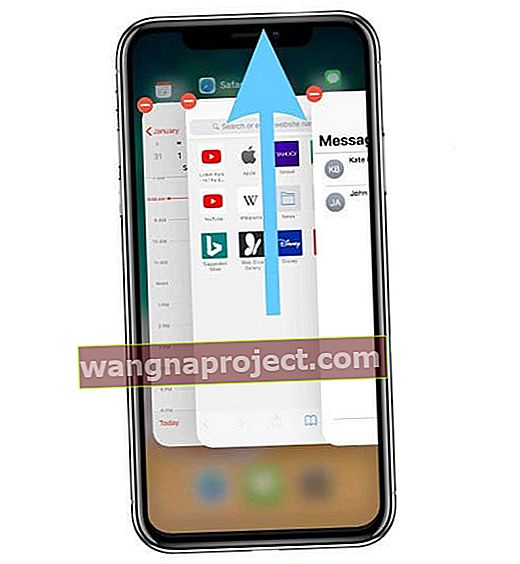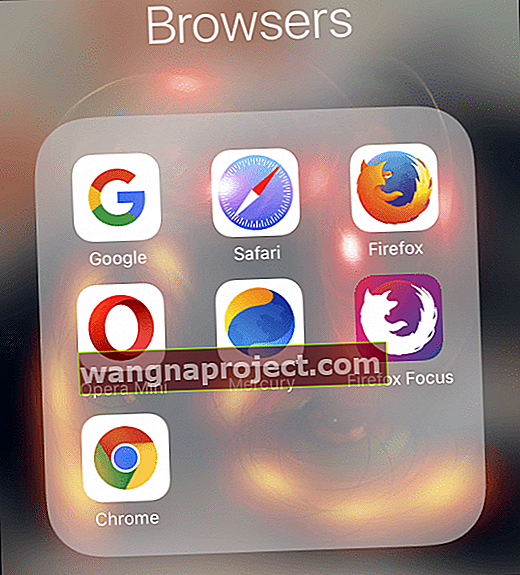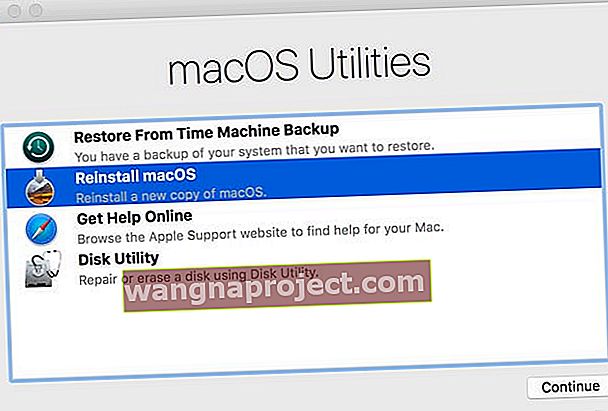To tylko kolejny dzień surfowania po Internecie, googlowania i przeglądania w Safari. Wszystko jest wspaniałe - obrazy są w porządku i zmieniają rozmiar, a obracanie działa tak samo jak zawsze. Ale gdy przewijasz w dół lub próbujesz wprowadzić dane w formularzu, Safari zatrzymuje się, wygląda i ulega awarii. Ostatecznie wyskakuje komunikat „Wystąpił problem z tą stroną internetową, więc została ona załadowana ponownie”.
Teraz Safari jest obecnie całkowicie bezużyteczne, ponieważ strona ładuje się ponownie co pięć sekund. Och, agonia i porażka sesji przeglądarkowej safari poszły nie tak!
Ten komunikat o błędzie uniemożliwia dostęp do Internetu, ponieważ Safari odświeża i ponownie ładuje stronę internetową, którą chcesz wyświetlić. A strony internetowe ładują się bardzo długo, jeśli w ogóle się ładują.
Postępuj zgodnie z tymi krótkimi wskazówkami, aby naprawić Safari i zapobiec wyświetlaniu w przeglądarce komunikatu „Wystąpił problem z tą stroną internetową, więc została ona ponownie załadowana”
- Sprawdź dostępność aktualizacji Safari w App Store dla iOS i iPadOS lub Mac, poprzez Preferencje systemowe> Aktualizacje oprogramowania lub kartę Aktualizacje w App Store. Jeśli to możliwe, zaktualizuj Safari - wydaje się, że rozwiązuje to większość problemów
- Zresetuj router
- Wyczyść historię Safari i dane witryny i upewnij się, że usunięto wszystkie dane witryny
- Blokuj wszystkie pliki cookie w Safari
- Przełącz sieci Wi-Fi lub wyłącz Wi-Fi i korzystaj z danych komórkowych (lub odwrotnie)
- Wypróbuj tryb samolotowy i włącz Wi-Fi
- Zresetuj ustawienia sieciowe
- Sprawdź, czy godzina i data są poprawne
- Wyłącz JavaScript w Safari lub, jeśli jest już wyłączony, włącz JavaScript
- Wyłącz odświeżanie aplikacji w tle
- Wypróbuj inną przeglądarkę
- W przypadku komputerów Mac odinstaluj, a następnie zainstaluj ponownie Javę na komputerze Mac
- Zainstaluj ponownie Safari, ponownie instalując macOS w trybie odzyskiwania (Command + R podczas uruchamiania)
- Nie można ponownie zainstalować Safari na iPhonie, iPadzie ani iPodzie Touch. Zamiast tego zaktualizuj system iOS lub iPadOS, aby uzyskać najnowszą wersję Safari (najlepiej użyj komputera do zainstalowania aktualizacji iOS / iPadOS)
Objaw Spostrzeżenia dotyczące problemu wystąpiły na tej stronie internetowej
- Występuje w wielu witrynach
- Wydaje się, że zdarza się to częściej podczas dostosowywania powiększenia strony za pomocą rozłożenia palca lub podczas korzystania z trybu czytnika Safari (cztery linie po lewej stronie pola wyszukiwania Safari)
- Podczas czytania strony internetowej w połowie jest ona odświeżana i ostatecznie wyświetla komunikat o błędzie „Wystąpił problem z tą stroną internetową, więc została ona ponownie załadowana”
- Występuje często podczas powiększania zdjęcia na stronie przez szczypanie
- Ten błąd pojawia się, gdy występują problemy z siecią, przeglądarką lub samą stroną
 Jeśli widzisz ten komunikat podczas próby załadowania tylko niektórych witryn lub stron, jest wysoce prawdopodobne, że występują problemy z tą konkretną witryną lub stroną, którą próbujesz odwiedzić.
Jeśli widzisz ten komunikat podczas próby załadowania tylko niektórych witryn lub stron, jest wysoce prawdopodobne, że występują problemy z tą konkretną witryną lub stroną, którą próbujesz odwiedzić.
Niestety, niewiele można zrobić, jeśli wystąpi problem z witryną lub stroną - poza powiadomieniem właściciela witryny o problemie, więc go naprawiają.
Powiązane: Treść internetowa Mac Safari została nieoczekiwanie zamknięta błąd, napraw
Zresetuj router
 Aby uzyskać najlepszą wydajność, od czasu do czasu należy ponownie uruchamiać router.
Aby uzyskać najlepszą wydajność, od czasu do czasu należy ponownie uruchamiać router.
Czasami problem nie dotyczy urządzenia, ale jest związany z sygnałem Wi-Fi z routera.
Dlatego dobrym i zwykle łatwym krokiem jest zresetowanie routera WiFi.
Resetowanie routera zwykle wiąże się z odłączeniem go, czekaniem i ponownym podłączeniem. Niektóre modele mają również przycisk resetowania. Ale skontaktuj się z producentem routera, aby uzyskać dokładne procedury resetowania.
Ogólne instrukcje resetowania routera
- Odłącz router
- Poczekaj 30 sekund
- Podłącz router z powrotem
- Poczekaj kolejne 60+ sekund na ponowne uruchomienie routera
- Uruchom test z Safari na swoim urządzeniu
Jeśli wystąpi komunikat Safari za wystąpił problem z tej strony na iPhone, iPad lub iPod, 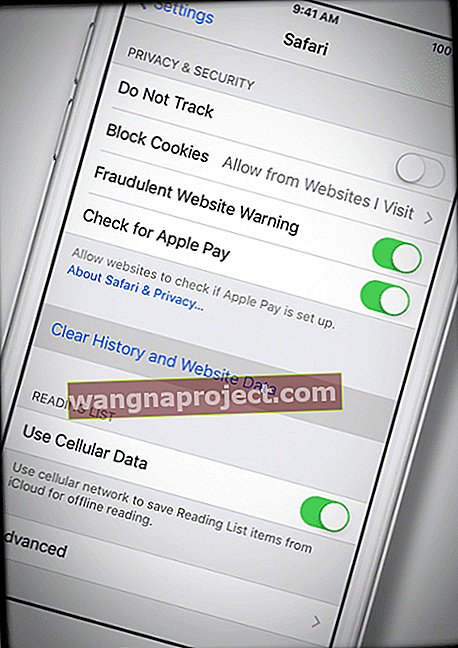
WYKONAJ WSZYSTKIE KROKI W KOLEJNOŚCI, JEDEN PO DRUGIM
- Zamknij wszystkie otwarte aplikacje, dwukrotnie naciskając przycisk Początek lub przesuwając palcem w górę po pasku gestów w domu, a następnie przesuń palcem w górę po wszystkich otwartych podglądach aplikacji
- Przełącz się na inną sieć Wi-Fi lub zmień na używanie tylko danych mobilnych (wyłącz Wi-Fi) lub włącz tryb samolotowy i włącz ponownie Wi-Fi
- Wyczyść historię przeglądarki i dane witryny, wybierając Ustawienia> Safari> Wyczyść historię i dane witryny

- Zanurz się głębiej w czyszczenie pamięci podręcznej Safari, przechodząc do Ustawienia> Safari> Zaawansowane (przewiń w dół) > Dane witryny> Usuń wszystkie dane witryny

- Zresetuj ustawienia sieciowe, przechodząc do Ustawienia> Ogólne> Resetuj> Resetuj ustawienia sieciowe
- Uruchom ponownie urządzenie iOS lub iPadOS
- W przypadku urządzeń bez przycisku głównego: naciśnij i przytrzymaj przycisk boczny lub górny oraz dowolny przycisk głośności, aż pojawi się suwak
- W przypadku urządzeń z przyciskiem Home: naciśnij i przytrzymaj przycisk Góra (lub Bok), aż pojawi się suwak
- Przeciągnij suwak, aby całkowicie wyłączyć urządzenie
- Po wyłączeniu urządzenia ponownie naciśnij i przytrzymaj przycisk boczny, aż zobaczysz logo Apple
- Wykonaj wymuszone ponowne uruchomienie
- Na iPhonie 6S lub starszym oraz na wszystkich iPadach z przyciskami Home i iPod Touch szóstej generacji i niższych, naciśnij jednocześnie przycisk Home i Power, aż zobaczysz logo Apple
- W przypadku iPhone'a 7 lub iPoda touch 7.generacji: naciśnij i przytrzymaj przycisk boczny i przycisk zmniejszania głośności przez co najmniej 10 sekund, aż zobaczysz logo Apple
- Na iPhonie 8 i nowszym lub nowszym modelu iPada z funkcją Face ID: naciśnij i szybko zwolnij przycisk zwiększania głośności. Następnie naciśnij i szybko zwolnij przycisk zmniejszania głośności. Na koniec naciśnij i przytrzymaj przycisk boczny, aż zobaczysz logo Apple

Dodatkowe wskazówki dotyczące komunikatu o błędzie przeglądarki Safari Wystąpił problem z tą stroną internetową
Blokuj pliki cookie
Włącz opcję Blokuj wszystkie pliki cookie. Wybierz kolejno opcje Ustawienia> Safari> Blokuj pliki cookie> Zawsze blokuj
Sprawdź, czy data i godzina są poprawne
Ten jest dziwny, ale często jest źródłem wielu problemów, w tym tego błędu. Przejdź do opcji Ustawienia> Ogólne> Data i godzina i sprawdź, czy informacje są poprawne.
Jeśli nie, zaktualizuj go. Jeśli jest poprawny, spróbuj wyłączyć, a następnie ponownie włączyć Ustaw automatycznie. Odczekaj 10-20 sekund między wyłączeniem a następnie ponownym włączeniem.
Dostosuj ustawienia mowy
- Przejdź do Ustawienia -> Ogólne -> Dostępność -> Mowa
- Następnie wyłącz opcję Czytaj zaznaczenie ORAZ Przeczytaj ekran. To obejście działa dla wielu użytkowników

Włącz lub wyłącz JavaScript
- Idź do Ustawienia> Safari
- Przewiń w dół do Zaawansowane
- Wyłącz JavaScript
- Jeśli JavaScript jest już wyłączony, włącz go

Dostosuj ustawienia domyślne Safari
- Idź do Ustawienia> Safari
- Wyczyść historię i dane witryny, jeśli jeszcze tego nie zrobiłeś
- Wyłącz i wyłącz „Sugestie wyszukiwarek” ORAZ „Sugestie Safari”
Dostosuj odświeżanie aplikacji w tle
- Wyłącz odświeżanie aplikacji w tle, przechodząc do opcji Ustawienia> Ogólne> Odświeżanie aplikacji w tle
- Ta regulacja oszczędza również żywotność baterii
Wyczyść pamięć RAM swojego iPhone'a lub zwolnij trochę miejsca na dysku
iFolks często widzą ten komunikat, gdy brakuje im miejsca na dysku iDevice. Lub gdy niektóre aplikacje, takie jak Safari, wykorzystują znaczną część pamięci RAM urządzenia (pamięć o dostępie swobodnym).
A kiedy Safari zaczyna brakować pamięci RAM, błędy i ponowne ładowanie strony są bardziej prawdopodobne. Ten problem jest szczególnie prawdziwy w przypadku starszych modeli iPadów / iPhone'ów / iPod Touchów, które mają dużo mniej pamięci RAM niż nowsze modele.
Dlatego najlepiej jest zwolnić trochę pamięci RAM na tym urządzeniu, uruchamiając ponownie i, jeśli to konieczne, zamykając aplikacje, których nie potrzebujesz.
Jak wyczyścić pamięć RAM na iPhonie i iPadzie
Najłatwiejszym sposobem wyczyszczenia pamięci RAM urządzenia jest jego ponowne uruchomienie. Otóż to.
Dla osób korzystających z iOS 11 i nowszych uwielbiamy korzystać z funkcji Zamknij w Ustawieniach. Wybierz kolejno opcje Ustawienia> Ogólne> Zamknij. 
Poczekaj kilka sekund, a następnie włącz ponownie zasilanie - pamięć RAM powinna zostać wyczyszczona!
Ale jeśli ponowne uruchamianie nie jest twoją rzeczą, istnieje kilka innych metod.
Urządzenia z przyciskiem Home
- Przytrzymaj przycisk zasilania
- Poczekaj, aż pojawi się Slide to Power, a następnie puść przycisk zasilania
- Przytrzymaj przycisk Home, aż ekran zacznie migać
- Zwolnij przycisk Home
- Wszystkie otwarte aplikacje są ponownie ładowane, w tym Safari
Urządzenia bez przycisku Home
- Włącz funkcję Assistive Touch, wybierając kolejno Ustawienia> Ogólne> Dostępność> Wspomagający dotyk
- Włącz funkcję Wspomaganie dotyku - na ekranie pojawi się wirtualny przycisk
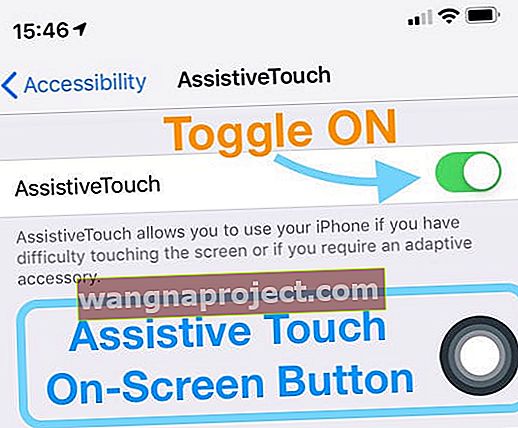
- Iść do Ustawienia> Ogólne> i stuknij Zamknij (jest na samym dole listy)
- Gdy zobaczysz suwak funkcji, aby wyłączyć u góry, dotknij przycisku ekranowego Assistive Touch, a następnie naciśnij i przytrzymaj wirtualny przycisk Home, aż ekran iPhone'a zacznie migać
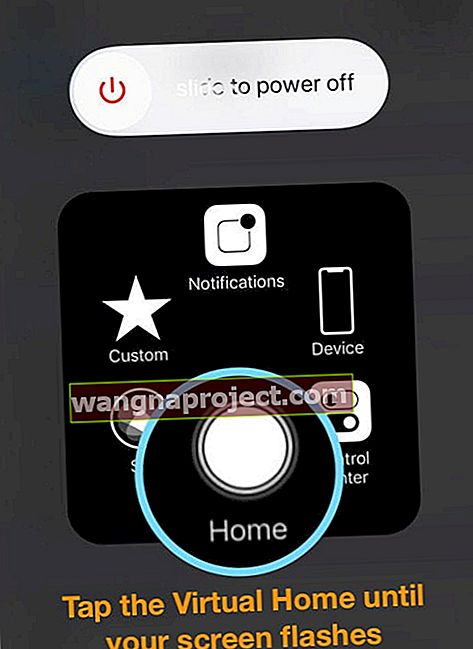
- Zwolnij wirtualny przycisk Home
- Wszystkie otwarte aplikacje są ponownie ładowane, w tym Safari
- Wróć do Ustawienia> Ogólne> Dostępność> i wyłącz Wspomaganie dotyku
Sprawdź, czy Safari (lub inne aplikacje, których chcesz używać) działają lepiej. Jeśli nie, zamknij aplikacje, postępując zgodnie z poniższymi instrukcjami, a następnie ponownie przetestuj Safari.
Jak zamknąć aplikacje na iOS 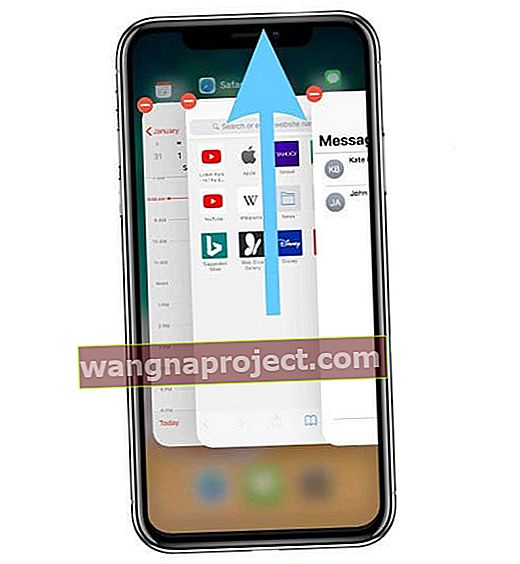
- Na telefonie iPhone X lub nowszym (lub iPadzie z systemem iOS 12+ i iPadOS) na ekranie głównym przesuń palcem w górę od dołu ekranu i lekko zatrzymaj na środku ekranu
- Na większości iPadów, iPoda Touch, iPhone'a 8 lub starszego kliknij dwukrotnie przycisk Początek, aby wyświetlić ostatnio używane aplikacje
- Przesuń palcem w prawo lub w lewo, aby znaleźć aplikację, którą chcesz zamknąć
- Przesuń palcem w górę w górę ekranu na podglądzie aplikacji, aby zamknąć aplikację
- Zamknij wszystkie aplikacje, których obecnie nie potrzebujesz, a następnie spróbuj ponownie w Safari
Jeśli na urządzeniu brakuje miejsca, rozważ wyczyszczenie aplikacji lub danych aplikacji, których już nie potrzebujesz lub których nie używasz
Rzeczy takie jak aplikacje, na które już nie patrzysz, wiadomości, które zaśmiecają skrzynkę iMessage, a nawet muzykę, zdjęcia lub filmy.
Zapoznaj się z naszym artykułem na temat usuwania bałaganu z iDevice, aby uzyskać więcej wskazówek i instrukcji krok po kroku.
Wyświetl wolną przestrzeń w iDevice
- Na ekranie głównym stuknij opcję Ustawienia
- Kliknij Ogólne
- Stuknij Pamięć (lub Pamięć i iCloud w przypadku starszego iOS)
- Spójrz na dostępne miejsce w Storage, a nie iCloud
Wielu czytelników zgłasza, że po usunięciu wielu starych rzeczy i danych ze swoich iPadów lub iPhone'a, nie napotykają już tego błędu „wystąpił problem z tą stroną internetową, więc została ona ponownie załadowana”.
Wypróbuj tę wskazówkę, zwolnij trochę miejsca lub pamięci RAM i zabierz Safari na jazdę próbną na nowym, usprawnionym iDevice.
Jeśli używasz systemu iOS 11 lub nowszego, zapoznaj się z dodatkowymi opcjami, takimi jak odciążanie aplikacji w celu tymczasowego zwolnienia miejsca.
Wypróbuj inną przeglądarkę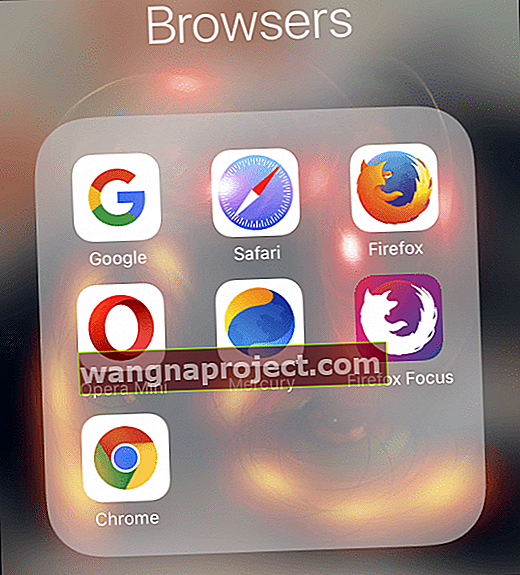
Potraktuj komunikat „wystąpił problem na tej stronie, więc została ona ponownie załadowana” jako znak i możliwość przyjrzenia się innym przeglądarkom.
Aplikacje takie jak Chrome, Firefox, Mercury, Opera i inne oferują świetną konkurencję dla Safari, często bez bólów głowy, takich jak ten obecny błąd.
Daj więc szansę innej przeglądarce, po prostu może się okazać, że podobała Ci się inna przeglądarka lepiej niż Safari.
Co się dzieje na Twoim Macu?
- Przejdź do Safari> Preferencje> Prywatność> Usuń wszystkie dane witryny
- Usuń pamięć podręczną Safari
- Zamknij Safari
- W górnym menu Findera przejdź do Idź> Idź do folderu
- Wpisz: ~ / Library / Caches / com.apple.Safari / Cache.db i naciśnij klawisz Return
- Przenieś ten plik do kosza komputera Mac lub na pulpit
- Uruchom Safari
Odinstaluj i ponownie zainstaluj Javę
- Odinstaluj Javę
- Otwórz terminal (Aplikacje> Narzędzia)
- W przypadku systemu macOS w oknie terminala Skopiuj i wklej te polecenia
sudo rm -rf / Library / Internet Plug-Ins / JavaAppletPlugin.plugin
sudo rm -rf /Library/PreferencePanes/JavaControlPanel.prefPane
sudo rm -rf ~ / Library / Application Support / Oracle
sudo rm -rf ~ / Library / Java
- W systemie Mac OS X w oknie terminala Skopiuj i wklej te polecenia
sudo rm -fr / Library / Internet \ Plug-Ins / JavaAppletPlugin.plugin
sudo rm -fr /Library/PreferencePanes/JavaControlPanel.prefPane
sudo rm -fr ~ / Library / Application \ Support / Java
- Zainstaluj ponownie Javę
- Pobierz najnowszą wersję oprogramowania Java z witryny internetowej Oracle dotyczącej języka Java
- Postępuj zgodnie z instrukcjami wyświetlanymi na ekranie, aby zainstalować
Jeśli widzisz błąd „operacja niedozwolona” podczas korzystania z systemu macOS Mojave i nowszych wersji, zapoznaj się z tym artykułem, aby zapewnić terminalowi pełny dostęp do dysku.
Zainstaluj ponownie system macOS w trybie odzyskiwania, aby ponownie zainstalować Safari
Jeśli masz chroniczne problemy z Safari na komputerze Mac, ponowna instalacja Safari często rozwiązuje te problemy. Niestety, Apple nie pozwala użytkownikom komputerów Mac na dostęp do pobierania Safari tylko jako samodzielnej aplikacji. Zamiast tego musisz ponownie zainstalować system macOS jako całość.
Upewnij się, że wykonałeś kopię zapasową systemu przed przejściem do trybu odzyskiwania i ponowną instalacją systemu macOS.
Chociaż ponowna instalacja systemu macOS nie usuwa danych , za każdym razem, gdy próbujesz zainstalować system operacyjny, jesteś zagrożony.
Więc graj bezpiecznie i mądrze i najpierw wykonaj kopię zapasową!
Najlepszym sposobem ponownej instalacji systemu macOS (i Safari) jest użycie trybu odzyskiwania
- Uruchom ponownie komputer Mac i natychmiast naciśnij i przytrzymaj jednocześnie klawisze Command i R.
- Zwolnij klawisze, gdy zobaczysz logo Apple, obracającą się kulę ziemską lub ekran startowy
- Jeśli zostanie wyświetlony monit, wprowadź hasło oprogramowania sprzętowego lub hasło administratora
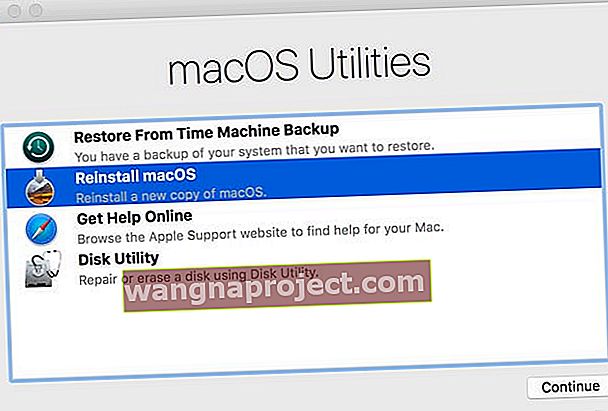
- Jeśli zostanie wyświetlony monit, wprowadź hasło oprogramowania sprzętowego lub hasło administratora
- Na ekranie odzyskiwania systemu macOS wybierz opcję Zainstaluj ponownie macOS i postępuj zgodnie z instrukcjami wyświetlanymi na ekranie
Wskazówki dla czytelników
- Utworzyłem nowe konto administratora użytkownika Mac, aby przetestować Safari. Kiedy zalogowałem się do tego nowego użytkownika, Safari nie miało już ŻADNYCH problemów. Więc jest to oczywiście coś na moim koncie użytkownika, co powoduje problemy
- Zresetowanie routera Wi-Fi ORAZ modemu wydawało się załatwić sprawę. Musiałem to zrobić kilka razy - ale przy trzeciej próbie udało się
- Ponowna instalacja Safari zadziałała po wielu problemach. Aby ponownie zainstalować Safari, musisz ponownie zainstalować system macOS. Dobra wiadomość jest taka, że ponowna instalacja systemu macOS nie usuwa ŻADNYCH danych z komputera. Ale najlepiej jest wykonać kopię zapasową komputera Mac przed ponownym zainstalowaniem czegokolwiek
- W przypadku problemów z Safari na komputerach Mac uruchom ponownie w trybie odzyskiwania (Command + R) i ponownie zainstaluj system macOS - zrób kopię zapasową komputera Mac PRZED uruchomieniem w trybie odzyskiwania. Ponowna instalacja macOS (Catalina) wydaje mi się naprawiać Safari - koniec z problemami ze stronami internetowymi!
- Spróbuj uruchomić komputer Mac w trybie awaryjnym, przytrzymując klawisz Shift podczas uruchamiania. Tryb awaryjny czyści pamięć podręczną komputera Mac i w razie potrzeby próbuje naprawić dyski
- Dla mnie, gdy czekam, aż Apple naprawi te problemy, moją tymczasową poprawką jest wyłączenie JavaScript poprzez Ustawienia> Safari
- Gdy wszystko inne zawiedzie, zminimalizuj Safari i na pasku narzędzi kliknij Safari oboma palcami na touchpadzie i przejdź do Opcje> Usuń z Docka
- Lisa użyła narzędzia do blokowania obrazów, które znalazła w sklepie z aplikacjami. Podczas korzystania z Safari z włączoną blokadą obrazów jej strony internetowe ładowały się poprawnie, bez żadnych problemów. Więc następnym razem, gdy przydarzy się to tobie, wypróbuj program blokujący obrazy i sprawdź, czy działa to tak samo jak w przypadku Lisy
- Brzmi dziwnie, ale włączyłem pogrubiony tekst, aby ułatwić czytanie ( Ustawienia> Ogólne> Dostępność> Pogrubiony tekst ). Kiedy to wyłączyłem, Safari działało dobrze!
- Jeśli tak się dzieje na Twoim Macu, rozważ ponowną instalację JAVA. Najpierw odinstaluj go, a następnie ponownie zainstaluj JAVA. Jeśli problemem jest Java, ta ponowna instalacja naprawia błąd strony internetowej. Dzięki, Rich za tę wskazówkę przesłaną e-mailem!
- Ma to coś wspólnego z pamięcią RAM. Usunąłem wiele rzeczy z mojego iPada Pro i nie pojawia się komunikat o błędzie „ Wystąpił problem z tą stroną internetową, więc została ona ponownie załadowana” . Zwolnij więc trochę miejsca, jeśli otrzymujesz komunikat o błędzie w Safari i sprawdź, czy problemem jest brak pamięci RAM
- Gdy Twój iPhone lub iPad jest odblokowany, przytrzymaj przycisk zasilania lub boczny, aż pojawi się suwak `` przesuń, aby wyłączyć '', a następnie przytrzymaj przycisk Home przez pięć sekund, aby wyczyścić pamięć RAM urządzenia
- W przypadku urządzeń bez przycisku Home dodaj przycisk Home na ekranie za pomocą funkcji ułatwień dostępu Assistive Touch