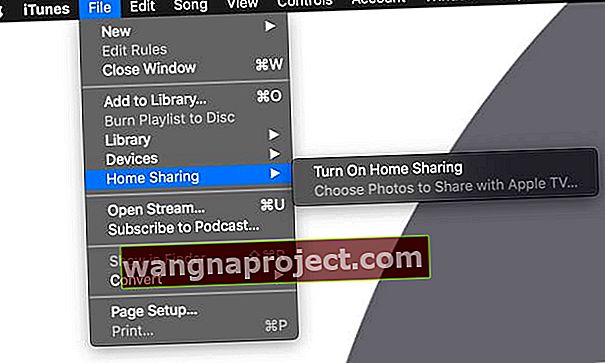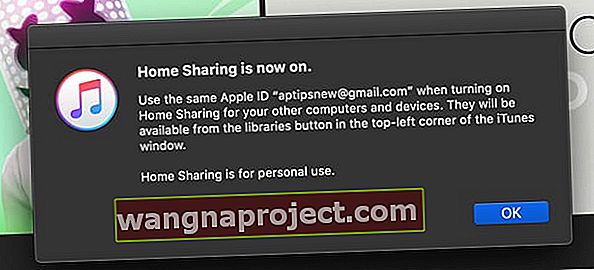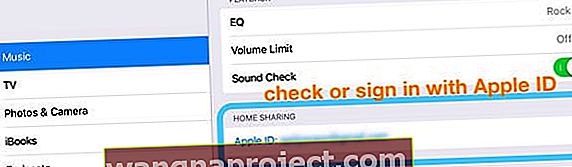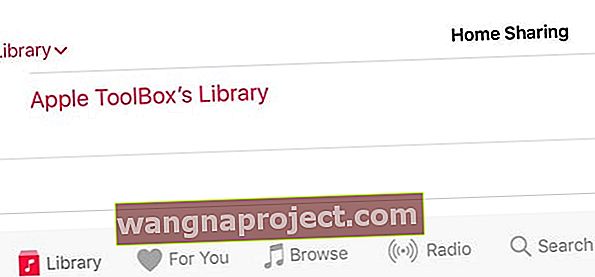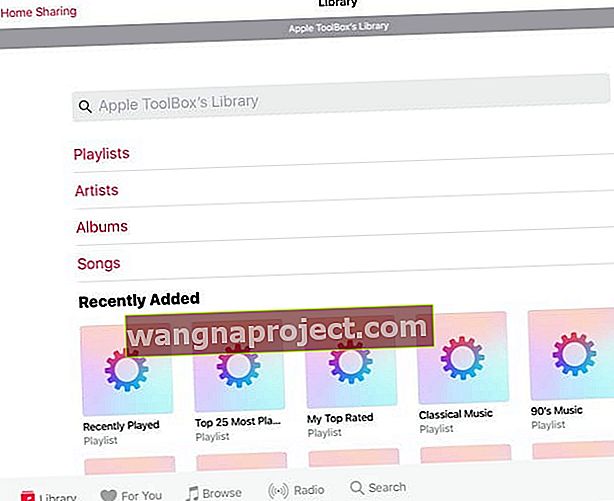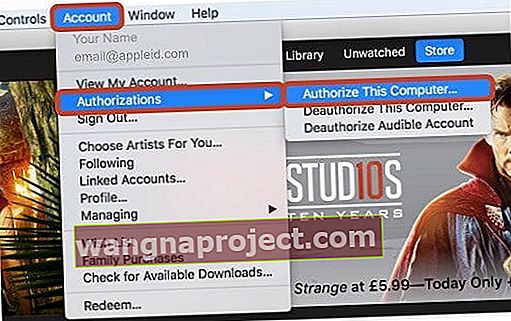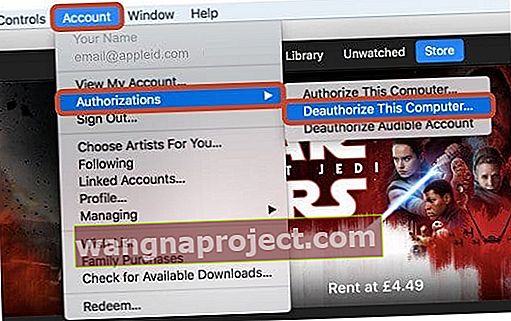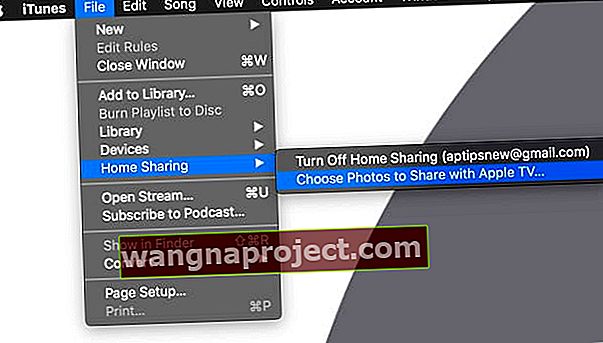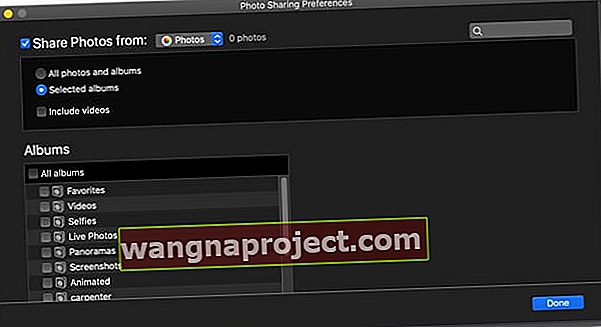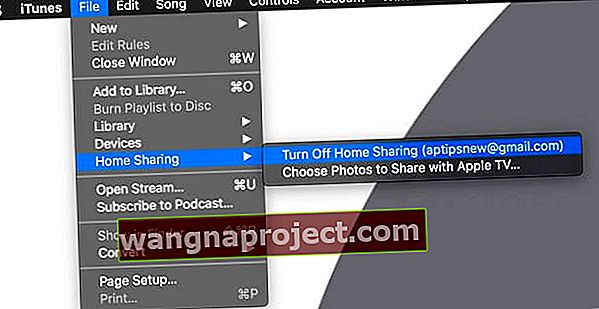Czy masz problem z uruchomieniem funkcji Udostępnianie domowe iTunes? Nie rozumiesz, jak włączyć udostępnianie domu w iTunes? A może nawet nie wiesz, co to jest iTunes Home Sharing? Jeśli tak, nie jesteś sam! Wielu naszych czytelników ma problemy z uruchomieniem usługi iTunes Home Sharing!
- Użyj tej samej sieci Wi-Fi dla wszystkich urządzeń, którym chcesz udostępniać biblioteki iTunes
- Sprawdź, czy iTunes jest otwarty, a komputery obsługujące biblioteki są aktywne
- Zaloguj się przy użyciu tego samego Apple ID na wszystkich urządzeniach, którym chcesz się dzielić
- Uruchom ponownie wszystkie urządzenia, w tym router Wi-Fi
- Wyłącz wszystkie zapory lub dodaj te połączenia przychodzące do białej listy
Czym tak czy owak jest iTunes Home Sharing?
Mówiąc najprościej, iTunes Home Sharing umożliwia bezprzewodowe udostępnianie i przesyłanie strumieniowe całej biblioteki iTunes (muzyki, filmów, programów telewizyjnych, podcastów i książek audio, a nawet zdjęć do telewizorów Apple) bezprzewodowo przez sieć domową za pomocą innego komputera, Apple TV lub dowolnego urządzenia z systemem iOS, np. iPad, iPod Touch lub iPhone. 
W niektórych przypadkach użytkownicy mieli problemy z Kolekcją domową (np. Kolekcja domowa nie wyświetlała się w iTunes).
Specyfikacje i wymagania dotyczące iTunes Home Sharing
- iPhone'y, iPady i iPody Touch z systemem iOS 4.3 lub nowszym
- Mac i Windows PC z iTunes 9 i nowszymi wersjami
- Apple TV 2. generacji z systemem tvOS 4.2.1 lub nowszym LUB AppleTV 3. generacji lub nowszym
- Wszystkie urządzenia podłączone do tej samej sieci Wi-Fi
- Używaj tego samego Apple ID na wszystkich urządzeniach
- Urządzenia muszą być aktywne, a iTunes jest otwarty
Jak włączyć Kolekcję domową w iTunes?
Warto sprawdzić, jak skonfigurowałeś Kolekcję domową iTunes, na wypadek gdybyś coś przeoczył!
1. Zaktualizuj iTunes i swoje urządzenia
Najpierw upewnij się, że masz zainstalowaną najnowszą wersję iTunes na każdym komputerze Mac lub PC korzystającym z Kolekcji domowej.
I nie zapomnij zaktualizować swoich Apple TV, iPhone'ów, iPadów i iPodów Touch do ich najnowszego iOS lub tvOS.
2. Podłącz wszystkie urządzenia do tej samej sieci WiFi
Kolekcja domowa działa, gdy wszystkie Twoje urządzenia są w tej samej sieci Wi-Fi. Więc szybko sprawdź swoje urządzenia i upewnij się, że łączą się z tą samą siecią Wi-Fi. 
Użytkownicy korzystający z dwupasmowych lub trójzakresowych routerów WiFi powinni zwrócić uwagę na to, jakiej szerokości pasma chcesz używać - na przykład 5 GHz lub 2,4 GHz.
Poszukaj sieci gościnnych
Jeśli na routerze skonfigurujesz również sieć gościnną, sprawdź, czy nie łączysz się nieumyślnie z siecią dla gości zamiast z siecią domową. 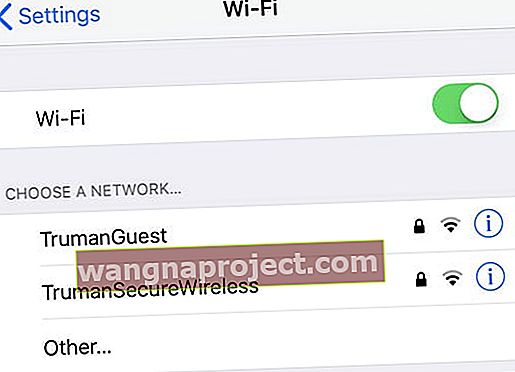
Brak obsługi VPN
Kolekcja domowa nie działa z VPN, więc sprawdź, czy co najmniej jedno z Twoich urządzeń nie jest aktualnie połączone z VPN. A jeśli tak, wyłącz VPN.
3. Używaj tego samego Apple ID na wszystkich urządzeniach
Każdy komputer lub urządzenie w Twojej sieci domowej musi mieć zalogowany ten sam Apple ID.
4. Jak włączyć Kolekcję domową w iTunes dla wszystkich urządzeń, którym chcesz się dzielić
Udostępnianie w domu na komputerze Mac lub PC
- Otwórz iTunes
- Na pasku menu wybierz kolejno opcje Plik> Kolekcja domowa> Włącz Kolekcję domową
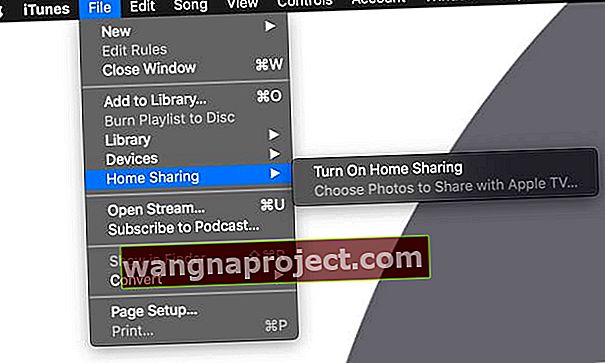
- Jeśli nie jesteś zalogowany, zaloguj się przy użyciu swojego Apple ID po wyświetleniu monitu
- Wyskakujące okienko wskazuje, że funkcja Kolekcji domowej jest teraz włączona
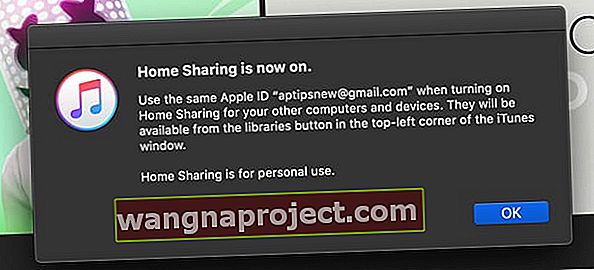
- Aby dodać dodatkowe komputery, wykonaj kroki 1-2 i zaloguj się przy użyciu tego samego Apple ID
- Korzystaj z Kolekcji domowej z maksymalnie pięcioma komputerami w sieci domowej
- Aby funkcja Kolekcji domowej działała, komputery muszą być włączone i obudzone, a iTunes musi być otwarty
- Aby zobaczyć udostępnione biblioteki iTunes, kliknij opcję Muzyka w lewym górnym rogu, a na liście rozwijanej poszukaj ikony strony głównej udostępnianych bibliotek
Udostępnianie w domu na iPhonie, iPadzie lub iPodzie
- Iść do Ustawienia> Muzyka lub Ustawienia> TV> Wideo iTunes (w przypadku starszego iOS w ustawieniach aplikacji TV jest wyświetlana jako Kolekcja domowa)
- Przewijaj, aż znajdziesz ustawienie Kolekcji domowej
- Jeśli zobaczysz opcję Zaloguj się , stuknij ją, a następnie wprowadź swój Apple ID i hasło
- Jeśli widzisz Apple ID, potwierdź, że jest poprawny lub dotknij go, aby się wylogować i zalogować ponownie przy użyciu innego Apple ID
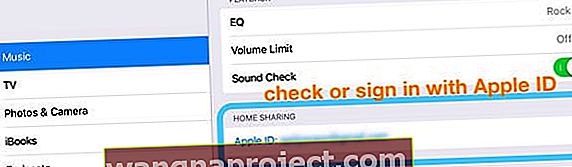
- Aby zobaczyć udostępnione biblioteki iTunes, stuknij aplikację Muzyka lub TV i wybierz opcję Biblioteka, a następnie stuknij opcję Kolekcja domowa lub nazwę udostępnianej biblioteki
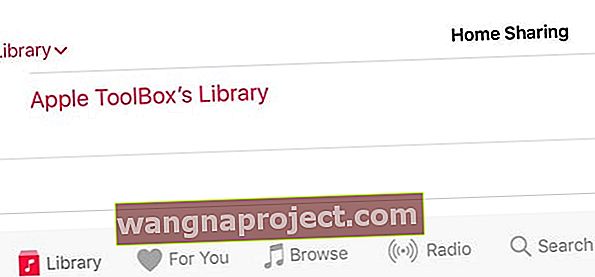
- Aby zobaczyć zawartość, kliknij nazwę udostępnionej biblioteki
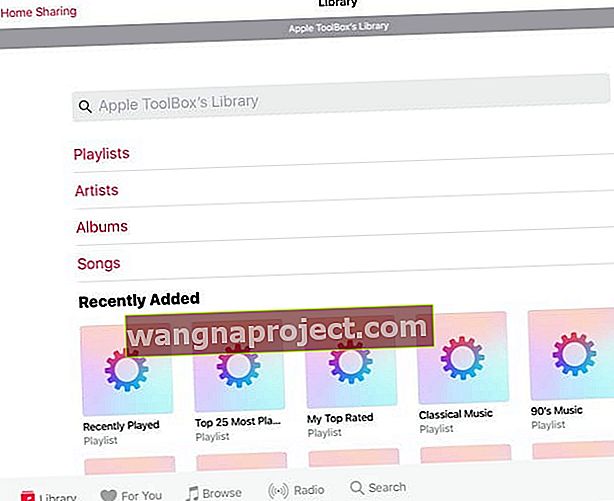
- Jeśli nie widzisz Kolekcji domowej jako opcji w bibliotece aplikacji muzycznej, stuknij Edytuj i wybierz Kolekcję domową i stuknij Gotowe
Udostępnianie w domu na Apple TV
- Kolekcja domowa dla AppleTV wymaga posiadania aktywnego konta iTunes Store
- Na ekranie głównym wybierz kolejno Ustawienia> Konta> iTunes i App Store
- Wybierz opcję Zaloguj się, a następnie zaloguj się za pomocą swojego Apple ID i hasła
- Wybierz kolejno opcje Ustawienia> Konta> Kolekcja domowa
- W przypadku starszych modeli Apple TV przejdź do Ustawienia> Komputery
- Wybierz Włącz Kolekcję domową
- W razie potrzeby wprowadź swój identyfikator Apple ID i hasło
- Aby zobaczyć udostępnione biblioteki iTunes, przejdź do menu głównego, wybierz Komputery i wybierz udostępnioną bibliotekę
Usługa iTunes Home Sharing nie działa na komputerach Mac i PC?
- Sprawdź, czy komputer jest otwarty i nie śpi oraz czy iTunes jest otwarty
- Spróbuj zamknąć iTunes i ponownie go uruchomić
- Upewnij się, że autoryzowałeś iTunes do użytku na swoim komputerze
- W przypadku komputerów Mac na pasku menu u góry ekranu komputera wybierz kolejno opcje Konto> Autoryzacje> Autoryzuj ten komputer
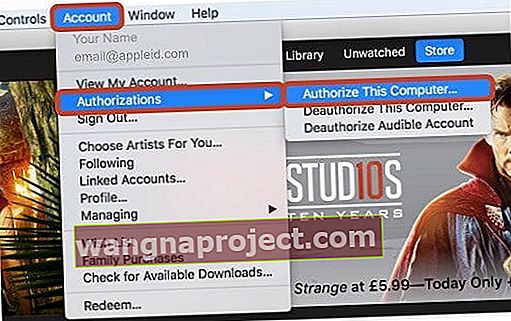
- Z paska menu u góry okna iTunes wybierz Konto> Autoryzacje> Autoryzuj ten komputer .
- Jeśli nie widzisz paska menu, naciśnij Control + B na klawiaturze
- W przypadku komputerów Mac na pasku menu u góry ekranu komputera wybierz kolejno opcje Konto> Autoryzacje> Autoryzuj ten komputer
- Z paska menu u góry ekranu komputera lub u góry okna iTunes wybierz polecenie menu Plik> Kolekcja domowa> Włącz Kolekcję domową
- Spróbuj wyłączyć Kolekcję domową w iTunes ( Plik> Kolekcja domowa> Wyłącz Kolekcję domową ), odczekaj 20-30 sekund, a następnie włącz ją ponownie, aby rozwiązać problemy
- Uruchom ponownie komputer Mac lub PC ORAZ router WiFi
- Używasz zapory?
- Sprawdź, czy nie zablokowałeś Kolekcji domowej
- Kolekcja domowa korzysta z portu TCP 3689 i portu UDP 5342. Upewnij się, że są one otwarte i dostępne na routerze
- Jeśli zapora komputera Mac blokuje wszystkie połączenia przychodzące lub zezwala tylko na podstawowe usługi, przejdź do opcji Preferencje systemowe> Bezpieczeństwo i prywatność> Zapora i edytuj te ustawienia
- Jeśli używasz komputera lub masz inną zaporę skonfigurowaną na komputerze lub routerze, upewnij się, że port TCP 3689 i port UDP 5342 nie są zamknięte ani zablokowane
- Jednocześnie możesz autoryzować maksymalnie 5 komputerów (łącznie Mac i PC). W razie potrzeby cofnij autoryzację komputera, aby dodać kolejny
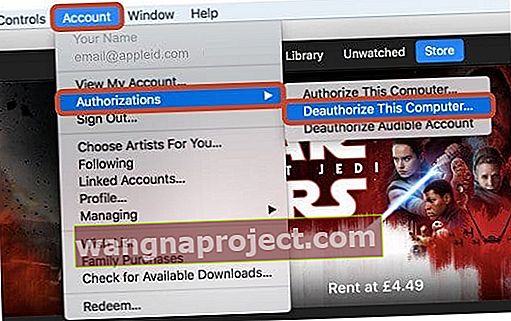
Porady iTunes dotyczące udostępniania domowego dla urządzeń iDevices i Apple TV
- Zaloguj się do Kolekcji domowej na swoim urządzeniu
- W przypadku iDevices przejdź do Ustawienia> Muzyka lub Ustawienia> TV (lub w przypadku iOS 10.1 i starszych, Ustawienia> Wideo)
- Zlokalizuj Kolekcję domową i w razie potrzeby zaloguj się za pomocą swojego Apple ID
- W przypadku Apple TV 4K lub Apple TV (4.generacji) przejdź do Ustawienia> Konta> Kolekcja domowa i wybierz Włącz Kolekcję domową
- We wcześniejszych modelach Apple TV przejdź do Ustawienia> Komputery i wybierz Włącz Kolekcję domową
- Zaloguj się do tego samego Apple ID w iTunes oraz do wszystkich iDevice i Apple TV, których chcesz używać z Kolekcją domową
- Podłącz wszystkie urządzenia do tej samej sieci Wi-Fi
- Uruchom ponownie wszystkie urządzenia, w tym Apple TV
- Spróbuj pobrać film lub program na jedno ze swoich urządzeń (dowolny program lub film)
- Po zakończeniu pobierania ludzie zgłaszają, że w końcu pojawia się opcja Home Sharing jako opcja. Wydaje się, że to obejście rozwiązuje problem dla wielu osób!
Próbujesz udostępnić swoje zdjęcia na Apple TV?
- Otwórz iTunes na swoim komputerze
- Przejdź do Plik> Kolekcja domowa > i upewnij się, że Kolekcja domowa jest włączona
- Jeśli nie, postępuj zgodnie z powyższymi instrukcjami, aby włączyć Kolekcję domową na komputerze
- Po włączeniu Kolekcji domowej wróć do Plik> Kolekcja domowa> i wybierz Wybierz zdjęcia do udostępnienia w Apple TV
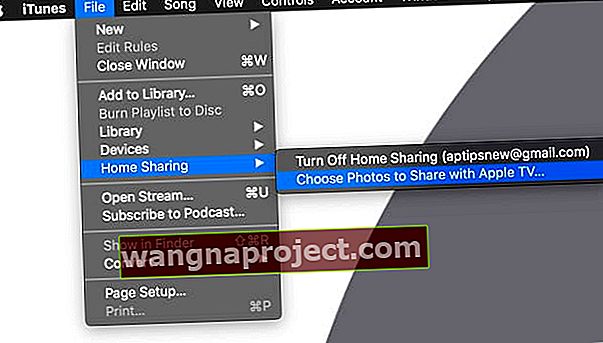
- Zaznacz pole Udostępnij zdjęcia z i wybierz, gdzie (aplikacja Zdjęcia lub wybierz gdzie indziej, na przykład folder ze zdjęciami)
- Dokonaj dodatkowych wyborów, takich jak wybranie wszystkich zdjęć i albumów lub wybranie określonych albumów
- Jeśli chcesz również filmy, zaznacz pole wyboru dołącz filmy
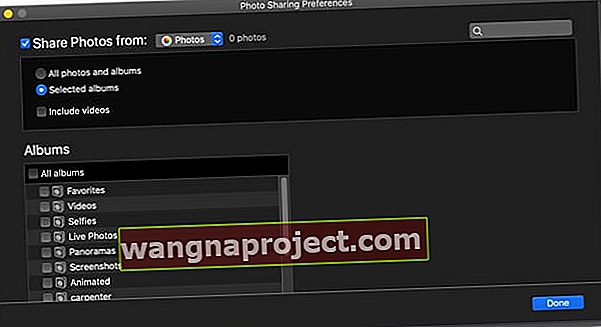
Chcesz wyłączyć Udostępnianie domowe iTunes?
- W iTunes przejdź do górnego menu i wybierz Plik> Kolekcja domowa
- Wybierz opcję Wyłącz Kolekcję domową z opcji
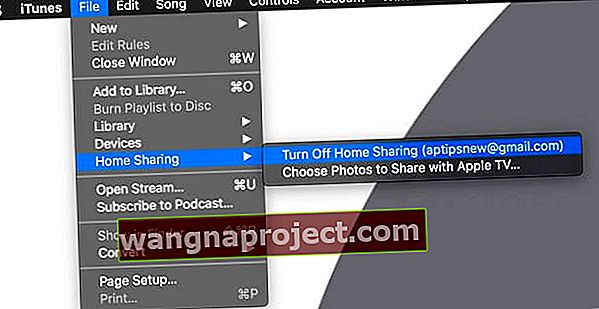
Dodatkowe wskazówki dotyczące rozwiązywania problemów z Kolekcją domową
- Sprawdź, czy iTunes Store działa zarówno na Twoim komputerze, jak i na Apple TV, ponieważ jest on potrzebny do pomyślnego uwierzytelnienia.
- W przypadku komputerów Mac użyj funkcji Discovery (poprzednio nazywanej przeglądarką Bonjour), aby rozwiązać problemy z wykrywaniem usług Bonjour
- W przypadku urządzeń iDevices, takich jak iPhone i iPad, użyj Discovery na iOS
- Wyłącz Kolekcję domową na wszystkich urządzeniach, odczekaj około minuty i włącz je ponownie
- Zrestartuj lub zresetuj router sieciowy - często rozwiązuje to problem, gdy inne rzeczy nie działają!
- Zamknij i uruchom ponownie iTunes, a następnie zamknij i otwórz wszystkie aplikacje na urządzeniach z systemem iOS
- Zaktualizuj oprogramowanie routera
- Jeśli używasz komputera, spróbuj wyłączyć protokół IPv6 na swoim komputerze. Więcej informacji znajdziesz w tym artykule