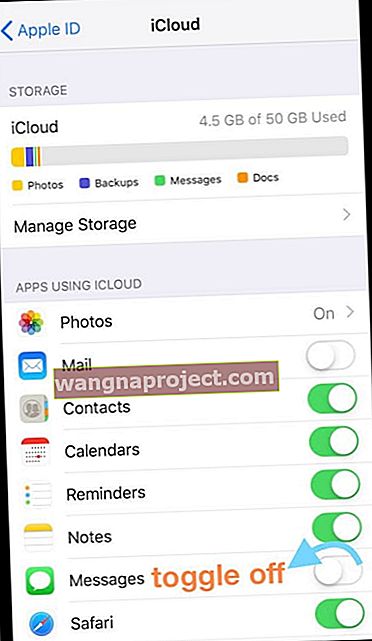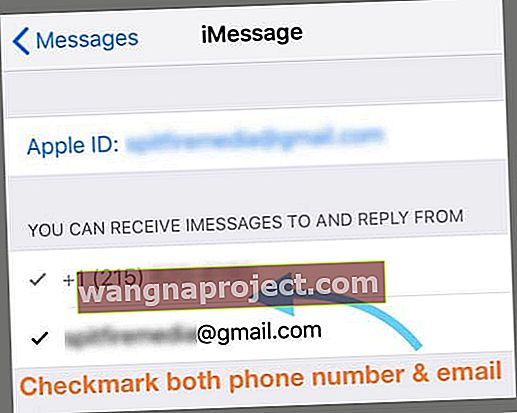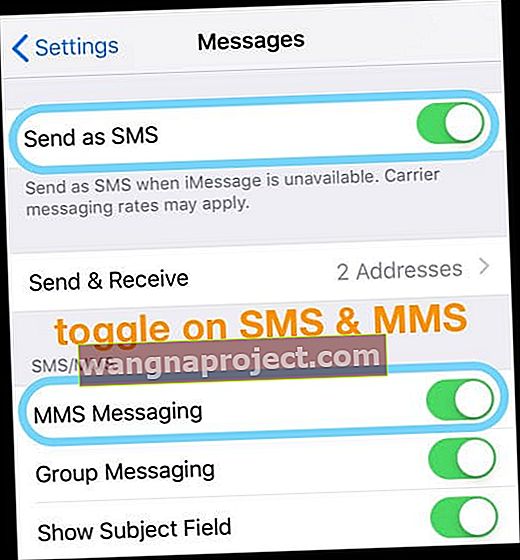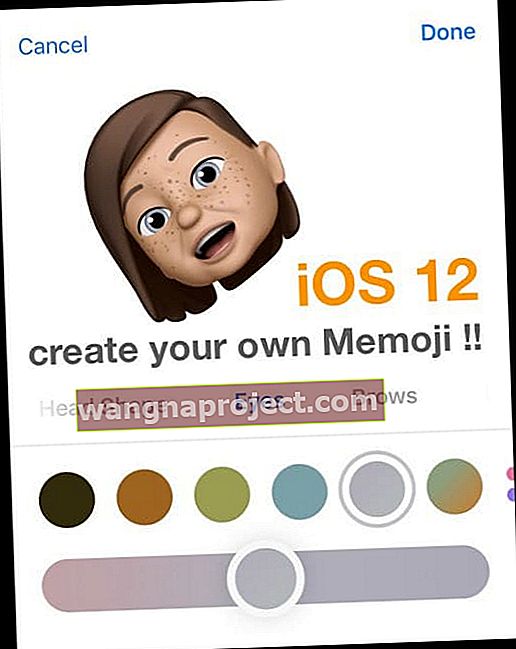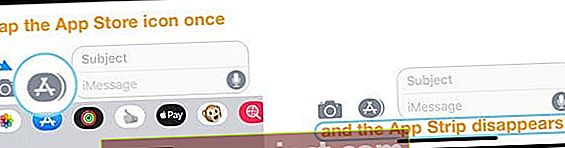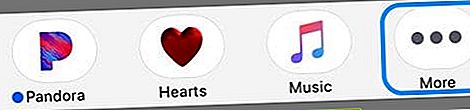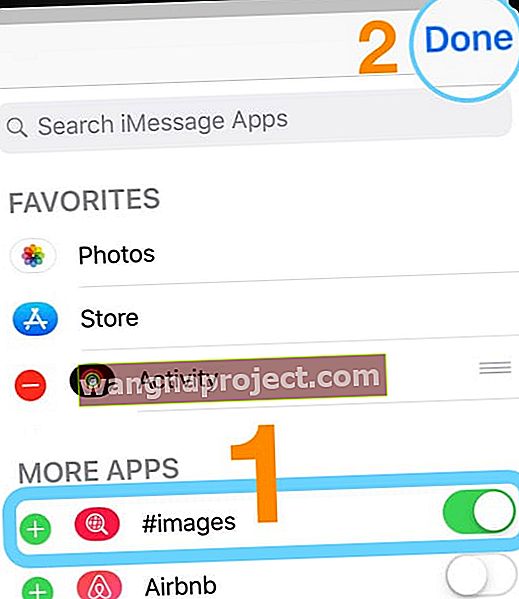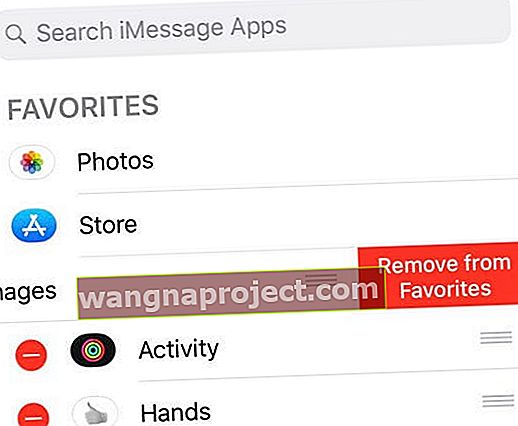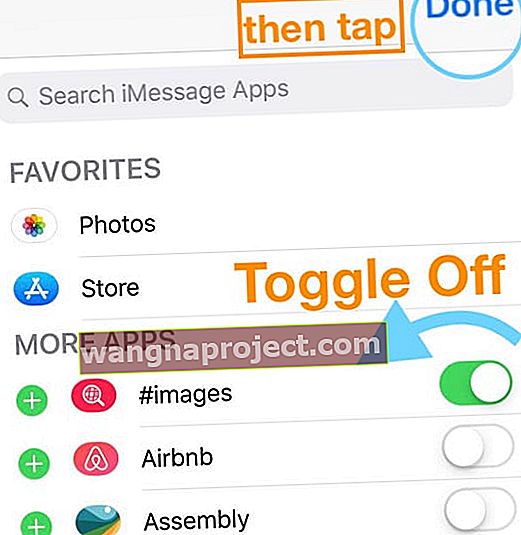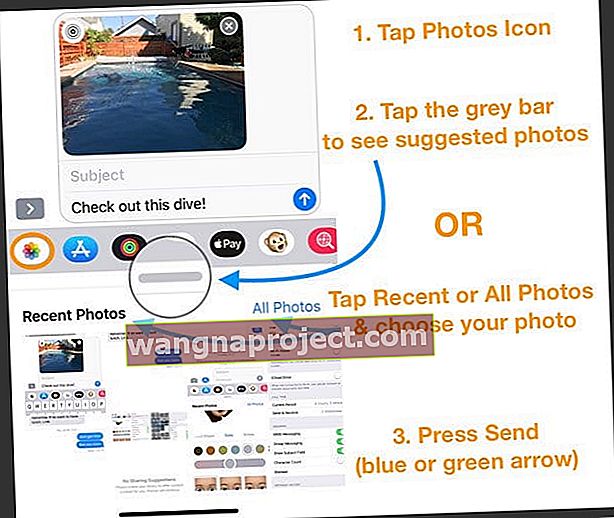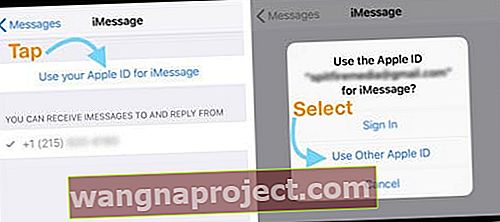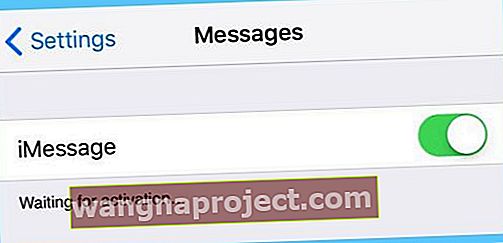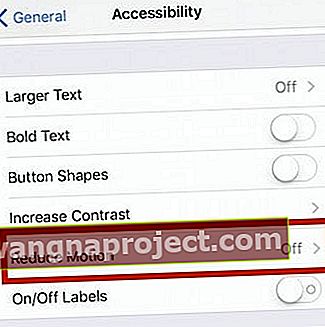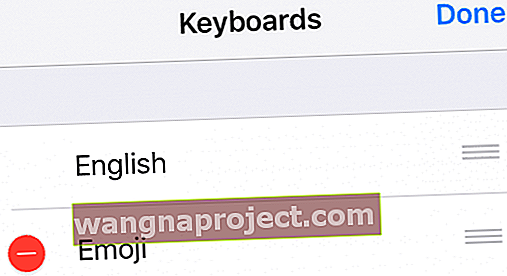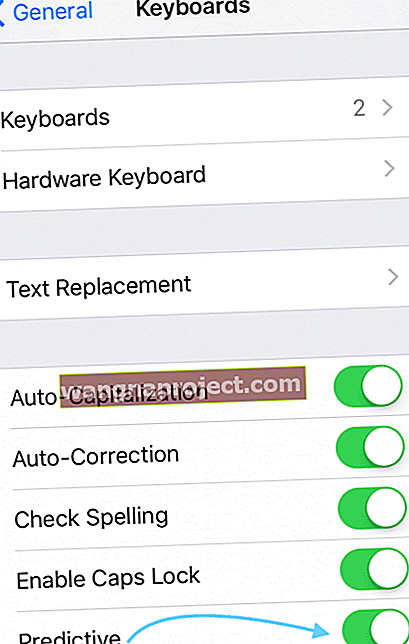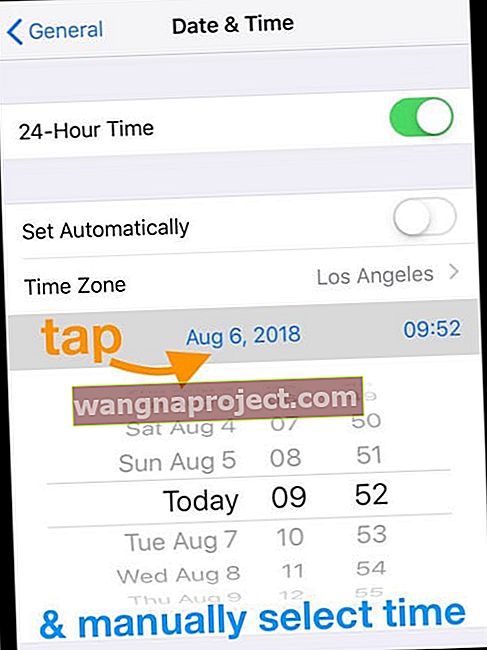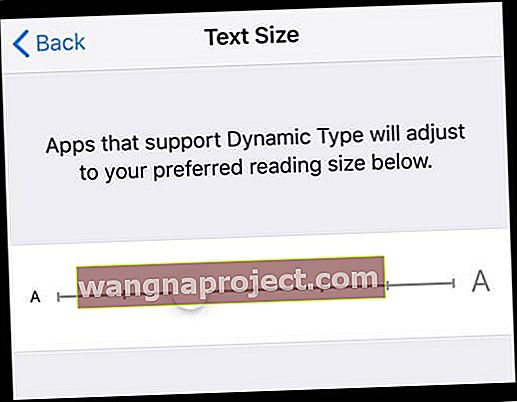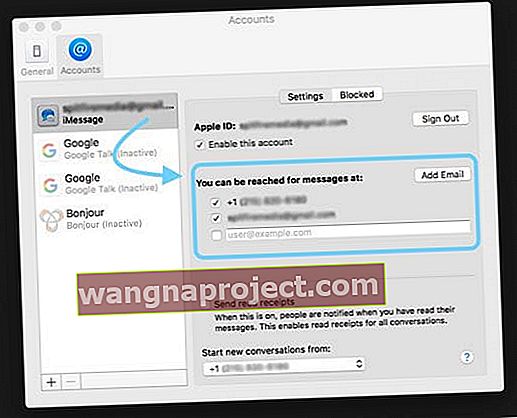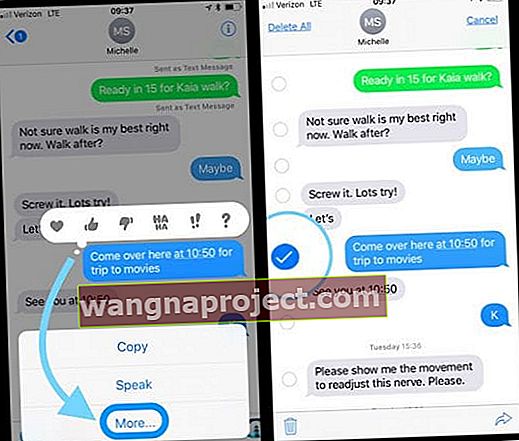Niektórzy z naszych czytelników zgłaszają, że po aktualizacji do iOS 12 aplikacja Wiadomości i iMessage nie działają normalnie. Użytkownicy stwierdzają, że ich teksty w ogóle nie są wysyłane i dostarczane! Inni mówią nam, że aktualizacja zmienia sposób, w jaki Wiadomości wysyłają SMS-y, wysyłając wiadomości z adresów e-mail, a nie z numerów telefonów.
Jeśli Twoje urządzenia iDevices z iOS 12 mają problemy z Wiadomościami, nie rzucaj jeszcze ręcznika!
We wszystkich naszych latach aktualizacji iOS, które powodują problemy z aplikacją Message, poniższe krótkie wskazówki rozwiązują większość problemów
- Gdy udostępniasz identyfikator Apple ID, wszystkie oddzielne wątki stają się teraz jednym potencjalnie bardzo dużym wątkiem, w którym występują różne osoby. iOS 12 łączy wszystkie udostępnione wiadomości Apple ID w jeden wątek konwersacji i w jedno zgrupowane powiadomienie. Oznacza to, że jedyne powiadomienie lub wiadomość, które widzisz, to ostatnie wysłane - więc prawdopodobnie przegapisz wiele SMS-ów od osób, którym udostępniasz swój Apple ID!
- Zamiast udostępniać jeden identyfikator Apple ID, użyj oddzielnych identyfikatorów i zarejestruj wszystkich na koncie Chmury rodzinnej
- Poszukaj dodatkowych wskazówek w sekcji „ Udostępnianie identyfikatora Apple innej osobie i łączenie wiadomości w jeden wątek?”
- Wyłącz iPhone'a lub iPada. Wyjmij kartę SIM, ustaw ponownie jej gniazdo i włóż ją ponownie
- Może być konieczna wymiana karty SIM, jeśli jest uszkodzona lub jeśli urządzenie jej nie rozpoznaje
- Niektórzy ludzie mówią nam, że wymiana karty SIM, nawet jeśli nie jest uszkodzona, działa również w celu rozwiązania problemów z iMessage
- Uruchom ponownie aplikację Wiadomości, dwukrotnie dotykając przycisku Początek lub przesuwając palcem w górę paska gestów w domu, a następnie przesuwając palcem w górę do aplikacji, aby wymusić zamknięcie. Po zamknięciu uruchom ponownie aplikację Wiadomości
- Wyłącz iMessage, odczekaj 30 sekund i włącz ponownie. Przejdź do Ustawienia> Wiadomości> iMessage
- Wyłącz i włącz Wiadomości w chmurze. Iść do Ustawienia> Profil Apple ID> iCloud> Wiadomości (w aplikacjach korzystających z iCloud)
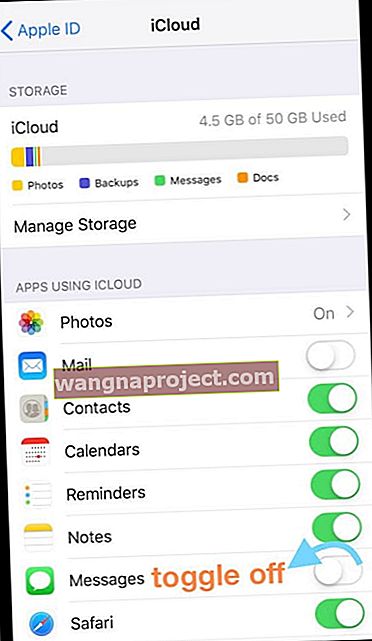
- iOS 12 domyślnie włącza Wiadomości w chmurze, więc jeśli nie chcesz tej funkcji, wyłącz ją
- Zastosuj wystarczający nacisk palcem na przycisk wysyłania wiadomości (ikona strzałki skierowanej w górę po prawej stronie wiadomości).
- W przypadku efektów wiadomości naciśnij i przytrzymaj przycisk wysyłania, aby wybrać efekt z menu
- Idź do Ustawienia> Wiadomości> Wyślij i odbierz i upewnij się, że numer telefonu i Apple ID na adres e-mail (lub iCloud e-mail) jest obecny i jest sprawdzana pod „można odbierać i odpowiadać na wiadomości iMessage od”.
- Jeśli odznaczone, dotknij, aby sprawdzić
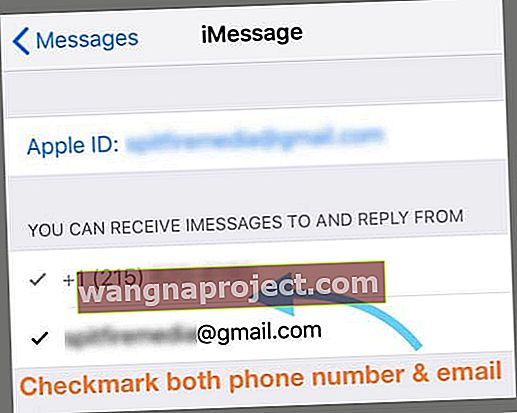
- Jeśli odznaczone, dotknij, aby sprawdzić
- Zaktualizuj informacje kontaktowe. Przejdź do Ustawienia> Wiadomości i włącz opcję Pokaż zdjęcia kontaktów i filtruj nieznanych nadawców
- Uruchom ponownie urządzenie iOS, wyłączając, a następnie włączając ponownie. Ponowne uruchamianie działa szczególnie dobrze, jeśli iMessage wysyła SMS-y z adresu e-mail Apple ID zamiast numeru telefonu.
- Jeśli ponowne uruchomienie nie zadziałało, spróbuj wymusić ponowne uruchomienie
- Na iPhonie 6S lub starszym oraz wszystkich iPadach i dotykach iPoda naciśnij jednocześnie przycisk Home i Power, aż zobaczysz logo Apple
- W przypadku iPhone'a 7 lub iPhone 7 Plus: naciśnij i przytrzymaj przycisk boczny i przycisk zmniejszania głośności przez co najmniej 10 sekund, aż zobaczysz logo Apple
- Na telefonie iPhone X, iPhone 8 lub iPhone 8 Plus: naciśnij i szybko zwolnij przycisk zwiększania głośności. Następnie naciśnij i szybko zwolnij przycisk zmniejszania głośności. Na koniec naciśnij i przytrzymaj przycisk boczny, aż zobaczysz logo Apple
- Włącz tryb samolotowy i wyłącz, przechodząc do opcji Ustawienia> Tryb samolotowy lub stuknij przełącznik Tryb samolotowy w Centrum sterowania

- Sprawdź, czy włączone są SMS-y i MMS-y. Przejdź do Ustawienia> Wiadomości i włącz Wyślij jako wiadomości SMS i MMS
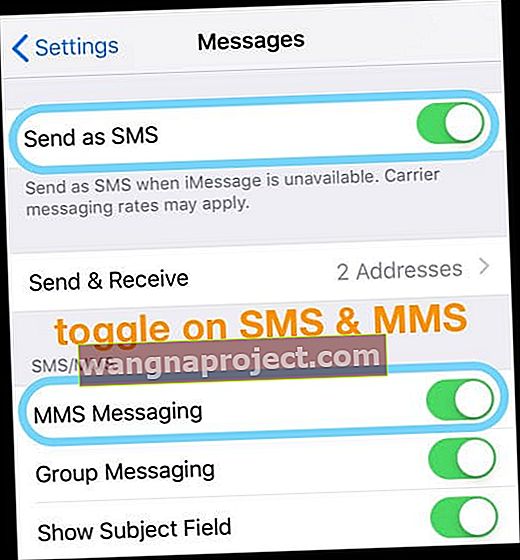
- Sprawdź rozmiar czcionki, aby zobaczyć, czy zresetował się po aktualizacji. Wybierz kolejno opcje Ustawienia> Wyświetlacz i jasność> Rozmiar tekstu . Dostosuj go do mniejszego rozmiaru
- Resetowanie ustawień sieciowych często pomaga. Po prostu dotknij Ustawienia> Ogólne> Resetuj> wybierz Resetuj ustawienia sieciowe
- Niektórzy użytkownicy stwierdzili, że wyłączenie WiFi Assist rozwiązuje problemy. Jeśli chcesz wypróbować tę wskazówkę, przejdź do Ustawienia> Sieć komórkowa> i wyłącz Asystenta Wi-Fi (przewiń do końca, aby zlokalizować)

- Upewnij się, że ustawienie Data i czas jest wybrane „Ustaw automatycznie”, przechodząc do Ustawienia> Ogólne> Data i czas
- Zmień ustawienia DNS i sprawdź, czy to rozwiązuje problem z iMessage. Aby to zrobić, dotknij Ustawienia> Wi-Fi . Zlokalizuj połączenie bezprzewodowe, a następnie dotknij przycisku (i). Teraz dotknij pola DNS i wprowadź 8.8.4.4 i 8.8.8.8 (to jest publiczny DNS Google)

Co nowego w Wiadomościach na iOS 12? 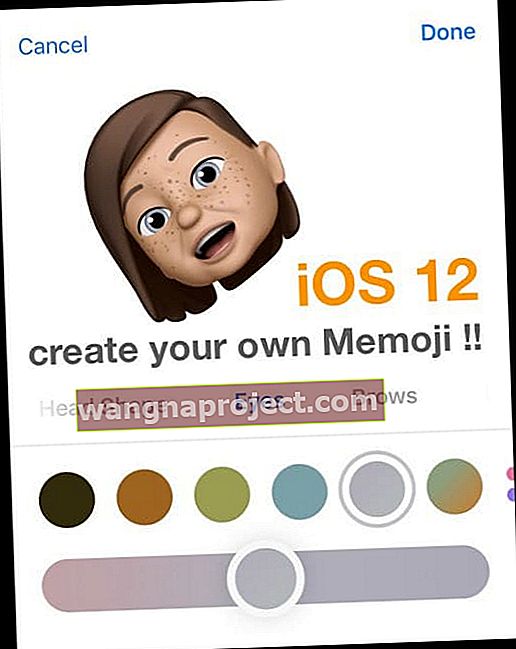
Apple kontynuuje ulepszanie swojej usługi SMS-ów w iOS 12. Nowością w tym roku są dodatkowe fajne funkcje, w tym rozpoczynanie grupowych rozmów FaceTime bezpośrednio z grupowej rozmowy iMessage.
Istnieje również przeprojektowana szuflada aplikacji, teraz nazywana paskiem aplikacji, która zajmuje jeszcze mniej miejsca podczas wpisywania wiadomości. To doskonała odmiana dla osób z mniejszymi iPhone'ami, w których miejsce jest zawsze na wagę złota!
Kolejną fajną funkcją aplikacji do obsługi wiadomości na iOS 12 jest sugestia zdjęć iMessage. Teraz, kiedy piszesz wiadomość, możesz otrzymywać sugestie zdjęć na podstawie tego, do kogo piszesz, a nawet tego, o czym mówisz. Nieźle!
Sugestie dotyczące zdjęć pojawiają się tylko wtedy, gdy włączona jest opcja Zdjęcia iCloud.
Inne ulepszenia obejmują nowe animoji (i memoji dla urządzeń obsługujących Face ID), obsługę iMessage dla efektów aparatu i filtrów oraz oczywiście nowe emoji!
Kamera iMessage zapisuje teraz zdjęcia zrobione w aplikacji wiadomości
Jeśli chcesz zrobić zdjęcie podczas wysyłania SMS-a do znajomych i rodziny, iOS 12 zapisuje teraz wszystkie zdjęcia w Rolce z aparatu, które robisz w aplikacji Wiadomości.
Wcześniej te zdjęcia nie były automatycznie zapisywane i po prostu pozostawały w rozmowach tekstowych, aby można było ręcznie zapisać je w rolce z aparatu. Ale nie wiecej!
Niektórzy ludzie pokochają tę zmianę, a inni mniej.
Pasek aplikacji Message w iOS 12
Zaktualizowana szuflada aplikacji (nazywana paskiem lub paskiem aplikacji) zajmuje tylko niewielką ilość miejsca tuż nad klawiaturą. Dostępny jest również nowy skrót do Zdjęć, zapewniający szybki dostęp do biblioteki zdjęć - jeśli chcesz udostępnić zdjęcie rodzinie lub znajomym, najlepszym rozwiązaniem jest stuknięcie w Zdjęcia na pasku aplikacji. 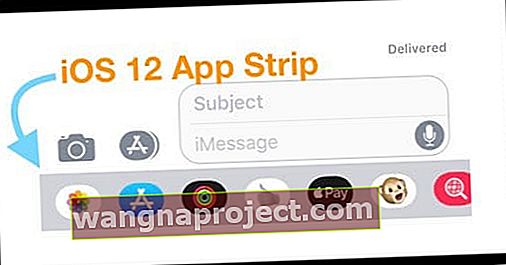
Nie chcesz widzieć paska aplikacji wiadomości? Pozbądź się tego!
- Jeśli wolisz nigdy nie widzieć paska aplikacji, otwórz dowolną rozmowę
- Upewnij się, że klawiatura nie jest widoczna, przesuwając palec w dół nad polami wprowadzania tematu i wiadomości
- Następnie dotknij szarej ikony App Store obok pola wprowadzania wiadomości
- Pasek aplikacji zniknie i pojawi się ponownie dopiero po ponownym dotknięciu szarej ikony App Store
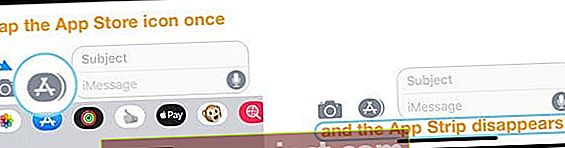
Jeśli chcesz tymczasowo zminimalizować pasek aplikacji
- Upewnij się, że klawiatura jest widoczna, dotykając pola Temat lub Pole wprowadzania tekstu wiadomości
- Kliknij szarą ikonę App Store, która tymczasowo znika - przy następnym otwarciu tej rozmowy lub rozpoczęciu kolejnej pasek aplikacji pojawia się ponownie
Nie widzisz paska aplikacji?
Jeśli nie widzisz paska aplikacji w iMessage, dotknij szarej ikony App Store i wraca!
Czy #images brakuje lub nie działa w pasku aplikacji z wiadomościami?
Najpierw upewnij się, że klawiatura jest ustawiona na obsługiwany język i region. Przejdź do Ustawienia> Ogólne i dotknij Język i region i sprawdź, czy zawiera listę obsługiwanych krajów. 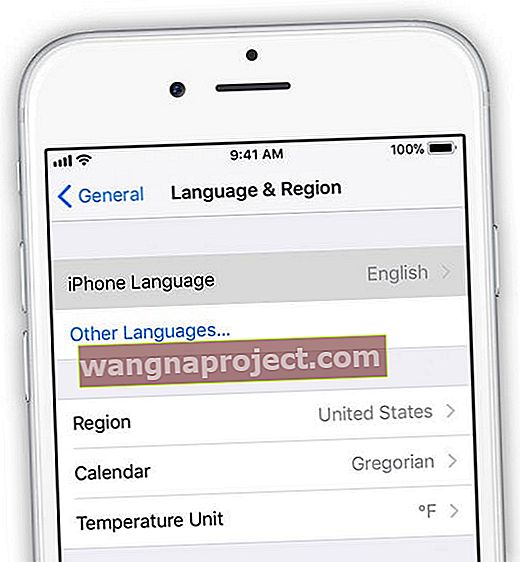
#images jest dostępne w Stanach Zjednoczonych, Wielkiej Brytanii, Kanadzie, Australii, Nowej Zelandii, Irlandii, Francji, Niemczech, Włoszech, Indiach, Singapurze, Filipinach i Japonii.
Dodaj lub usuń #images z ulubionych paska aplikacji wiadomości
- Na pasku aplikacji przesuń palcem do końca w lewo, aż dojdziesz do przycisku Więcej
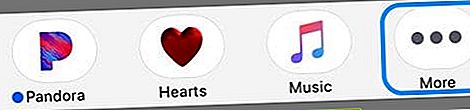
- Kliknij Edytuj
- Stuknij znak plus (+), aby dodać aplikację #images do ulubionych, a następnie stuknij Gotowe
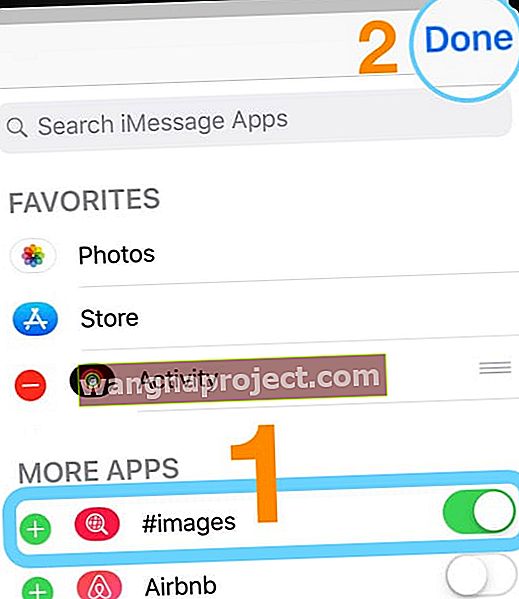
- Jeśli jest już w ulubionych, ale nie działa, dotknij znaku minus (-), aby usunąć go z ulubionych
- Wybierz Usuń z Ulubionych
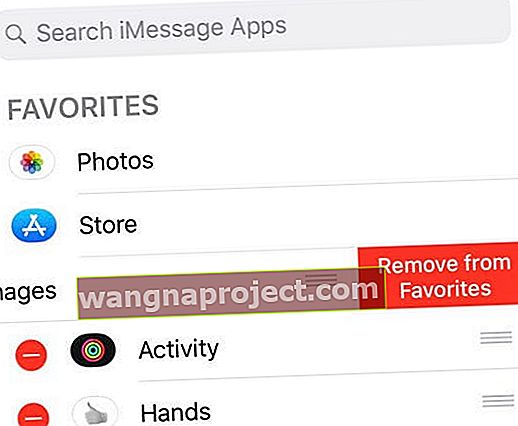
- Po usunięciu wyłącz go
- Stuknij Gotowe, a następnie stuknij Gotowe ponownie
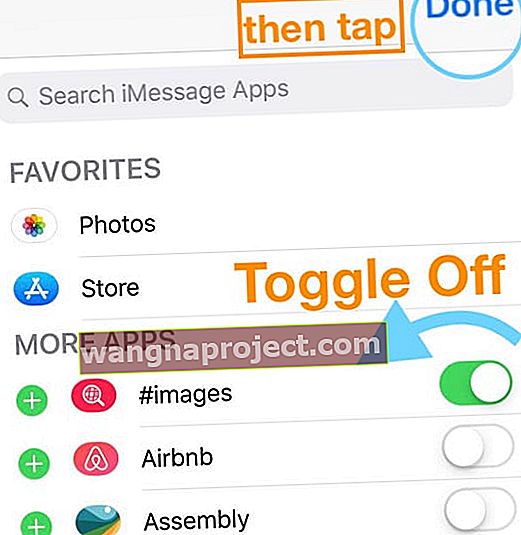
- Wróć do paska aplikacji i ponownie wybierz przycisk Więcej
- Kliknij Edytuj
- Włącz # obrazy - powinno automatycznie pojawić się w Ulubionych
- Stuknij Gotowe, a następnie stuknij Gotowe ponownie
- Sprawdź, czy #images teraz działa!
Udostępnianie zdjęć w iOS 12 jest odrobinę inne!
W poprzednich wersjach iOS (iOS 11 i poniżej) udostępnialiśmy nasze zdjęcia, dotykając ikony aparatu po lewej stronie naszych wpisanych wiadomości.
Ale dzięki iOS 12 zmienił się sposób, w jaki uzyskujemy dostęp do zdjęć i udostępniamy je. Udostępniaj wszystkie swoje zdjęcia za pomocą aplikacji Photos iMessage z App Strip.
Jak udostępniać zdjęcia w iMessage (iOS 12)
- Otwórz rozmowę w Wiadomościach
- Stuknij ikonę aplikacji Zdjęcia na pasku aplikacji
- Brak paska aplikacji? Stuknij szarą ikonę App Store
- Wybierz zdjęcia, które chcesz udostępnić
- Znajdź ostatnie zdjęcia lub dotknij Wszystkie zdjęcia
- Aby zobaczyć sugerowane zdjęcia, dotknij szarego paska tuż pod paskiem aplikacji
- Dokończ swoją wiadomość
- Naciśnij wyślij
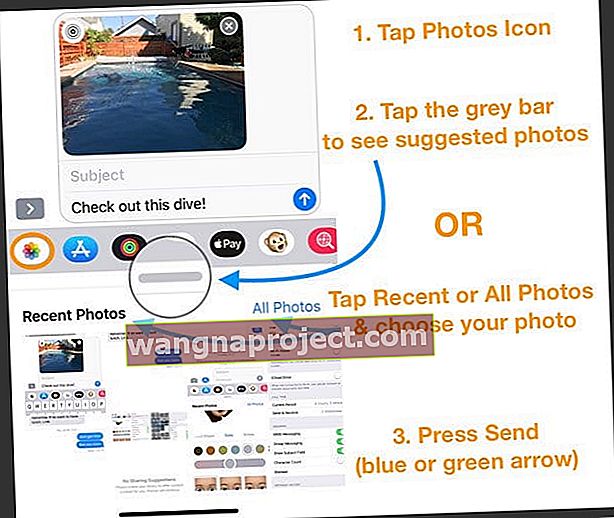
Robienie i udostępnianie nowego zdjęcia to wciąż to samo
Stuknij ikonę aparatu, naciśnij przycisk robienia zdjęcia i stuknij opcję Wiadomości, niebieską lub zieloną strzałkę, aby wysłać swoje zdjęcie po drodze!
Jedna zmiana: naciśnięcie przycisków głośności w Wiadomościach nie powoduje już zrobienia zdjęcia - musisz nacisnąć ekranowy przycisk robienia zdjęcia.
Nie otrzymujesz wiadomości iMessages? Czy iMessage nie działa? 
To może nie być ty!
Czasami usługi systemowe Apple przestają działać. Zanim więc cokolwiek zrobisz, sprawdź stronę Stan systemu firmy Apple, aby sprawdzić, czy problem występuje po ich stronie ogrodzenia.
W szczególności poszukaj usług iMessage, FaceTime i iCloud. Jeśli co najmniej jedna z tych list nie działa lub zawiera problemy, wstrzymaj rozwiązywanie problemów do czasu, aż Apple zajmie się tymi problemami z serwerem, a następnie ponownie wypróbuj aplikację Wiadomości i iMessage.
iMessage wysyła SMS-y z Twojego adresu e-mail zamiast numeru telefonu?
- Wyłącz iMessage, odczekaj 30 sekund i włącz ponownie ( Ustawienia> Wiadomości> iMessage)
- Jeśli to nie pomoże, dodaj między nimi ponowne uruchomienie
- Wyłącz i włącz Wiadomości w chmurze ( Ustawienia> Profil Apple ID> iCloud> Wiadomości)
- Otwórz Ustawienia> Wiadomości> Wyślij i odbierz. Stuknij swój Apple ID i wybierz Wyloguj się - zobacz, czy Twój numer telefonu wyświetla się w sekcji Wyślij i odbierz. Jeśli nie, uruchom ponownie urządzenie
- Uruchom ponownie urządzenie lub wymuś ponowne uruchomienie, a następnie poproś kogoś z iPhonem lub urządzeniem Apple o wysłanie iMessage na Twój numer telefonu (nie na adres e-mail Apple ID)
- Odznacz swoje adresy e-mail w Ustawieniach> Wiadomości> Wyślij i odbierz, aby sprawdzić tylko swój numer telefonu, a następnie ponownie uruchomić urządzenie
- Zaznacz ponownie swój adres e-mail, gdy potwierdzisz, że numer telefonu działa
- Jeśli nadal nie widzisz swojego numeru telefonu, spróbuj wymusić ponowne uruchomienie
- Zresetuj ustawienia sieci. Wybierz kolejno opcje Ustawienia> Ogólne> Resetuj> Resetuj ustawienia sieciowe
- Usuń wszystkie starsze wątki wiadomości i rozpocznij nowe
- Wyjmij kartę SIM i włóż ją ponownie
- Wyłącz iMessage i włącz tryb samolotowy. Uruchom ponownie urządzenie i włącz ponownie iMessage
- Jeśli to nie pomoże, wykonaj te czynności ponownie i użyj wymuszonego ponownego uruchomienia zamiast zwykłego ponownego uruchomienia
- Wyloguj się z iCloud dla wszystkich usług, uruchom ponownie i zaloguj się ponownie do swojego Apple ID
Używać wielu urządzeń, w tym komputera Mac?
Jeśli problem nie ustąpi, może być konieczna ponowna aktywacja iMessage na wszystkich urządzeniach Apple.
Najpierw wyłącz iMessage na wszystkich urządzeniach zalogowanych przy użyciu tego samego Apple ID. Następnie jeden po drugim włączaj ponownie iMessage, aby ponownie aktywować.
Z tego, co wiemy, wygląda na to, że aktualizacja do iOS 12 dezaktywuje Twój numer telefonu. Dlatego możesz nie być w stanie rozpoczynać rozmów ani odpowiadać na rozmowy, dopóki nie reaktywujesz swojego numeru telefonu za pomocą serwerów Apple iMessage.
Brakuje nazw kontaktów? Wiadomości pokazują tylko numery telefonów?
Jeśli odkryjesz, że wszystkie Twoje wiadomości nie mają nazwy nadawcy (nazwisk), jest to dość frustrujący problem. Ilu z nas zna czyjś numer telefonu? Dlatego trudno jest dopasować liczby do ludzi. 
Jeśli Twoje urządzenie wykazuje te objawy, pomoc jest w drodze!
Najpierw wypróbuj te krótkie wskazówki
- Zamknij aplikację wiadomości, dwukrotnie naciskając przycisk ekranu głównego lub przesuwając w górę pasek gestów ekranu głównego, a następnie przesuwając w górę, w górę ekranu, podgląd aplikacji wiadomości
- Wyłącz iMessage, odczekaj 20-30 sekund i włącz go ponownie
- Zresetuj ustawienia sieci
Jeśli to nie zadziała, problem jest na tyle powszechny, że wymaga własnego, unikalnego artykułu. Zapoznaj się więc z tym artykułem, aby uzyskać bardziej szczegółowe instrukcje, jak rozwiązać problem, gdy nazwy nie pojawiają się w wiadomościach.
Logowanie do iMessage nie powiodło się?
Niektórzy ludzie mówią nam, że po aktualizacji ich urządzenia wyświetlają komunikat z pytaniem, czy chcą użyć swojego obecnego Apple ID, czy zalogować się do innego Apple ID dla iMessage. Kiedy wybiorą opcję Zaloguj się (z aktualnym Apple ID), to nie działa!
Jeśli widzisz ten błąd, wypróbuj opcję użycia innego Apple ID. Następnie dodaj swoje zwykłe poświadczenia Apple ID. 
Udostępnić identyfikator Apple ID komuś innemu i połączyć wiadomości w jeden wątek? Rozmowy zgrupowane?
Jeśli udostępniasz Apple ID komuś innemu lub wielu osobom (takim jak współmałżonek / partner i dzieci), iOS 12 utrudnia sprawę - najczęściej łączy wszystkie wiadomości w jeden wątek. 
Ten problem występuje, ponieważ Apple uważa, że wszystkie urządzenia połączone z tym pojedynczym identyfikatorem Apple ID to wiele urządzeń iDevices jednej osoby. W konsekwencji scala wszystkie wiadomości w jedną grupę.
Dzięki iOS 12 Apple organizuje teraz wszystkie kontakty iDevice (i Mac) według Apple ID, więc jeśli udostępniasz Apple ID członkom rodziny, znajomym, a nawet współpracownikom, wszystkie te różne wiadomości są wysyłane i udostępniane każdemu, kto używa ten sam Apple ID.
Podczas gdy wcześniejsze wersje iOS były używane do oddzielania wiadomości tekstowych i iMessage od różnych e-maili lub numerów telefonów powiązanych z jednym identyfikatorem Apple ID, w iOS 12 urządzenie automatycznie wykrywa, czy numer telefonu lub adres e-mail jest powiązany z pojedynczym identyfikatorem Apple ID, a jeśli tak, zachowuje wszystkie teksty i wiadomości z tych e-maili i numerów w tym samym wątku konwersacji.
Wiemy, że jest to potencjalnie duży problem dla rodzin, które dzielą AppleID ze swoimi dziećmi
Jeśli napotkasz ten problem, najlepszym rozwiązaniem jest skonfigurowanie każdego z własnym i unikalnym identyfikatorem Apple ID i utworzenie konta do udostępniania rodzinnego, aby udostępniać zakupione aplikacje i multimedia, udostępniać miejsce w iCloud i wymieniać się zdjęciami za pomocą udostępnionego albumu rodzinnego.
W systemie iOS 12, gdy udostępniasz Apple ID innym osobom, mogą oni zobaczyć wszystkie następujące informacje:
- Wiadomości tekstowe od wszystkich
- Wszystkie zdjęcia i filmy
- Wydarzenia z kalendarza, przypomnienia, kontakty i notatki wszystkich osób
- Dane dotyczące zdrowia wszystkich osób
- Praktycznie każde hasło
- Wszystkie witryny odwiedzane przez każdą osobę
- Rozmowy telefoniczne wszystkich
Jeśli jednak chcesz nadal udostępniać jeden identyfikator Apple ID, oto kilka wskazówek sugerowanych przez czytelników
- Wyłącz wiadomości w iCloud na WSZYSTKICH urządzeniach udostępniających ten Apple ID
- Idź do Ustawienia> Apple ID> iCloud> Wiadomości i przestawić go off
- Znajdź sposób na odłączenie wielu adresów e-mail iCloud od wspólnego konta Apple ID i konta iCloud. Odwiedź witrynę Apple ID i zmień numery telefonów oraz adresy e-mail powiązane z usługą Reachable At
- Wysyłając SMS-y do członków, którzy mają wspólny identyfikator Apple ID, spróbuj użyć numeru kierunkowego przed numerem telefonu
- Czytelniczka Veronica odkryła, że po rozpoczęciu nowej wiadomości tekstowej i wpisaniu numeru telefonu z numerem kierunkowym mogła samodzielnie zobaczyć wątki wiadomości (zamiast scalonych)
- Usuń zaznaczenie adresu e-mail Apple ID w ustawieniach aplikacji Wiadomości dla wysyłania i odbierania
- Idź do Ustawienia> Wiadomości> Wyślij i odbierz i odznacz adres e-mail, pozostawiając jedynie numer telefonu, zarówno „można odbierać wiadomości iMessage i wyślij odpowiedź Z” an „Rozpocznij nowy Rozmowy Z”.
- Utwórz nowy identyfikator Apple ID tylko dla iMessage (i FaceTime)
- Wyloguj się z udostępnionego Apple ID z iMessage, stukając Ustawienia> Wiadomości> Wyślij i odbierz> Stuknij Apple ID> Wyloguj się
- Zaloguj się ponownie do iMessage za pomocą tego nowego Apple ID
- Wykonaj te same kroki dla FaceTime, przechodząc do Ustawienia> FaceTime> Apple ID> Wyloguj się
- Kontynuuj używanie tego wspólnego identyfikatora Apple ID dla wszystkich innych usług. Ale pamiętaj, aby odznaczyć Wiadomości w ustawieniach iCloud każdego urządzenia
- Całkowicie wyłącz iMessage i wysyłaj wszystkie teksty jako SMS-y i MMS-y (zielone dymki)
- Idź do Ustawienia> Wiadomości> iMessage i przestawić go wyłączyć
- Sprawdź, czy opcja Wyślij jako SMS i MMS jest włączona. Jeśli nie, włącz te dwa ustawienia
- Uruchom ponownie urządzenie i spróbuj wysłać wiadomość. Powinien pojawić się jako zielony bąbelek wskazujący, że iMessage jest wyłączony, a Twoje wiadomości nie przechodzą już przez serwery Apple
- Zrób to samo dla FaceTime. Idź do Ustawienia> FaceTime i przestawić go wyłączyć
- Utwórz osobne Apple ID dla każdej osoby i używaj tego Apple ID z iMessage, FaceTime itp. W Ustawieniach> Apple ID> iCloud . Ale użyj wspólnego identyfikatora Apple ID dla sklepów iTunes i App Store, aby udostępniać zakupy ( Ustawienia> Profil Apple ID> iTunes i sklepy z aplikacjami )
Chcesz pozbyć się tej irytującej wiadomości wyskakującej rozmowy o usunięciu?
W iOS 11.3 wraz z wydaniem Wiadomości w chmurze firma Apple dodała proces potwierdzania usuwania tekstów i rozmów z wiadomościami. Pomimo opinii użytkowników ten komunikat zatwierdzenia pozostaje w iOS 12. 
To trzyetapowy proces usuwania każdej wiadomości (przesuń, dotknij usuń, a następnie potwierdź).
Obecnie nie ma możliwości powrotu do prostego sposobu usuwania wiadomości i tekstów. Nawet jeśli wyłączysz Wiadomości w chmurze lub nie korzystasz z nich, na ekranie nadal pojawia się powiadomienie z pytaniem „czy chcesz usunąć tę rozmowę?”
Rozważ powiadomienie Apple za pośrednictwem witryny z opiniami o produktach, jeśli chcesz zobaczyć powrót prostego, jednoetapowego procesu usuwania.
Chcesz używać innego Apple ID do wiadomości?
- Otwórz Ustawienia> Wiadomości> Wyślij i odbierz
- Stuknij swój Apple ID
- Wybierz Wyloguj się
- Opcjonalnie: uruchom ponownie
- Stuknij opcję Użyj swojego Apple ID dla iMessage
- Wybierz opcję Użyj innego Apple ID
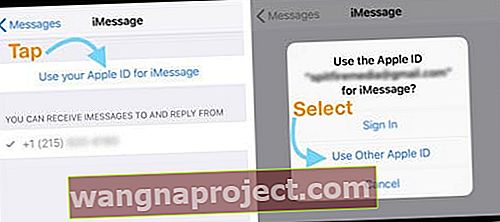
iMessage czeka na aktywację? 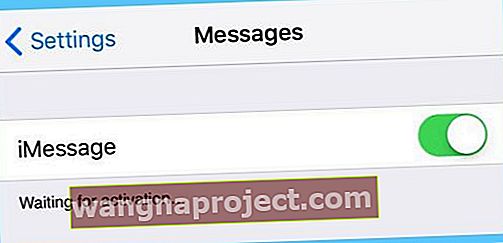
- Idź do Ustawienia> Wiadomości i wyłącz iMessage
- Wyłącz Facetime
- Wyloguj się ze swojego Apple ID
- Przejdź do Ustawień> iTunes i App Store> Stuknij Apple ID> Wyloguj się
- Włącz tryb samolotowy
- Wifi wyłącza się automatycznie
- Włącz Wi-Fi
- Wróć do Ustawienia> Wiadomości i włącz iMessage
- Wprowadź swój Apple ID i hasło
- Przejdź do Ustawień i wyłącz tryb samolotowy
- Jeśli zobaczysz powiadomienie „Twój operator może pobierać opłaty za SMS-y” - kliknij OK
- Jeśli nie, przejdź do Wiadomości, wyłącz iMessage, a następnie włącz go ponownie.
- Daj mu kilka minut, a Twój iMessage powinien się aktywować
Zapoznaj się z tym artykułem, aby uzyskać więcej wskazówek dotyczących problemów z aktywacją iMessage.
Efekty iMessage nie działają?
Jedną z najczęstszych skarg, które słyszymy, jest to, że efekty iMessage nie działają. Jeśli efekty wiadomości nie działają, sprawdź, czy zarówno Ty (nadawca), jak i odbiorca wiadomości korzystacie z produktów Apple ORAZ korzystacie z tej samej wersji iOS.
Gdy na urządzeniach działają nieobsługiwane wersje iOS lub inny system operacyjny (np. Android), animacje są wysyłane jako obrazy statyczne lub wcale.
Pamiętaj, iMessages są niebieskie, a SMS-y / MMS-y są zielone. 
Efekty działają tylko na tekstach iMessage - te niebieskie.
Efekty nadal nie działają?
- Sprawdź, czy wystarczająco naciskasz przyciski ekranowe. Efekty pojawiają się tylko po długim naciśnięciu przycisku wysyłania (ikona strzałki skierowanej w górę po prawej stronie wiadomości)
- Wyłącz Reduce Motion. Wybierz Ogólne> Dostępność> Zmniejsz ruch> Wyłącz
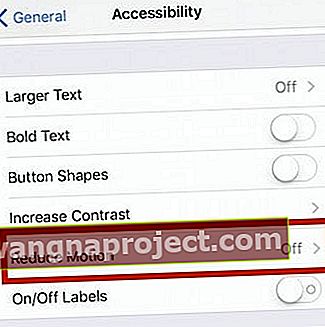
Emoji nie działa w iMessage?
Oczywiście iOS 12 niesie ze sobą kilka nowych emotikonów - ponad 70 nowych! Są one dostarczane wraz z aktualizacją do iOS 12.1. Mamy tu dobrą reprezentację dla ludzi - od rudych i siwych włosów po kręcone włosy i wreszcie łysy wygląd!
Jest też kilka innych nowych postaci, w tym kilka wspaniałych buźek i dodatkowe emotikony przedstawiające zwierzęta, sport i jedzenie.
Więc to nie jest zabawne, gdy nasze emoji przestają się pojawiać
- Sprawdź, czy zainstalowałeś klawiaturę emoji. Wybierz kolejno opcje Ustawienia> Ogólne> Klawiatury> Klawiatury
- Jeśli jest na liście, naciśnij Edytuj
- Stuknij w czerwony znak minus i wybierz Usuń
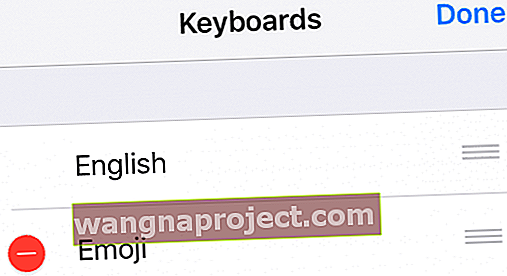
- Uruchom ponownie urządzenie
- Zainstaluj ponownie emotikony, wybierając opcję Dodaj nową klawiaturę
Zaktualizować system iOS 12.0 (pierwsze wydanie) i bez emotikonów?
Niestety dla osób, które zaktualizowały pierwszą publiczną wersję iOS 12 od 17 września 2018 r., Wydaje się, że tych nowych emotikonów brakuje w akcji! Wygląda na to, że Apple umieści je w przyszłej aktualizacji iOS 12 przed końcem 2018 roku.
Z historycznego punktu widzenia Apple wypuszcza nowe emotikony w niewielkich aktualizacjach .1 lub .2 - więc bądź na bieżąco!
Przykro mi, ludzie (zwłaszcza wszystkie wasze rude, kręcone i fani smoków!)
Emotikony wyświetlane jako puste lub czarne linie?
Jeśli Ty lub Twoi znajomi nie widzicie emoji, które wysyłacie (lub otrzymacie od nich), istnieje prawdopodobieństwo, że ktoś nie jest zaktualizowany do najnowszego oprogramowania iOS (lub aktualnej aktualizacji oprogramowania macOS) na iDevice lub Macu.
Po zaktualizowaniu wszystkie emotikony powinny być widoczne dla wszystkich stron!
Napraw przewidywanie, że emotikony nie są wyświetlane
Czasami użytkownicy iMessage mają problemy z wyświetlaniem predykcyjnych emoji. W takim przypadku na pasku tekstu predykcyjnego nie jest wyświetlany odpowiedni emoji, więc użytkownicy są zmuszeni znaleźć je ręcznie.
- Wybierz kolejno opcje Ustawienia> Ogólne> Klawiatura> Przewidywanie . Przełącz to ON i OFF kilka razy, kończąc na ON (zielony)
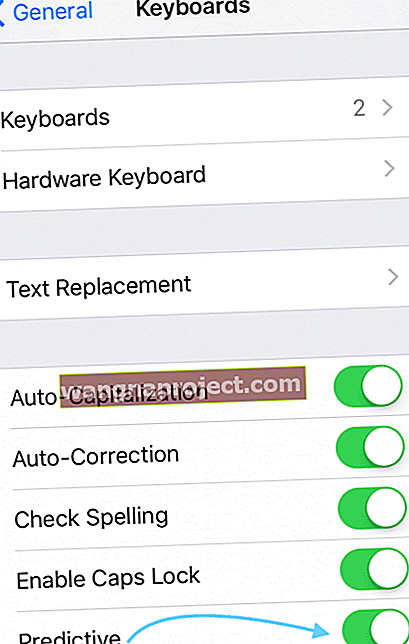
- Wybierz kolejno opcje Ustawienia> Ogólne> Resetuj> Resetuj słownik klawiatury . Wprowadź hasło, jeśli zostaniesz o to poproszony, i ponownie dotknij Resetuj słownik
- Po zresetowaniu słownika wróć do opcji Ustawienia> Ogólne> Klawiatury . I dotknij Edytuj i usuń klawiaturę Emoji. Po usunięciu wybierz opcję Dodaj nową klawiaturę i wybierz klawiaturę z emotikonami
- W przypadku tych, którzy mają zainstalowanych wiele klawiatur, przytrzymaj ikonę kuli ziemskiej i wybierz klawiaturę Emoji. Przewidywanie emotikonów NIE DZIAŁA na klawiaturze Gboard i innych klawiaturach innych firm. Obecnie Gboard oferuje sugestie emotikonów na górnym pasku klawiatury, tuż obok ikony Google
Brak czasu? Obejrzyj nasz film, aby zobaczyć przewidywane emotikony

iPhone nie wysyła SMS-ów na Androida (SMS-y)?
Kilku czytelników mówi nam, że ich iPhone'y nie wysyłają wiadomości tekstowych do znajomych i rodziny z Androidem.
Najpierw sprawdź Ustawienia> Wiadomości> i upewnij się, że zarówno Wyślij jako SMS, jak i MMS są WŁĄCZONE. Jeśli są już włączone, spróbuj je wyłączyć, a następnie ponownie włączyć. 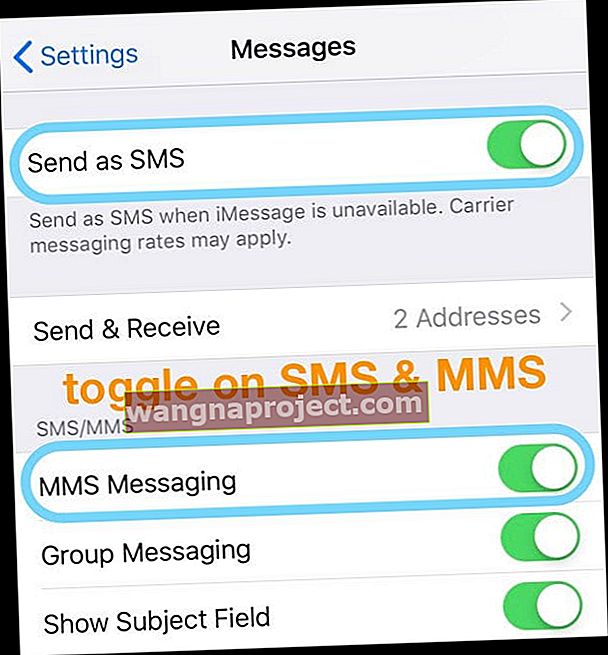
Czytelnik odkrył to rozwiązanie
- Wyłącz zarówno WiFi, jak i dane komórkowe w menu ustawień.
- Wyślij SMS-a do tej osoby bez tych opcji Po wielu próbach iMessage wyświetla komunikat „nie dostarczono”. Włącz ponownie WiFi i dane komórkowe i dotknij tej małej ikony obok „nie dostarczono”.
- Wybierz wysyłanie jako wiadomość tekstową, a wiadomość zostanie dostarczona jako wiadomość tekstowa
- Wypłucz i powtórz dla każdego znajomego Androida
Rozmowy iMessage nie działają?
- Sprawdź, czy data i godzina na każdym z urządzeń iDevices i komputerów Mac są takie same. Ustaw ręcznie, jeśli funkcja Ustaw automatycznie nie tworzy kopii lustrzanej tego samego czasu na każdym urządzeniu. Ustawienie dokładnie tego samego czasu na wszystkich podłączonych urządzeniach Apple ID pomaga poprawić sygnatury czasowe w wiadomościach
- Na komputerze Mac usuń zaznaczenie opcji „Ustaw datę i godzinę automatycznie”, kliknij dzisiejszą datę w kalendarzu, przeciągnij wskazówki zegara, aby wyświetlić prawidłową godzinę (lub wprowadź godzinę), a następnie kliknij przycisk Zapisz
- W iDevices wyłącz opcję Ustaw automatycznie i stuknij opcję Strefa czasowa, a następnie wprowadź nazwę miasta po jednej literze wraz z żądaną strefą czasową, a następnie naciśnij Wyszukaj. Jeśli iOS nie może zidentyfikować Twojego miasta, wybierz pobliskie miasto, które znajduje się w tej samej strefie czasowej. Jeśli to nie jest możliwe, naciśnij Data i wybierz aktualny czas za pomocą narzędzia do zaznaczania
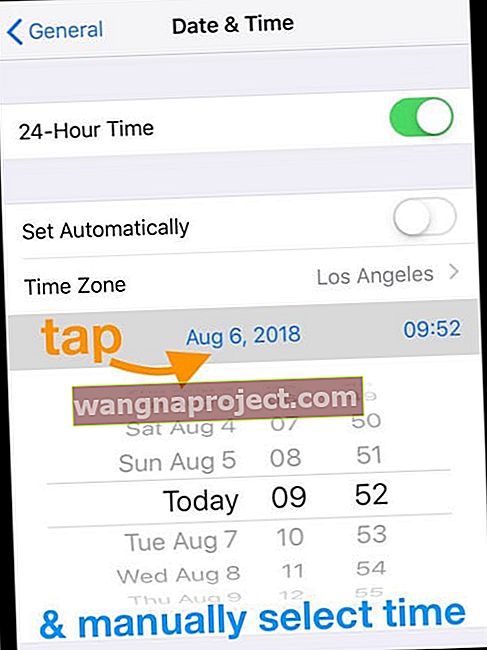
- Wyłącz automatyczny czas i dzień, przechodząc do Ustawienia> Ogólne> Data i czas i wyłączając Ustaw automatycznie. Następnie uruchom ponownie urządzenie i włącz ponownie Ustaw automatycznie
- Wymuś ponowne uruchomienie WSZYSTKICH urządzeń iDevices podłączonych do Apple ID
Nie widzisz strzałki wstecz?
- Wybierz kolejno opcje Ustawienia> Wyświetlacz i jasność> Rozmiar tekstu
- Zmniejsz rozmiar czcionki za pomocą suwaka
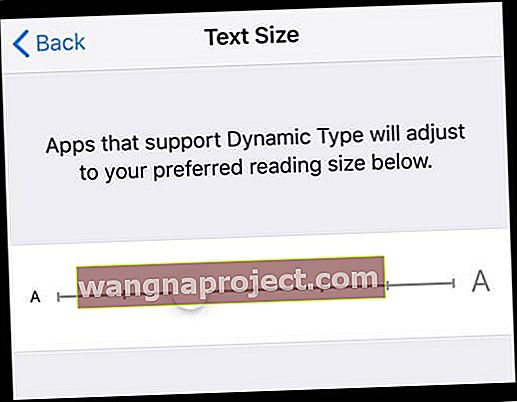
Wiadomość tekstowa „Odmowa usługi” od „Nieznane”.
- Spróbuj wyłączyć dane komórkowe, a następnie włącz je ponownie ( Ustawienia> Sieć komórkowa> Dane komórkowe )

- Jeśli to nie pomogło, zgłoś wiadomość do operatora komórkowego. Problem prawdopodobnie dotyczy Twojego operatora telefonii komórkowej
Brak powiadomień o wiadomościach lub alertów?
Nie otrzymujesz żadnych alertów, że masz nowe wiadomości? Upewnij się, że nie są one ułożone w nowe powiadomienia grupowe systemu iOS 12. 
Jeśli to nie jest problem z grupowaniem, zapoznaj się z tym artykułem, aby uzyskać wskazówki, jak odzyskać powiadomienia!
Zgubiłeś wiadomości LUB przypadkowo je usunąłeś?
Jeśli rutynowo tworzysz kopie zapasowe za pośrednictwem iCloud lub iTunes, te wiadomości mogą znajdować się w twoich kopiach zapasowych! Zapoznaj się z tym artykułem, jak odzyskać usunięte wiadomości z kopii zapasowych.
Nie otrzymujesz wiadomości na komputerze Mac?
- Na swoim iDevice, sprawdź Ustawienia> Wiadomości> Wyślij i odbierz i sprawdź, czy Twój Apple ID, numer telefonu i wszystkie Twoje adresy e-mail (w tym adres e-mail iCloud) są sprawdzone
- Jeśli zostanie wyświetlony monit, stuknij opcję Użyj swojego Apple ID dla iMessage
- Otwórz aplikację Wiadomości na komputerze Mac i przejdź do górnego menu Wiadomości> Preferencje
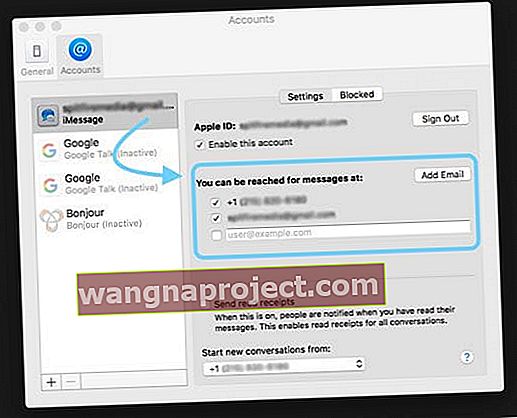
- Wybierz Konta i sprawdź, czy wszystkie Twoje adresy e-mail są wymienione
- Jeśli nie, wybierz Dodaj e-mail
- Po zweryfikowaniu wszystkiego i dodaniu wiadomości e-mail uruchom ponownie aplikację Wiadomości na każdym urządzeniu
Nie możesz usunąć treści wiadomości?
Jak usunąć informacje z indywidualnego wątku konwersacyjnego
- Otwórz rozmowę z wiadomościami
- Naciśnij głęboko jeden element i wybierz „Więcej…” z wyskakującego menu
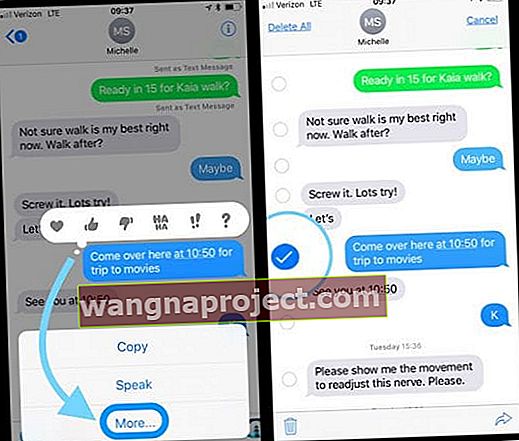
- Ta opcja otwiera pola wyboru obok każdego elementu w wątku wiadomości
- Zaznacz je, aby usunąć, odznacz, aby zachować
Jak usunąć informacje z wielu wątków konwersacji
- Wybierz kolejno opcje Ustawienia> Ogólne> Pamięć telefonu iPhone (lub iPada, iPoda touch)> Wiadomości
- Znajdź sekcję Dokumenty i dane
- Przejrzyj 5 kategorii: rozmowy, zdjęcia, filmy, GIF-y i naklejki oraz inne
- Stuknij każdą, aby zobaczyć, co jest zapisane w Twoich Wiadomościach i przesuń palcem, aby usunąć
- Jeśli puste (zero KB), używasz Wiadomości w chmurze, wszystkie dane są przechowywane w iCloud, a nie na Twoim urządzeniu
Podsumowanie
SMS-y są częścią współczesnego życia. W ten sposób szybko się ze sobą komunikujemy. Więc kiedy Apple Message App i iMessage idą na południe, my też jedziemy na południe! Mam nadzieję, że te wskazówki pomogą Ci rozwiązać wszelkie problemy z Wiadomościami i iMessage, które napotkasz w iOS12. Jeśli nie, podziel się z nami wszelkimi problemami lub sugestiami w komentarzach poniżej i przekaż je dalej.