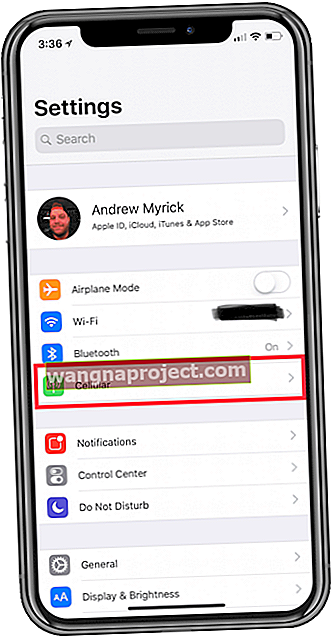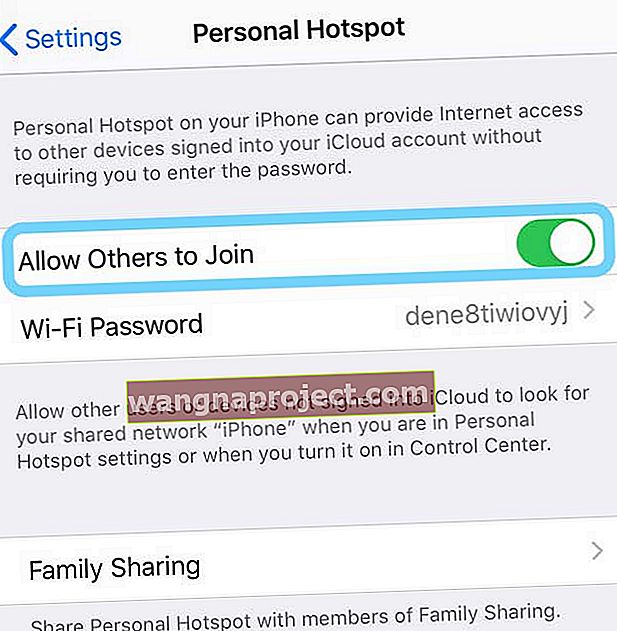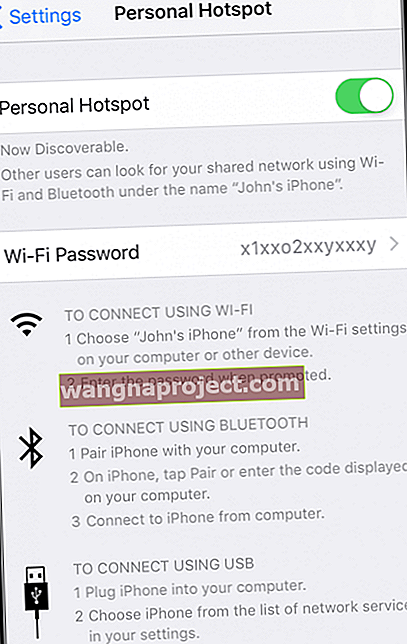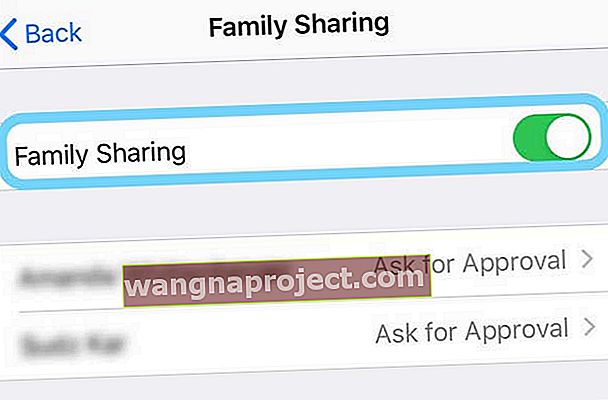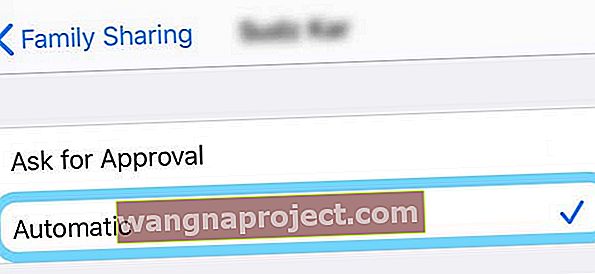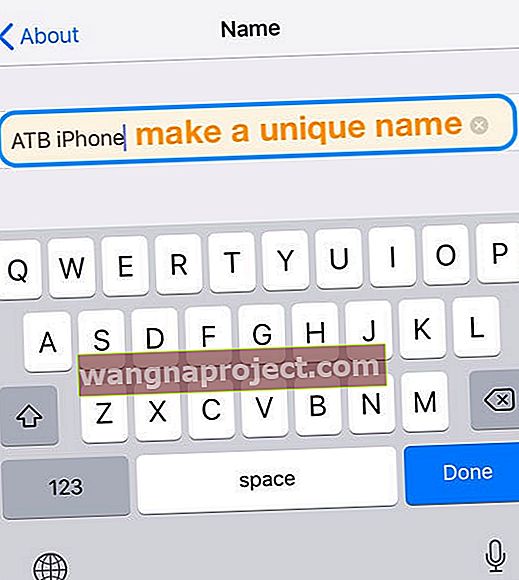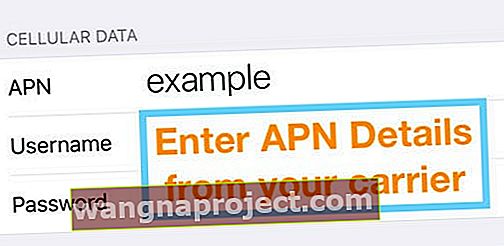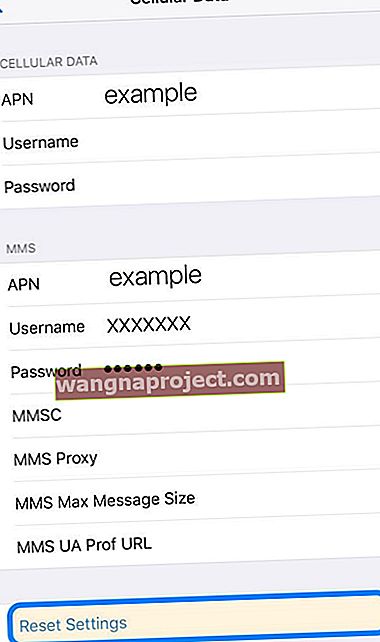Niedawno zauważyłeś, że Twoje urządzenie nie wyświetla już osobistego hotspotu? Zaktualizowałeś iOS swojego iPhone'a i teraz twój osobisty hotspot zniknął ze wszystkich twoich innych urządzeń, takich jak iPady i iPody? I nie wiem dlaczego?
Jeśli tak, nie jesteś sam!
Kilku naszych czytelników mówi nam, że po zaktualizowaniu iOS brakuje ich osobistych ustawień Hotspot! I nie mogą już podłączać swoich innych urządzeń, takich jak iPady lub iPody, do sieci danych swojego iPhone'a za pomocą funkcji Hotspot osobisty.
Postępuj zgodnie z tymi krótkimi wskazówkami, aby Twój osobisty hotspot działał na Twoim iPhonie
- Włącz ustawienie hotspotu, aby umożliwić innym dołączanie
W tym artykule wyjaśniamy wszystkie możliwe powody, dla których możesz nie widzieć opcji Hotspot osobisty.
Jeśli więc brakuje opcji Osobisty hotspot na Twoim iPhonie (lub komórkowym iPadzie), oto kilka opcji, aby to naprawić teraz!
Sprawdź konfigurację osobistego hotspotu
- Hotspot osobisty jest dostępny dla urządzeń z systemem iOS 7 i nowszym
- Twój plan musi obejmować dane i osobisty hotspot jako funkcję
- Idź do Ustawienia> komórkowa
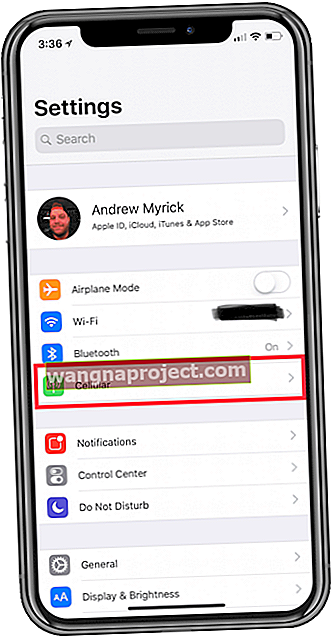
- Dotknij Hotspot osobisty
- Jeśli nie widzisz tej opcji, skontaktuj się ze swoim operatorem, aby upewnić się, że ta funkcja jest częścią Twojego planu
- Skorzystaj z tego łącza, aby sprawdzić, czy Twój operator obsługuje Hotspot osobisty Apple
- Włącz opcję Zezwalaj innym na dołączenie
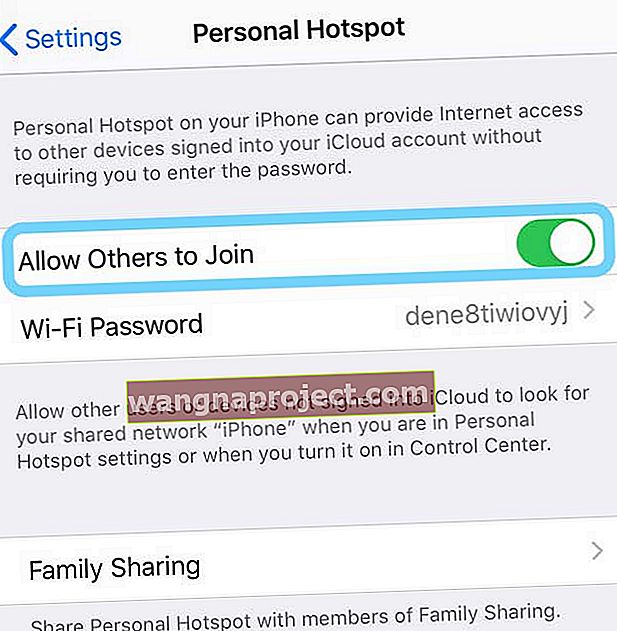
- Jeśli nie widać, by inni mogli dołączyć (starsze wersje systemu iOS), przełącznik osobisty hotspot na
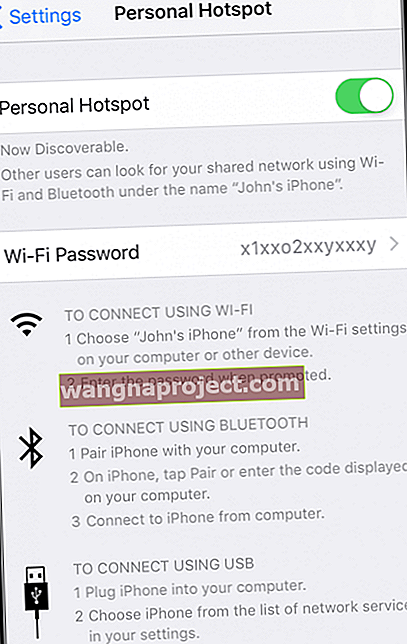
- Użyj wstępnie wypełnionego hasła lub ustaw własne hasło Personal Hotspot WiFi
- Aby zmienić hasło, przejdź do Ustawienia> Sieć komórkowa> Osobisty hotspot
- Stuknij hasło WiFi
- Wprowadź hasło
- Gdy zmienisz hasło, wszystkie podłączone urządzenia zostaną automatycznie odłączone, więc musisz połączyć je ponownie, używając zaktualizowanego hasła
Automatycznie udostępniaj swój osobisty hotspot członkom planu Apple Family
- Upewnij się, że włączono opcję Zezwalaj innym na dołączenie
- Kliknij Family Sharing
- Włącz Chmurę rodzinną
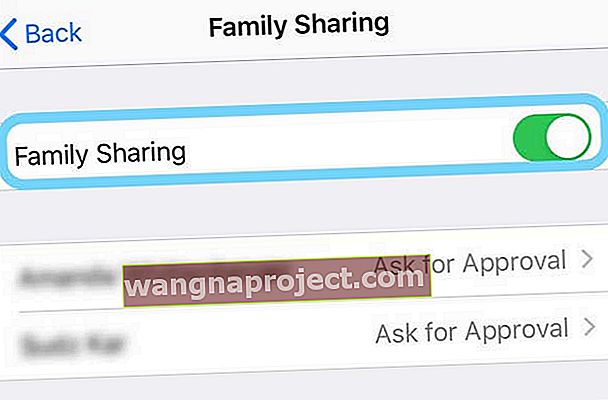
- Kliknij każdego członka rodziny i wybierz Automatycznie zamiast Pytaj o zatwierdzenie
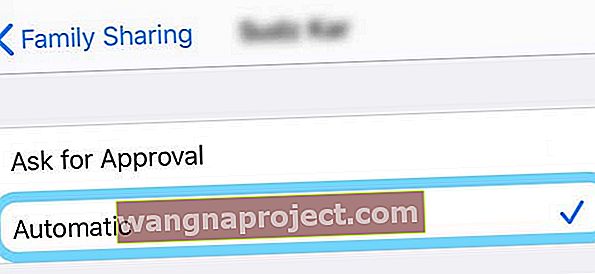
Rozwiązywanie problemów z osobistym hotspotem
- Zaktualizuj iOS swoich urządzeń przez iTunes lub Ustawienia> Ogólne> Aktualizacja oprogramowania

- Najpierw wykonaj kopię zapasową!
- Włącz i wyłącz Bluetooth i Wi-Fi

- Zaktualizuj ustawienia operatora
- Stuknij kolejno opcje Ustawienia> Ogólne> Informacje
- Jeśli jest aktualizacja, zostanie wyświetlony monit

- Zmień nazwę swojego iPhone'a (lub urządzenie zapewniające hotspot)
- Czasami nazwa twojego urządzenia jest usuwana podczas aktualizacji iOS
- Wybierz kolejno opcje Ustawienia> Ogólne> Informacje
- Kliknij nazwę
- Zmień nazwę urządzenia udostępniającego hotspot (zwykle iPhone) na coś bardziej unikalnego niż po prostu iPhone lub iPad
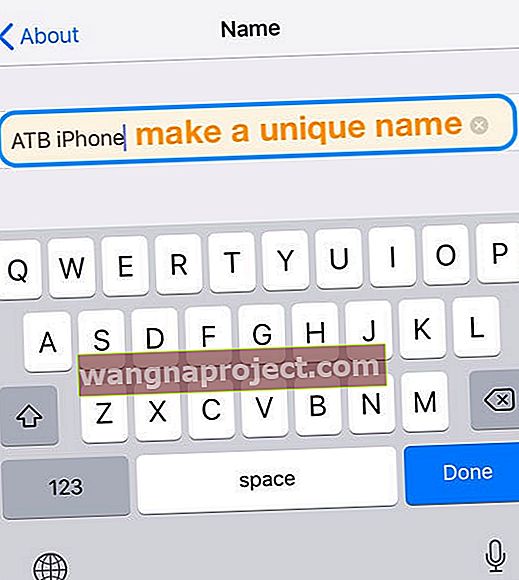
- Wyłącz dane komórkowe, a następnie włącz je ponownie, stukając Ustawienia> Sieć komórkowa> Dane komórkowe

- Zresetuj ustawienia sieciowe, przechodząc do Ustawienia> Ogólne> Resetuj> Resetuj ustawienia sieciowe
- Ten proces powoduje usunięcie wszelkich przechowywanych haseł i sieci Wi-Fi - dlatego przed wykonaniem tej czynności przygotuj te poświadczenia
- Uruchom ponownie urządzenia, wyłączając je, odczekając 30 sekund i włączając je ponownie
- W przypadku iOS 11 i nowszych wybierz Ustawienia> Ogólne> Zamknij

- W przypadku iOS 11 i nowszych wybierz Ustawienia> Ogólne> Zamknij
- Wymuś ponowne uruchomienie urządzeń
- Na telefonie iPhone 8 lub nowszym albo iPadzie bez przycisku głównego: naciśnij i szybko zwolnij przycisk zwiększania głośności. Naciśnij i szybko zwolnij przycisk zmniejszania głośności. Następnie naciśnij i przytrzymaj przycisk zasilania lub boczny, aż urządzenie uruchomi się ponownie

- Na telefonie iPhone 7 lub iPhone 7 Plus: naciśnij i przytrzymaj przycisk boczny i przycisk zmniejszania głośności przez co najmniej 10 sekund, aż zobaczysz logo Apple
- Na telefonie iPhone 6s i starszym, iPadzie lub iPodzie touch: naciśnij i przytrzymaj przyciski Home i górny (lub boczny) przez co najmniej 10 sekund, aż zobaczysz logo Apple

- Na telefonie iPhone 8 lub nowszym albo iPadzie bez przycisku głównego: naciśnij i szybko zwolnij przycisk zwiększania głośności. Naciśnij i szybko zwolnij przycisk zmniejszania głośności. Następnie naciśnij i przytrzymaj przycisk zasilania lub boczny, aż urządzenie uruchomi się ponownie
- Przywróć z ostatniej kopii zapasowej
- Jeśli rutynowo tworzysz kopię zapasową urządzenia za pomocą iTunes lub iCloud, spróbuj przywrócić urządzenie (a) i sprawdź, czy to rozwiązuje problem
- Pamiętaj, że między ostatnim ponownym użyciem a teraźniejszością tracisz wszystkie dane
Użyć nazwy punktu dostępu (lub APN) na swoim iPhonie lub iPadzie?
Jeśli ustawienia APN (nazwa punktu dostępu) są nieprawidłowe, możesz nie widzieć osobistego hotspotu jako opcji
Wyświetl ustawienia APN
- Ustawienia> Sieć komórkowa> Opcje danych komórkowych> Sieć komórkowa
- Ustawienia> Dane mobilne> Opcje danych mobilnych> Sieć danych mobilnych
Po aktualizacji systemu iOS może być konieczne ponowne wprowadzenie ustawień APN. Skontaktuj się z operatorem, jeśli nie znasz tych ustawień.
Jeśli używasz iPhone'a lub iPada w środowisku korporacyjnym, może być konieczne skontaktowanie się z administratorem urządzenia mobilnego w celu zmiany APN.
Zmień ustawienia APN
- Stuknij Ustawienia> Sieć komórkowa> Sieć komórkowa lub Ustawienia> Dane mobilne> Opcje danych mobilnych> Sieć danych mobilnych.
- Następnie skopiuj ustawienia, które masz dla danych komórkowych / danych mobilnych do osobistego hotspotu
- Aby zmienić ustawienia, dotknij każdego pola i wprowadź szczegóły lub uzyskaj te informacje od swojego operatora
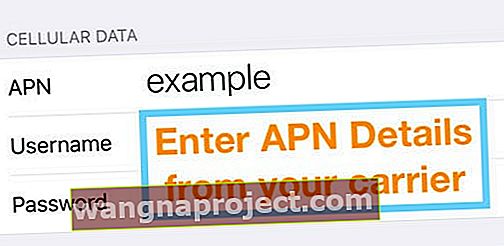
Zresetuj swój APN
- Iść do Ustawienia> Sieć komórkowa> Sieć komórkowa danych ,
- Stuknij Resetuj ustawienia
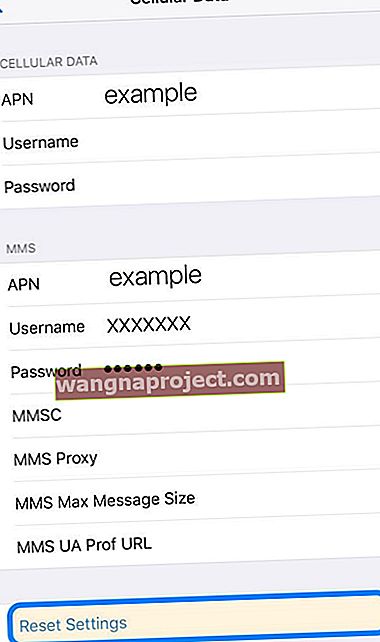
- W przypadku iPadów usuń profil konfiguracji i dodaj go ponownie
- Jeśli masz zainstalowany profil konfiguracyjny APN, używane są informacje o profilu
Sprawdź profil konfiguracji APN
- Wybierz kolejno opcje Ustawienia> Ogólne> Profile

- Jeśli żadna z poprzednich opcji nie zadziałała, usuń profil APN
Skontaktuj się z operatorem lub wsparciem Apple 
Jeśli spróbujesz wszystkiego, aby Twój osobisty hotspot pojawił się, ale nadal go nie widzisz, skontaktuj się z firmą Apple lub operatorem w celu uzyskania dalszej pomocy.
Możesz również umówić się na spotkanie z Apple Genius i poprosić o obejrzenie Twoich urządzeń. Tak, możesz po prostu wejść - ale możesz chwilę poczekać, w zależności od tego, jak bardzo zajęci są geniusze! Dlatego zawsze zalecamy umówienie się na wizytę.