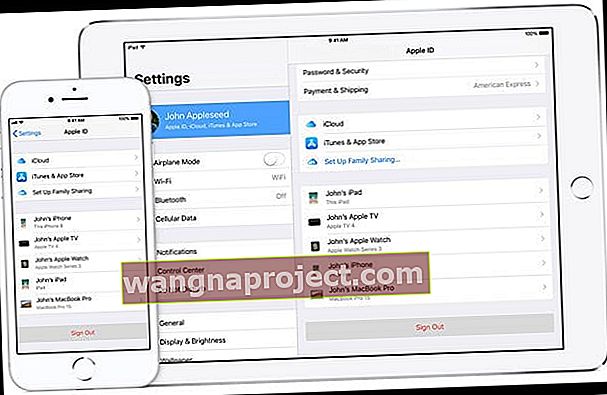Czy ostatnio zaktualizowałeś swój iOS lub zmieniłeś swój Apple ID i hasło tylko po to, aby odkryć, że iOS wyszarzał ustawienia iCloud? Po przejściu do aplikacji Ustawienia na iPadzie, iPhonie lub iPodzie Touch i dotknięciu ustawień Apple ID, iCloud lub iTunes i App Store są one wyszarzone, więc nie można ich zmienić. Jeśli tak, nie jesteś sam!
Kilku użytkowników zgłosiło, że opcja iCloud w Ustawieniach na iPhonie / iPadzie / iPodzie jest wyszarzona lub w inny sposób niedostępna i nie działa.
Sprawdź stan systemu Apple 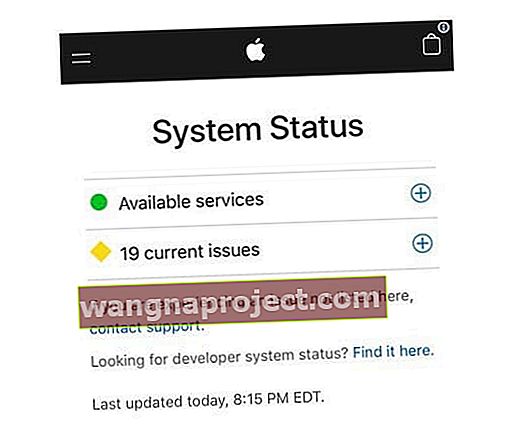
Możliwą przyczyną są własne serwery Apple. Dlatego przed przystąpieniem do rozwiązywania problemów sprawdź, czy usługa iCloud działa normalnie (lub występują problemy) na stronie wsparcia systemu Apple.
Aby zobaczyć konkretne problemy, stuknij znak plus (+) i przeskanuj te problemy w poszukiwaniu cokolwiek wymieniającego iCloud jako problem. 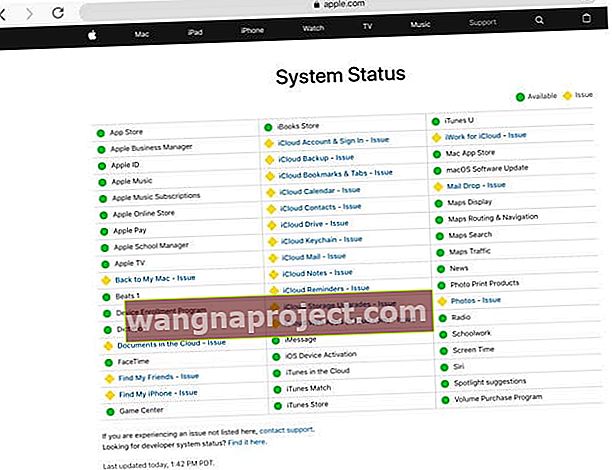
Dlaczego mój iCloud jest wyszarzony? Podręcznik rozwiązywania problemów
Zaktualizuj swój iOS
Upewnij się, że na swoim urządzeniu masz aktualnie zainstalowaną najnowszą wersję systemu iOS.
- Aby sprawdzić, przejdź do Ustawienia> Ogólne> Aktualizacja oprogramowania

- Lub podłącz urządzenie do komputera z iTunes i wybierz Sprawdź aktualizacje
Sprawdź, czy nie ma zainstalowanych certyfikatów lub profili bezpieczeństwa
Jeśli korzystasz z VPN lub Twój pracodawca lub szkoła zarządza Twoim urządzeniem, prawdopodobnie na Twoim urządzeniu znajduje się profil zarządzania urządzeniem lub certyfikat bezpieczeństwa. Apple nazywa to nadzorowanym urządzeniem.
Gdy Twój iPhone, iPad lub iPod touch jest nadzorowany, organizacja będąca właścicielem Twojego urządzenia może zainstalować profil konfiguracji kontrolujący funkcje, do których ma dostęp Twoje urządzenie.
Pliki profili konfiguracji zawierają ustawienia, które pozwalają pracodawcy ograniczać lub ograniczać urządzenia pracowników i zarządzać nimi, w tym ustawienia sieciowe, konta e-mail i wymiany, opcje kodu dostępu, ograniczanie dostępu do funkcji urządzenia i inne.
Jak sprawdzić, czy Twój iPhone, iPad lub iPod jest nadzorowany
- Otwórz ustawienia
- Poszukaj komunikatu u góry ekranu informującego, że to urządzenie jest nadzorowane i zarządzane
- W systemie iOS 9 i starszym znajdź komunikat nadzoru w Ustawienia> Ogólne> Informacje
- Stuknij Ustawienia> Ogólne> Profile (mogą też nazywać się Zarządzanie urządzeniami, Zarządzanie profilami lub Zarządzanie profilami i urządzeniami)

- Jeśli profil jest zainstalowany, dotknij go, aby zobaczyć jego szczegóły i jakie ograniczenia są ustawione
Nawet niektóre aplikacje instalują profile konfiguracji w celu monitorowania danych - firma Apple usunęła większość tych aplikacji ze sklepu App Store, ale nadal mogą one znajdować się na Twoim urządzeniu.
Usuń aplikacje, które instalują profile konfiguracji
- Naciśnij i przytrzymaj aplikację, aż zacznie drżeć
- Następnie dotknij X w lewym górnym rogu, aby go usunąć
- Jeśli zobaczysz komunikat „usunięcie tej aplikacji spowoduje również usunięcie jej danych”, kliknij Usuń

Usuń profile konfiguracji
- Idź do Ustawienia> Ogólne> Profile (może też nazywać się Zarządzanie urządzeniami, Zarządzanie profilami lub Zarządzanie profilami i urządzeniami)
- Kliknij nazwę profilu
- Wybierz opcję Usuń profil lub Usuń profil
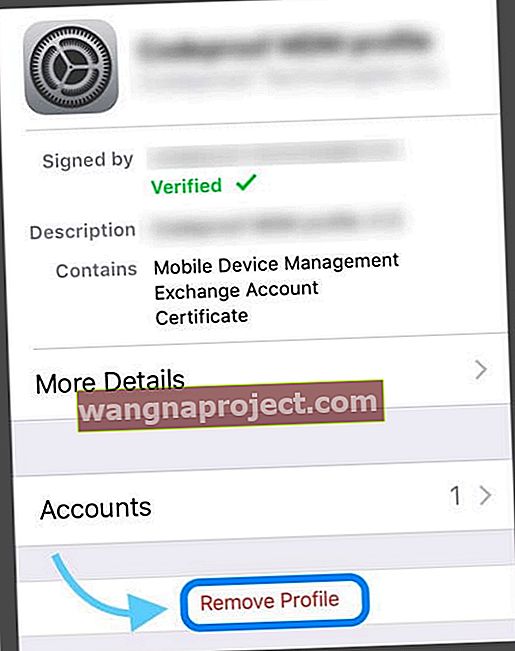
- Jeśli zostanie wyświetlony monit, wprowadź hasło urządzenia, a następnie stuknij opcję Usuń
- Uruchom ponownie urządzenie
Włącz komórkową transmisję danych
- Idź do Ustawienia> komórkowa (lub przenośnych)> Dane Komórkowej
- Sprawdź, czy dane komórkowe są włączone
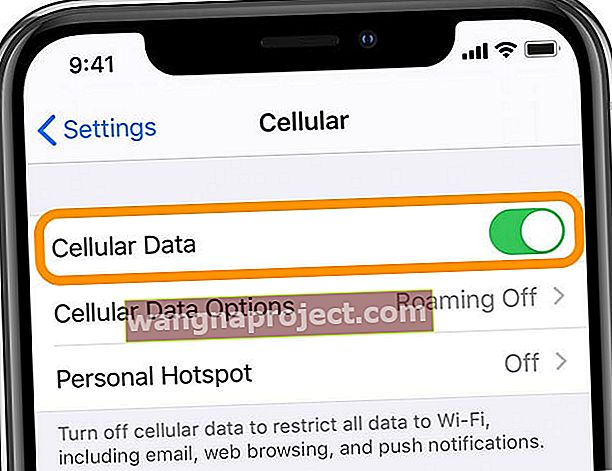
- Następnie przewiń listę aplikacji
- Sprawdź, czy aplikacja Ustawienia jest również włączona
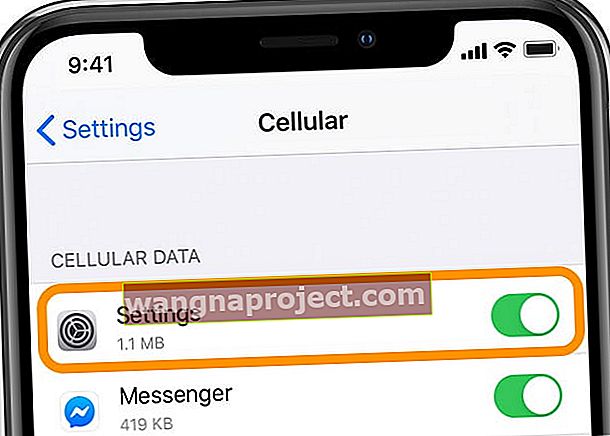
Wypróbuj tryb samolotowy
- Włącz tryb samolotowy, odczekaj kilka chwil i wyłącz go
- Najłatwiejszym sposobem przełączania trybu samolotowego jest Centrum sterowania

Spójrz na ustawienia kopii zapasowej iCloud
- Wybierz kolejno opcje Ustawienia> Profil Apple ID> iCloud> Kopia zapasowa iCloud
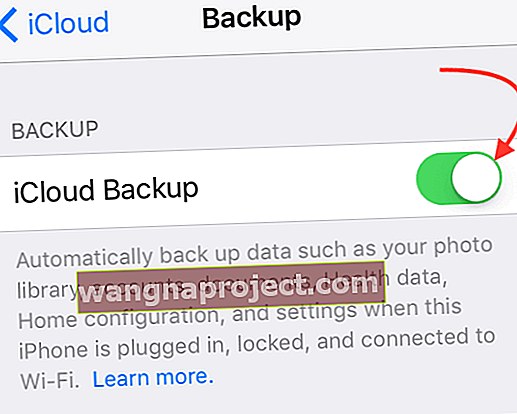
- Jeśli stan mówi „ Przywracanie aplikacji z kopii zapasowej ”, spróbuj anulować lub zaczekaj na przywrócenie wszystkich aplikacji (może to trochę potrwać).
- Po zakończeniu Twój iCloud powinien działać normalnie i nie będzie już wyświetlany jako wyszarzony
Sprawdź ograniczenia
- Możliwe, że ograniczenia zostały włączone podczas aktualizacji iOS. Aby to naprawić, wyłącz Ograniczenia
- W przypadku iOS 12 i nowszych wybierz Ustawienia> Czas przed ekranem> Ograniczenia dotyczące treści i prywatności. Tymczasowo wyłącz wszystkie ograniczenia, a następnie sprawdź, czy iCloud jest dostępny

- W przypadku iOS 11 i starszych przejdź do Ustawienia> Ogólne> Ograniczenia, tymczasowo wyłącz wszystkie ograniczenia, a następnie sprawdź, czy iCloud teraz działa
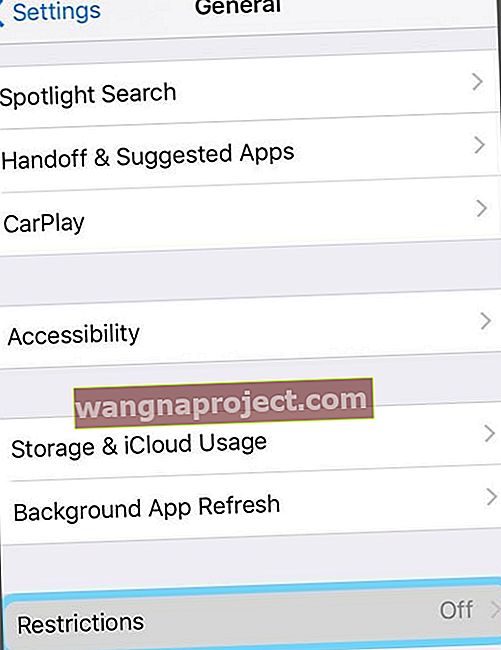
- Sprawdź także Ustawienia> Ogólne> Ograniczenia> Konta (u dołu) i ustaw opcję Zezwalaj na zmiany

Jeśli wyłączenie ograniczeń nie zadziałało, spróbuj tymczasowo wyłączyć Czas przed ekranem (w iOS 12 i nowszych)
- Przejdź do opcji Ustawienia> Czas przed ekranem i przewiń w dół, aby znaleźć opcję Wyłącz czas przed ekranem
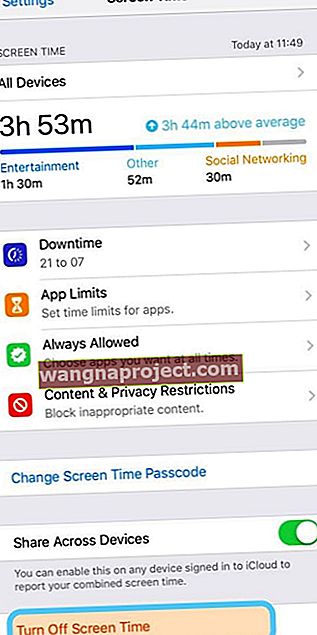
- Stuknij, aby wprowadzić kod czasu ekranowego, aby wyłączyć tę funkcję
- Jeśli nie pamiętasz kodu czasu przed ekranem, zapoznaj się z tym artykułem, aby uzyskać wskazówki dotyczące resetowania hasła funkcji Czas przed ekranem
Zresetuj ustawienia sieci
- Wybierz kolejno opcje Ustawienia> Ogólne> Resetuj> Resetuj ustawienia sieciowe

- Ta czynność resetuje również sieci Wi-Fi i hasła, ustawienia sieci komórkowej oraz używane wcześniej ustawienia VPN i APN
Zresetuj wszystkie ustawienia
- Wybierz kolejno opcje Ustawienia> Ogólne> Resetuj> Resetuj wszystkie ustawienia
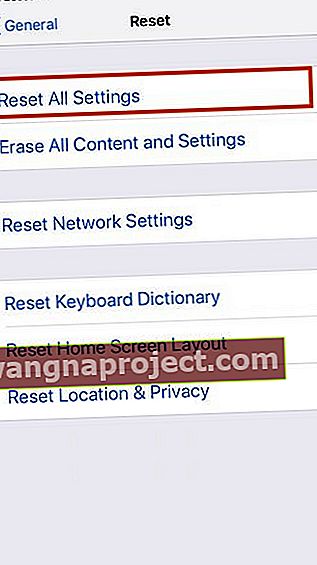 Użyj opcji Resetuj wszystkie ustawienia, aby ominąć ten błąd
Użyj opcji Resetuj wszystkie ustawienia, aby ominąć ten błąd - Spowoduje to zresetowanie wszystkich domyślnych ustawień w Ustawieniach, w tym powiadomień, alertów, jasności i ustawień zegara, takich jak budzenie. Zresetowanie wszystkich ustawień powoduje również przywrócenie wszystkich spersonalizowanych i dostosowanych funkcji, takich jak tapety i funkcje ułatwień dostępu, do domyślnych ustawień fabrycznych. Musisz więc ponownie skonfigurować te ustawienia po ponownym uruchomieniu iPhone'a lub iDevice.
Wyloguj się ze swojego Apple ID (jeśli to możliwe)
- Czasami trzeba szybko uruchomić urządzenie, wylogowując się ze swojego Apple ID, a następnie logując się ponownie. Wybierz Ustawienia> Profil Apple ID i przewiń w dół do opcji Wyloguj się
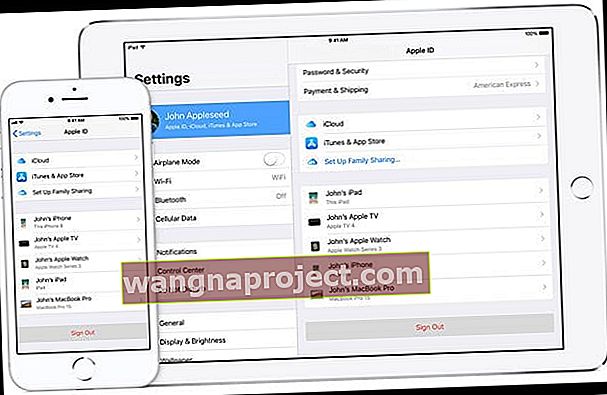
- Musisz tymczasowo wyłączyć Find My iPhone (iPad lub iPod), aby wylogować się z Apple ID
Mamy nadzieję, że te wskazówki pomogły Ci ponownie uruchomić iCloud. Daj nam znać w komentarzach, jeśli znalazłeś coś innego, co zadziałało!

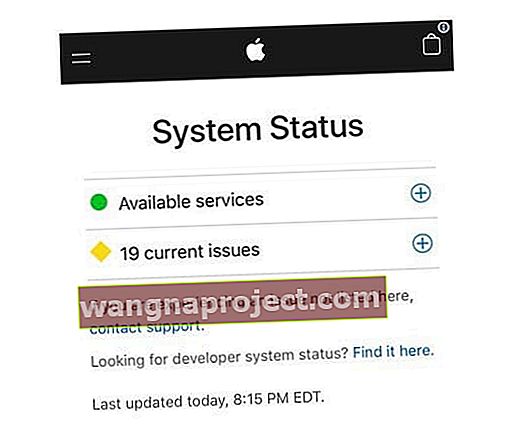



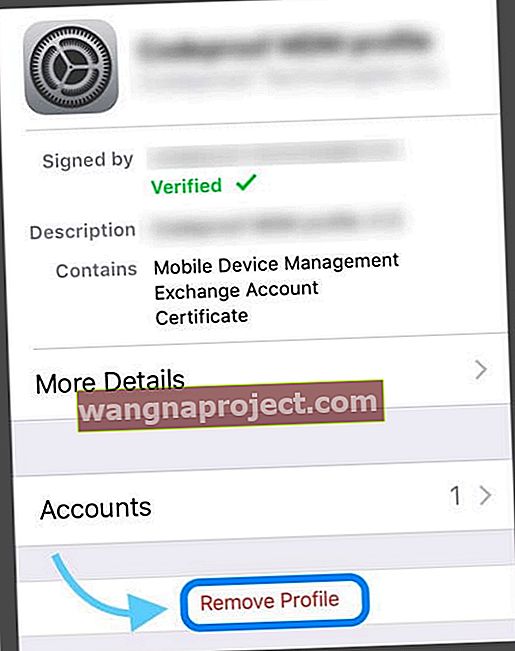
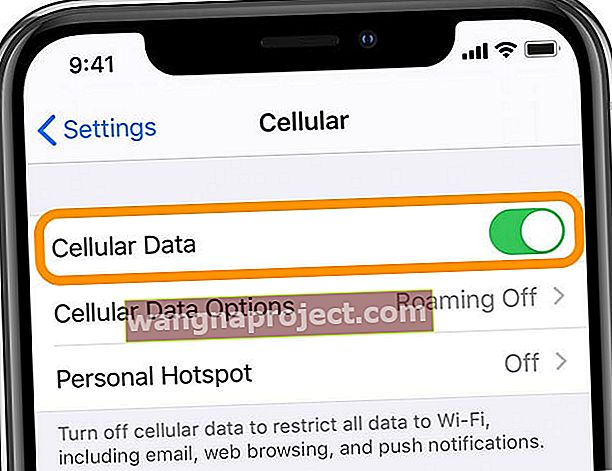
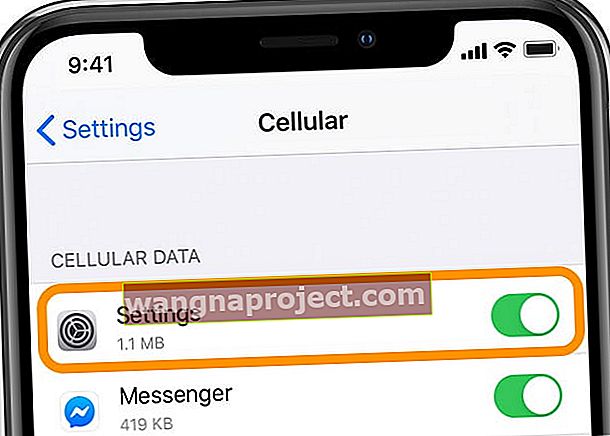

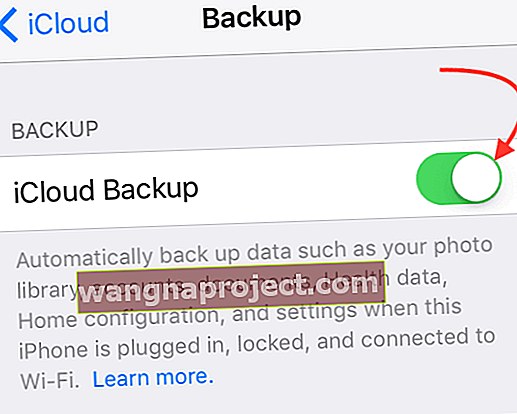

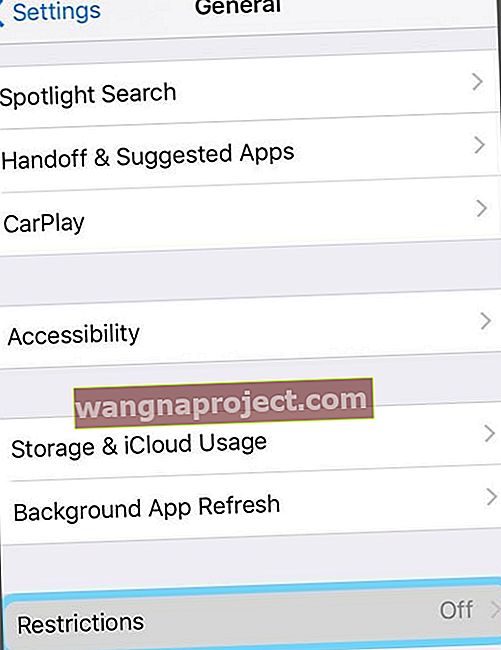

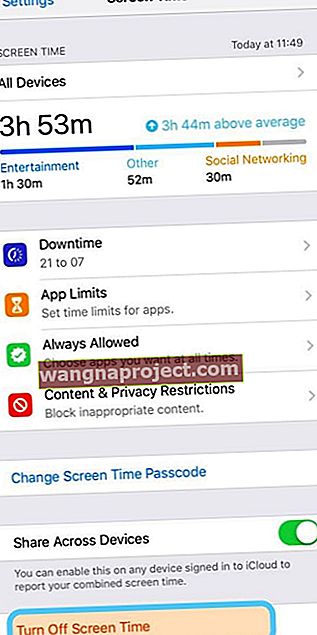

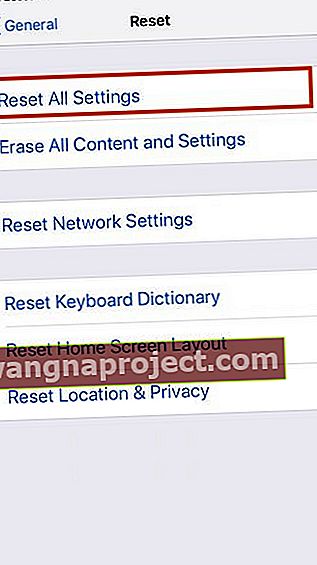 Użyj opcji Resetuj wszystkie ustawienia, aby ominąć ten błąd
Użyj opcji Resetuj wszystkie ustawienia, aby ominąć ten błąd