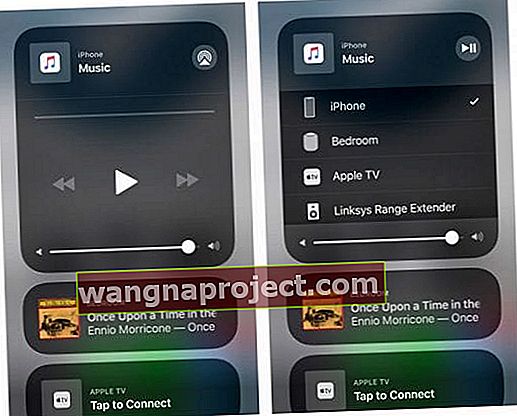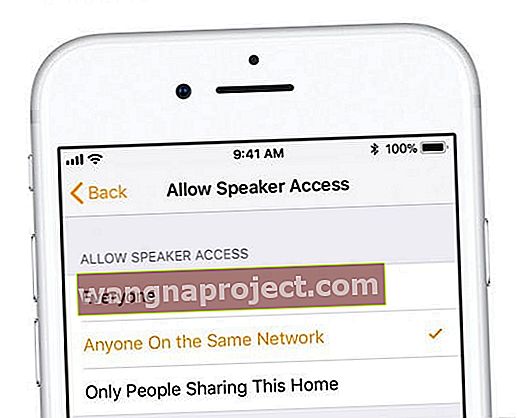To bardzo frustrujące, gdy AirPlay nie działa i nie możesz przesyłać strumieniowo z iDevice do urządzenia AirPlay, w tym Apple TV. Niestety AirPlay to drobiazgowa funkcja, a problemy z połączeniem występują częściej, niż ktokolwiek przyznaje. Nasi pracownicy regularnie napotykają problemy z AirPlay, więc nie jest to niezbadany grunt.
Dlatego zebraliśmy niektóre z naszych „największych hitów AirPlay”, aby rozwiązać problemy z czasami, w których AirPlay decyduje się być nieco bardziej nieśmiałym niż zwykle.
- Zamiast korzystać z baterii, podłącz wszystkie urządzenia do gniazdka ściennego
- Zrestartuj wszystkie urządzenia i spróbuj ponownie AirPlay
- Wyłącz Bluetooth lub, jeśli jest już wyłączony, spróbuj go włączyć
- Wyłącz komórkową transmisję danych
- Odłącz od wszelkich innych urządzeń Bluetooth (takich jak głośniki)
- Połącz się z tą samą siecią Wi-Fi
- Zresetuj ustawienia sieciowe na iDevice w Ustawienia> Ogólne> Resetuj> Resetuj ustawienia sieciowe
- Zaktualizuj oprogramowanie iOS, Apple TV i HomePod
- Odsuń HomePod lub Apple TV od innych urządzeń elektronicznych, jeśli występują zacinania lub przestoje
- Odnów licencję DHCP dla urządzeń
- Jeśli łączysz się z publicznym Wi-Fi (takim jak hotel lub lotnisko), Airplay zwykle nie działa z powodu funkcji bezpieczeństwa publicznego Wi-Fi
Co to jest AirPlay?
AirPlay umożliwia strumieniowe przesyłanie wszystkich rodzajów treści, w tym filmów, muzyki, zdjęć i nie tylko z iPhone'a, iPada, iPoda Touch lub Maca bezpośrednio do AppleTV, HomePod lub innego rodzaju urządzeń AirPlay. Dzięki AirPlay możesz przesyłać strumieniowo wszystko bezprzewodowo za pomocą Wi-Fi i Bluetooth.
Możesz nawet przeglądać Internet, prezentować swoje najnowsze zdjęcia z wakacji, oglądać filmy na Facebooku i innych portalach społecznościowych za pomocą AirPlay, oglądając to wszystko na AppleTV zamiast na iPhonie.
AirPlay umożliwia także przesyłanie strumieniowe z AppleTV do niektórych głośników i innych urządzeń obsługujących AirPlay.
W jaki sposób funkcja AirPlay jest przydatna?
AirPlay działa na dużym ekranie lub dużych głośnikach. Chodzi o to, aby doświadczyć bardziej wciągających wrażeń z multimediów niż oferowane przez nasze iPhone'y lub iDevices.
Przede wszystkim AirPlay udostępnia rozrywkę znajomym, rodzinie, a nawet współpracownikom!
Dzięki Airplay wykorzystujemy moc naszych małych urządzeń i tworzymy duże doświadczenie dla każdego - od odtwarzania muzyki przez głośnik obsługujący AirPlay po oglądanie rodzinnych zdjęć lub nadawanie naszego ulubionego filmu na dużym ekranie telewizora, aby każdy mógł się nim cieszyć. .
Tak, AirPlay ma miejsce dla nas wszystkich.
Urządzenia AirPlay, z których można przesyłać strumieniowo
- iPhone, iPad lub iPod touch
- Prochowiec
- iTunes na komputerze Mac lub PC
- Apple TV 4K lub Apple TV (4. generacji)
Urządzenia AirPlay, do których możesz przesyłać strumieniowo
- HomePod
- Apple TV 4K, Apple TV (4. generacji) i Apple TV (2. lub 3. generacji)
- Głośniki podłączone do portu wyjścia audio w AirPort Express
- Głośniki z napisem „Works with Apple AirPlay” na opakowaniu głośnika
Korzystasz z AirPlay 2?
AirPlay 2 wymaga systemu iOS 11.4 lub nowszego oraz Apple TV 4. generacji i nowszych z systemem tvOS 11.4 lub nowszym. W przypadku komputerów Mac iTunes musi działać w wersji 12.8 lub nowszej.
AirPlay a AirPlay Mirroring - co daje?
Okej, trzeba przyznać, że to zagmatwane. Oto podział.
- AirPlay. Umożliwia strumieniowe przesyłanie muzyki, filmów i zdjęć z biblioteki iTunes lub urządzenia iDevice do komputerów, głośników i innych urządzeń audio obsługujących technologię AirPlay i podłączonych do sieci Wi-Fi
- Klonowanie AirPlay. Umożliwia wyświetlanie wszystkiego, co jest na ekranie komputera Mac lub iDevice, na telewizorach podłączonych do AppleTV, a nawet projektorach

Widzisz wideo, ale nic nie słyszysz?
- Sprawdź, czy poziom głośności w iDevice i urządzeniu AirPlay jest wyższy
- Dowiedz się, czy przypadkowo włączony został przełącznik wyciszenia lub funkcja. W przypadku iDevices spójrz na przełącznik boczny. Jeśli widzisz cienką pomarańczową linię, jest wyciszona. Przełącz w innym kierunku, aby wyłączyć wyciszenie.
Próbujesz połączyć się z hotelu lub firmy?
Jeśli łączysz się za pomocą sieci gości hotelowych lub biznesowych, najprawdopodobniej nie możesz używać AirPlay ze względów bezpieczeństwa.
Większość sieci dla gości w hotelach lub podobnych nie pozwala urządzeniom podłączonym do ich sieci widzieć ani komunikować się z żadnym innym urządzeniem w tej sieci. W związku z tym AirPlay nie będzie działać.
Jeśli potrzebujesz alternatywy, rozważ AirPlay peer-to-peer.
Próbujesz AirPlay z komputera Mac?
Przesyłanie strumieniowe wideo do AppleTV jest dostępne dla użytkowników komputerów Mac pracujących w systemie macOS lub OS X El Capitan przy użyciu przeglądarki Safari lub QuickTime Player. Klonowanie AirPlay jest dostępne dla komputerów Mac z systemem OS X Moutain Lion lub nowszym.
Gdy funkcja AirPlay jest dostępna, kliknij ikonę AirPlay w lewym górnym pasku menu Findera (następny dzień i godzina) i wybierz opcję AirPlay do: i wybrane urządzenie.
Pytasz o hasło AirPlay?
Jeśli próbujesz AirPlay do / z komputera Mac lub MacBook i prosi o hasło Airplay, przejdź do ustawień Apple TV> Airplay> Kontrola dostępu> Bezpieczeństwo> Hasło
Masz problem ze starszymi urządzeniami i komputerem Mac?
Wypróbuj sugestię czytelnika Johna dotyczącą zmiany daty systemowej na komputerze i datowania urządzenia na czas, w którym działało Airplay z iTunes.
AirPlay nie działa?
Jeśli AirPlay lub AirPlay Mirroring nie działa regularnie lub nie działa poprawnie (np. Przerywane odtwarzanie lub brak dźwięku itp.), Wypróbuj te podstawowe czynności, aby rozwiązać problem.
Przed wykonaniem dalszych kroków sprawdź, czy korzystasz z najnowszej wersji systemu iOS lub macOS. W przypadku iDevices przejdź do Ustawienia> Ogólne> Aktualizacja oprogramowania . Kliknij Pobierz i zainstaluj, jeśli chcesz zaktualizować. Aktualizujesz również HomePod z iPhone'a za pomocą aplikacji Home.
Aby zaktualizować AppleTV, wybierz Ustawienia> Ogólne> Aktualizuj oprogramowanie . W przypadku systemu macOS odwiedź sklep Mac App Store, aby sprawdzić, czy jest dostępna aktualizacja.
AirPlay nie działa Wskazówki dotyczące rozwiązywania problemów
- Jeśli nie widzisz ikony AirPlay, upewnij się, że Apple TV lub inne urządzenie AirPlay jest włączone i obudź się
- Trzymaj iPhone'a / iPada podłączony do źródła zasilania podczas gry, aby nigdy nie przeszedł w tryb uśpienia
- Otwórz Centrum sterowania i sprawdź, czy możesz zlokalizować AirPlay, w przypadku większości iDevices po prostu przesuń palcem w górę od dołu ekranu. Na iPhonie X przesuń palcem w dół z prawego górnego rogu ekranu. Głęboko naciśnij lub dotknij i przytrzymaj kafelek muzyczny, a następnie dotknij ikony AirPlay w prawym górnym rogu
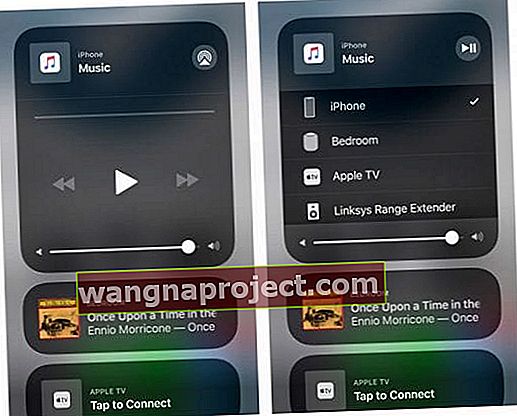
- Wyłącz Bluetooth na Apple TV i urządzeniu iOS ( Ustawienia> Ogólne> Bluetooth )
- Niektórzy czytelnicy stwierdzili, że włączanie Bluetooth działa lub wyłącza / włącza go
- Wyłącz komórkową transmisję danych
- Uruchom ponownie wszystkie swoje urządzenia, w tym iDevices, Apple TV i HomePods
- Upewnij się, że urządzenie iOS ma włączone Wi-Fi ( Ustawienia> Wi-Fi ) i że wszystkie urządzenia łączą się z tą samą siecią Wi-Fi, w tym z HomePod
- Upewnij się, że oprogramowanie sprzętowe routera WiFi jest aktualne
- Zrestartuj router WiFi
- Sprawdź, czy nie więcej niż jedno urządzenie próbuje przesyłać strumieniowo
- macOS i OS X: Jeśli używasz zapory, upewnij się, że dublowanie AirPlay nie jest blokowane:
- Menu Apple> Preferencje systemowe> Bezpieczeństwo i prywatność> Zapora> Opcje zapory i odznacz pole wyboru „Blokuj wszystkie połączenia przychodzące” i zaznacz pole wyboru „Automatycznie zezwalaj podpisanemu oprogramowaniu na odbieranie połączeń przychodzących”
- W przypadku HomePods, jeśli używasz komputera Mac lub PC, nie możesz AirPlay do HomePod, jeśli wybierzesz opcję Tylko osoby współdzielące ten dom w ustawieniu Zezwalaj na dostęp do głośników ( Aplikacja domowa> Ustawienia domowe> Twój dom> Głośniki> Zezwalaj na dostęp do głośników. ) Zmień to ustawienie na Wszyscy
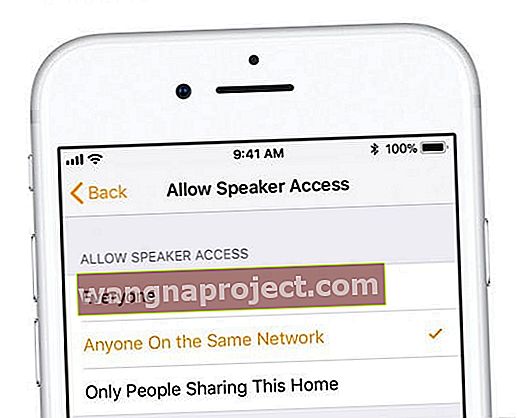
Odnów licencję DHCP
- W przypadku komputerów Mac przejdź do opcji Ustawienia systemu> Sieć> Zaawansowane> TCP / IP> Odnów dzierżawę DHCP
- W przypadku iDevices przejdź do Ustawienia> Wi-Fi> Wybierz nazwę swojej sieci> Na karcie DHCP naciśnij „Odnów dzierżawę”

Kiedy odnawiasz dzierżawę, iDevice wyszukuje nowy adres IP w Twojej sieci. Dzierżawy adresów IP również się kończą - jest to normalne zachowanie. Po wygaśnięciu dzierżawy dostawca usług internetowych może zmienić adres IP urządzenia. Ale nie martw się, twój router i modem automatycznie aktualizują ten odnowiony adres IP. Odnowienie dzierżawy pomaga ponownie uruchomić urządzenie w sieci Wi-Fi. Dlatego odnowienie dzierżawy DHCP pomaga złagodzić problemy z połączeniem z siecią Wi-Fi.
Zainstaluj ponownie iTunes, aby naprawić uszkodzony AirPlay
Uszkodzona instalacja iTunes często prowadzi do problemów z AirPlay, więc spróbuj ponownie zainstalować iTunes. Aby ponownie zainstalować iTunes, pobierz go z Apple Downloads. Po pobraniu zainstaluj go, a następnie uruchom ponownie komputer Mac i Apple TV. I spójrz, czy AirPlay jest dostępny i znów działa.
Rzuć okiem na monitor aktywności
Otwórz monitor aktywności, aby zobaczyć, które procesy wykorzystują wysoki procent Twojego procesora. Poszukaj pomocnika XPEncoder i Airplay XPC i zamknij te często używane procesy. Wyłącz AirPlay (Preferencje systemowe> Monitory> Wyświetlacz AirPlay> Wyłącz), a następnie odczekaj 20-30 sekund i włącz go ponownie. Sprawdź, czy AirPlay teraz działa.
Niestety jest to naprawa tymczasowa, po ponownym uruchomieniu lub zamknięciu komputera problem powraca i trzeba powtórzyć powyższe kroki.
Skonfiguruj rezerwację adresu IP lub quasi-statyczny adres IP na Apple TV
Większość komputerów, urządzeń iDevices i innych urządzeń obsługujących sieć Wi-Fi otrzymuje ponownie przypisany adres IP przy każdym uruchomieniu. Nazywa się to dynamicznym adresem IP, ale oznacza to, że za każdym razem musisz sprawdzić, jaki jest adres IP twojego urządzenia . Jednak mało znana funkcja o nazwie Rezerwacje DHCP umożliwia zarezerwowanie określonych adresów IP dla każdego komputera lub urządzenia w sieci . Korzystanie z rezerwacji DHCP zapewnia, że urządzenia zawsze mają ten sam adres IP. Więc koniec z sprawdzaniem!
Sprawdź podręcznik użytkownika routera, aby sprawdzić, czy obsługuje on rezerwacje DHCP po wyjęciu z pudełka. Jeśli nie, istnieją dodatki oprogramowania układowego, które aktualizują router, aby zapewnić tę funkcjonalność. Przejdź do narzędzia konfiguracyjnego routera, wpisując adres IP routera na pasku nawigacyjnym przeglądarki.
Jeśli twój router obsługuje rezerwację DHCP, skorzystasz z narzędzia konfiguracyjnego routera, aby dokonać tej regulacji.
Jeśli masz AirPort Extreme
- Na Apple TV przejdź do Ustawienia> Informacje i zapisz adres MAC swojego ATV
- Uruchom Narzędzie administratora AirPort
- Przejdź do zakładki Sieć
- kliknij + w rezerwacjach DHCP
- Wybierz żądany adres IP dla swojego ATV i wprowadź adres MAC
- Odtąd ten adres IP jest zarezerwowany dla tego adresu MAC i tylko Twój Apple TV go otrzymuje
- Nie jest to statyczny adres IP w prawdziwym sensie, ale zachowuje się tak samo
Dostosuj elementy startowe
Aplikacje innych firm, które otwierają się podczas uruchamiania, są często przyczyną problemów z AirPlay. Otwórz Preferencje systemowe> Użytkownicy i grupy> Elementy logowania. Zaznacz wszystkie pola zawierające listę oprogramowania innych firm, a następnie kliknij znak minus „-” u dołu listy. Uruchom ponownie komputer Mac. I zobacz, czy Airplay znów działa na potrzeby tworzenia kopii lustrzanych i iTunes.
Obejrzyj nasz samouczek wideo
Stworzyliśmy szczegółowy przewodnik wideo na naszym kanale YouTube, aby przeprowadzić Cię krok po kroku przez proces rozwiązywania problemów z Airplay. Kliknij poniższy film, aby uzyskać więcej informacji: