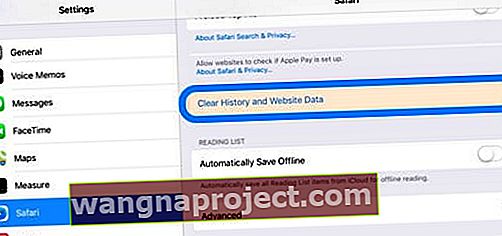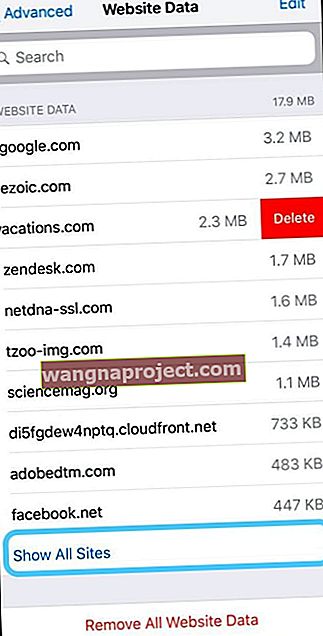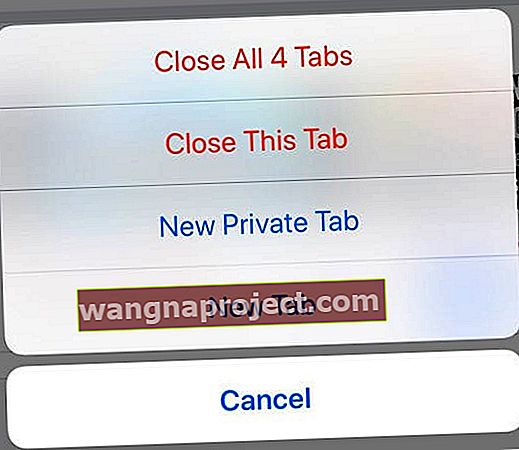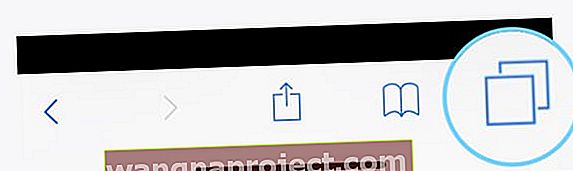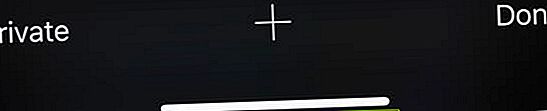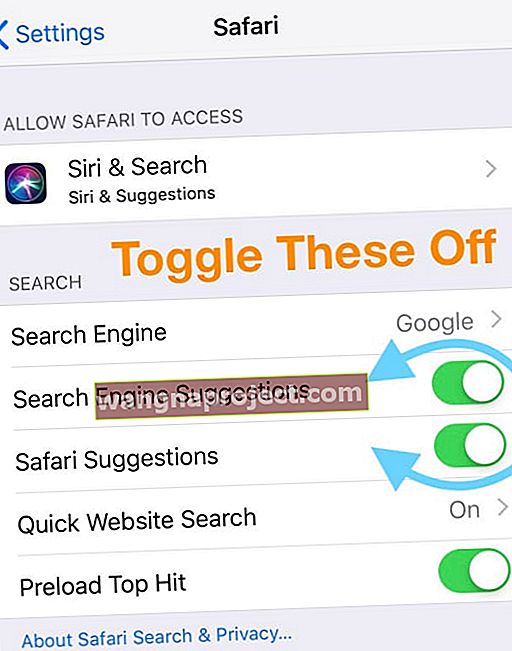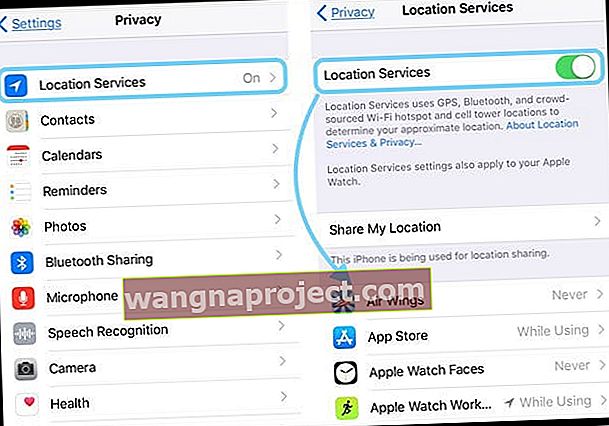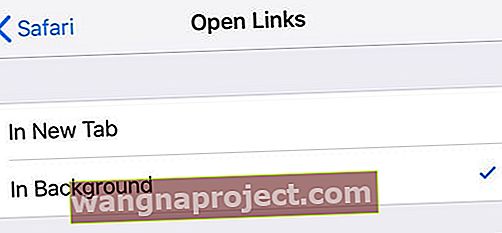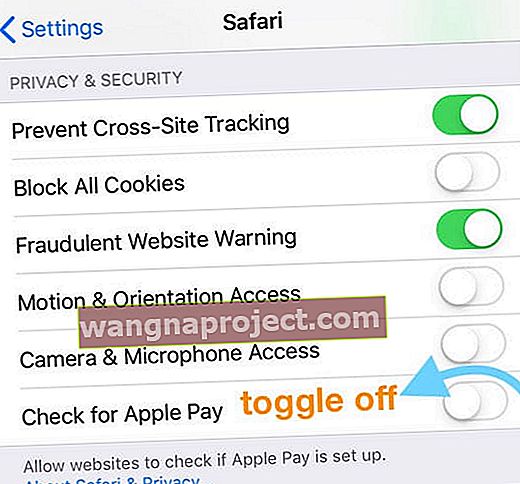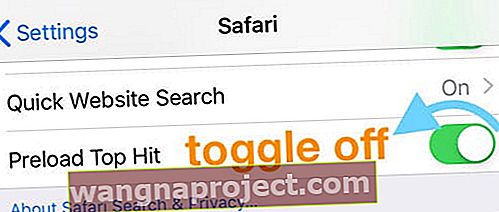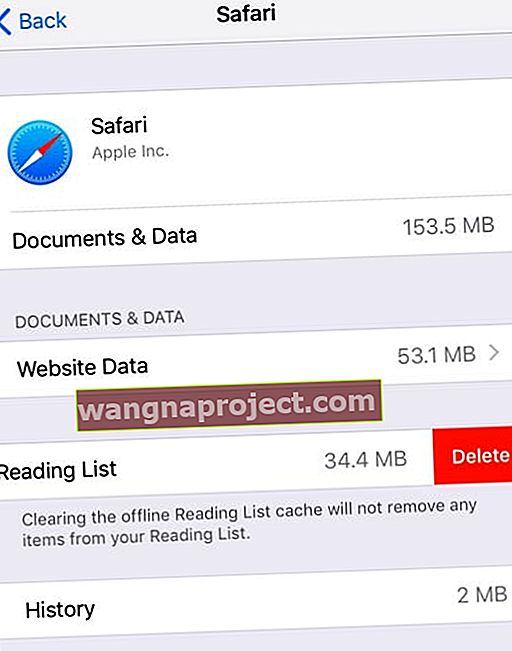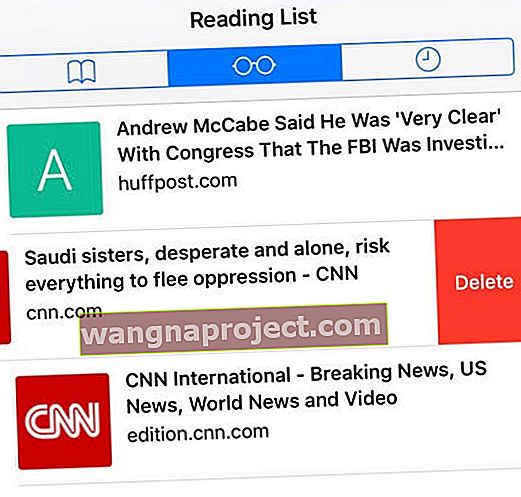Niedawno, po aktualizacji mojego iOS, zauważyłem, że Safari nagle zaczęło działać niewiarygodnie wolno, a strony albo ładowały się wiecznie, albo w ogóle się nie ładowały! 
Spodziewam się, że przeglądanie Safari będzie błyskawiczne, więc kiedy Safari zaczyna zwalniać, nie reaguje lub ulega awarii, jest to prawdziwy problem!
Wypróbuj te krótkie wskazówki, aby przyspieszyć wolno działające Safari lub problemy z awariami w Safari na iPadach, iPhone'ach i iPodach
- Wyczyść pamięć podręczną Safari danych i historii witryny
- Spróbuj wyłączyć JavaScript (tymczasowo)
- Zamknij wszystkie nieużywane lub niepotrzebne karty Safari
- Wymuś zamknięcie aplikacji Safari
- Spróbuj skorzystać z przeglądania prywatnego Safari
- Wyłącz sugestie Safari, wstępne ładowanie i sprawdzanie Apple Pay
- Uruchom ponownie lub w przód Uruchom ponownie urządzenie
Począwszy od iOS 10, Safari dodało kilka nowych i interesujących funkcji, takich jak możliwość otwierania wielu stron internetowych Safari na twoim iDevice.
Podczas ostatnich testów odkryliśmy, że Safari działało niezwykle wolno na iPadzie, a czasami nawet na naszym iPhonie.
Zwykle aktualizacja oprogramowania (jeśli jest dostępna) pomaga, ale jeśli nadal masz przeglądarkę Safari, która działa wolno lub ulega awarii, postępuj zgodnie z poniższymi wskazówkami.
Jak przyspieszyć przeglądarkę Safari na iPadzie?
Wyczyść dane swojej witryny
- Zamknij aplikację Safari
- Stuknij w Ustawienia> Safari
- Przewiń w dół i znajdź opcję Wyczyść historię i dane witryny
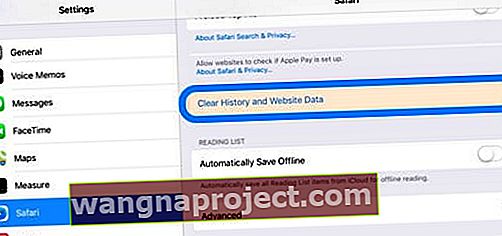
- Stuknij i potwierdź akcję, naciskając Wyczyść
- W ustawieniach Safari dotknij Zaawansowane
- Stuknij w Dane witryny
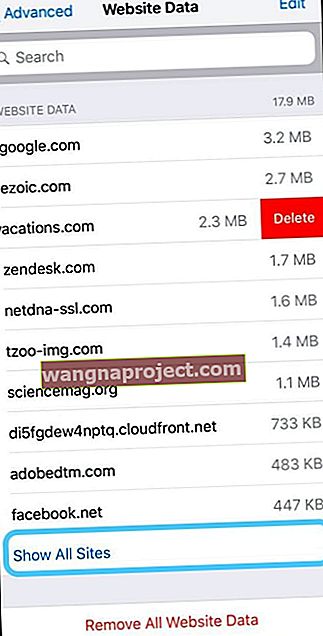
- Kliknij Pokaż wszystkie witryny
- Usuń pojedynczo, przesuwając palcem i wybierając Usuń
- Lub przewiń w dół i wybierz opcję Usuń wszystkie dane witryny
- Otwórz ponownie Safari i sprawdź, czy działa normalnie
W razie potrzeby wyłącz Javascript
Niektórzy czytelnicy odkryli, że problem z wydajnością został rozwiązany poprzez wyłączenie JavaScript, przynajmniej tymczasowo.
Aby wyłączyć tę funkcję, przejdź do Ustawienia> Safari> Zaawansowane> JavaScript> Wyłącz 
Jak powstrzymać Safari przed ponownym ładowaniem stron internetowych?
Niektórzy ludzie odkrywają, że Safari ciągle ładuje strony, a kiedy otwierają nowe strony, wszystkie inne otwarte strony stają się puste i muszą być ponownie ładowane.
Ten problem występuje, gdy masz zbyt wiele otwartych kart w przeglądarce Safari, więc zamknięcie niektórych kart często rozwiązuje problem.
Jak zamknąć karty w Safari
- Naciśnij i przytrzymaj ikonę zakładek (nakładające się kwadraty)
- Z wyskakującego menu wybierz zamknij wszystkie karty lub zamknij tę kartę (i powtórz w przypadku innych kart, które możesz zamknąć)
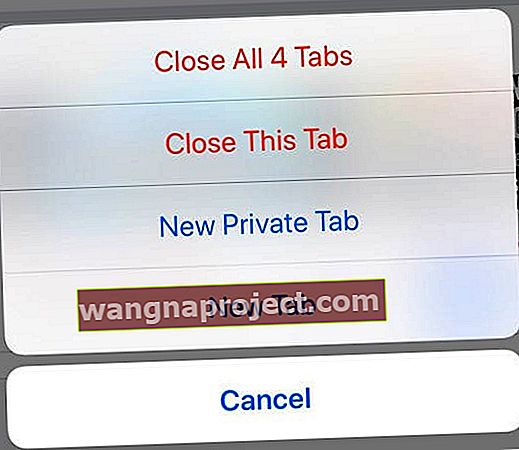
Obecnie zalecamy, abyś jednocześnie nie otwierał więcej niż 12 kart - im mniej, tym lepsza wydajność!
Co mam zrobić, gdy Safari w ogóle nie odpowiada?
Jeśli Safari jest otwarte na Twoim urządzeniu, ale bez względu na to, co robisz, nie możesz uzyskać odpowiedzi, najlepiej wymusić zamknięcie aplikacji i ponowne jej uruchomienie.
Wymuś zamknięcie aplikacji
- Na ekranie głównym naciśnij dwukrotnie przycisk Początek lub przesuń palcem w górę od dołu ekranu i zatrzymaj się nieznacznie na środku ekranu
- Przesuń palcem w prawo lub w lewo, aby znaleźć podgląd aplikacji Safari
- Przesuń palcem w górę na podglądzie aplikacji Safari, aby zamknąć aplikację

- Stuknij Safari, aby ponownie uruchomić
Jak zapobiec awariom Safari?
Ten problem został po raz pierwszy zauważony, gdy aplikacja Safari nagle się zawiesiła lub zniknęła.
Krok - 1 Zamiast tego wypróbuj przeglądanie prywatne
- Włącz tryb przeglądania prywatnego na iPhonie lub iPadzie
- Otwórz Safari,
- Następnie stuknij ikonę nakładających się kart
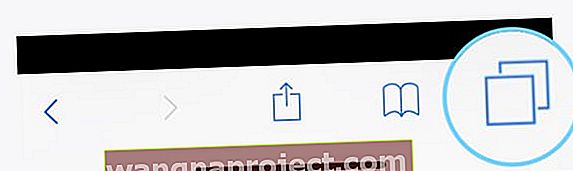
- Stuknij opcję Prywatne, a następnie stuknij Gotowe
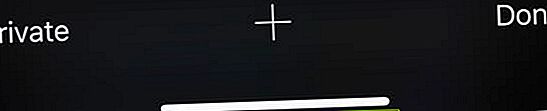
Krok - 2 Wyłącz sugestie Safari
- Stuknij w Ustawienia> Safari
- Wyłącz sugestie Safari i sugestie wyszukiwarek
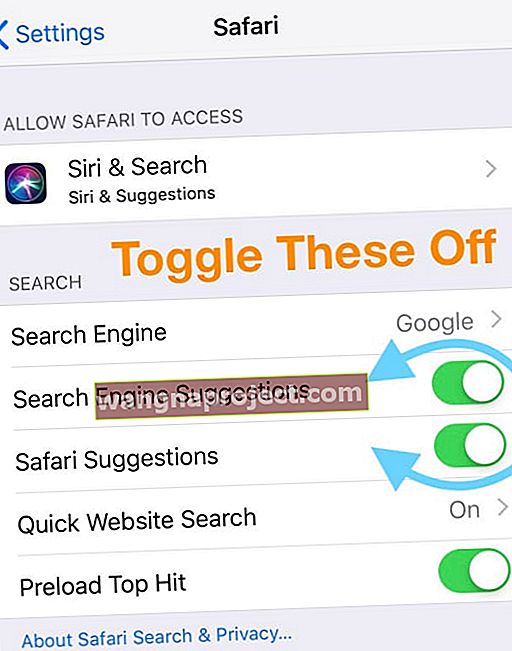
Krok - 3 Wyczyść dane swojej witryny
Wykonaj czynności wymienione powyżej, aby usunąć cały bałagan w witrynie w Safari.
Krok - 4 Uruchom ponownie lub wymuś ponowne uruchomienie urządzenia
Uruchom ponownie
- W przypadku iPhone'a X i nowszych wersji oraz iPada bez przycisku Home: naciśnij i przytrzymaj przyciski zasilania / boczne oraz dowolny przycisk głośności, aż na ekranie pojawi się suwak. Przesuń, aby wyłączyć urządzenie. Naciśnij przycisk zasilania / boczny / górny, aż na ekranie pojawi się logo Apple, aby ponownie włączyć urządzenie

- W przypadku iPhone'a 8 i wcześniejszych wersji, iPoda Touch i iPadów z przyciskiem Początek: Naciskaj przycisk Zasilanie / Góra / Bok, aż pojawi się suwak. Przeciągnij suwak, aby wyłączyć. Naciśnij i przytrzymaj przycisk Zasilanie / Góra / Bok, aż logo Apple pojawi się na ekranie, aby ponownie włączyć urządzenie

Jeśli Safari nie działa po ponownym uruchomieniu, wielokrotnie ulega awarii lub nie odpowiada, spróbuj wymusić ponowne uruchomienie.
Wymuś ponowne uruchomienie
- Na iPadzie bez przycisku Home i iPhonie 8 lub nowszym: naciśnij i szybko zwolnij przycisk zwiększania głośności. Naciśnij i natychmiast zwolnij przycisk zmniejszania głośności. Następnie naciśnij i przytrzymaj przycisk zasilania / boczny, aż urządzenie uruchomi się ponownie

- Na telefonie iPhone 7 lub iPhone 7 Plus: naciśnij i przytrzymaj przycisk boczny i przycisk zmniejszania głośności przez co najmniej 10 sekund, aż zobaczysz logo Apple

- Na telefonie iPhone 6s lub starszym, iPadzie z przyciskiem Początek lub iPodzie touch: naciśnij i przytrzymaj przyciski Początek i Górny (lub Boczny) przez co najmniej 10 sekund, aż zobaczysz logo Apple

Safari działa wolno, nie odpowiada lub ulega awarii po aktualizacji iOS?
Jeśli przeglądanie Safari okaże się wolniejsze niż to, do czego byłeś przyzwyczajony, wypróbuj poniższe wskazówki, aby zwiększyć szybkość reakcji.
Ta poprawka jest szczególnie przydatna, jeśli używasz starszego iPhone'a lub iPada z najnowszym systemem iOS!
- Wskazówka - 1 Wyczyść dane witryny dla Safari, jak wyjaśniono powyżej
- Wskazówka - 2 Stuknij w Ustawienia> Prywatność> Usługi lokalizacji . Jeśli ustawienia usług lokalizacyjnych są WŁĄCZONE, przewiń w dół i znajdź witryny Safari na liście aplikacji i przełącz je na Nigdy
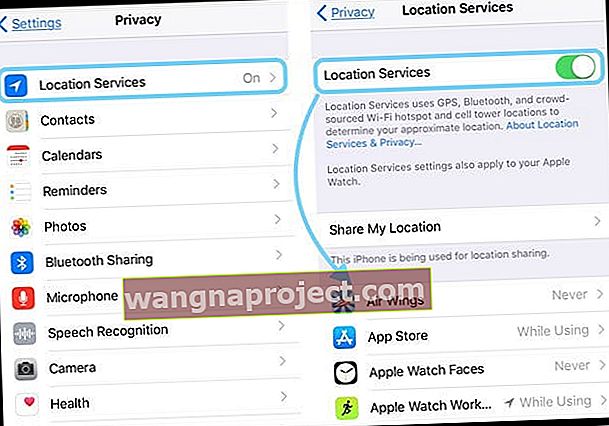
- Wskazówka - 3 Zawsze słyszeliśmy to jako pewny dowód na to, że iDevice jest szybszy. Zmień ustawienia odświeżania w tle. Stuknij w Ustawienia> Ogólne> Odświeżanie aplikacji w tle i wyłącz je. Ta zmiana powinna pośrednio poprawić wydajność przeglądarki Safari.

- Wskazówka - 4 Stuknij w Ustawienia> Safari > Otwórz łącza i upewnij się, że masz ustawione otwieranie łączy w tle
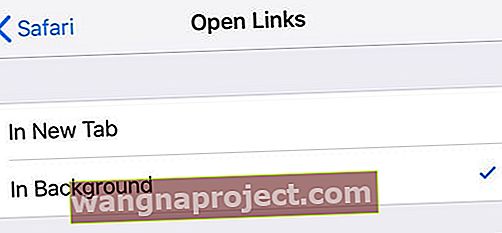
- Wskazówka - 5 Jeśli obecnie nie korzystasz z Apple Pay za pośrednictwem Safari, możesz wyłączyć tę opcję w ustawieniach, aby witryny internetowe nie mogły sprawdzić Twojego profilu i potrzebować czasu na przetworzenie tego sprawdzenia. Aby to wyłączyć, dotknij Ustawienia> Safari i przewiń w dół do sekcji Prywatność i bezpieczeństwo. Wyłącz opcję Sprawdź Apple Pay
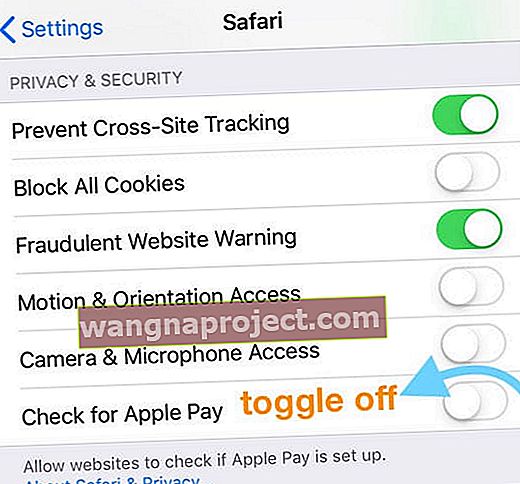
- Wskazówka - 6 Wstępne ładowanie najpopularniejszych wyników wyszukiwania rozpoczęto w systemie iOS 7. Możesz wyłączyć tę funkcję, aby zaoszczędzić przepustowość i zatrzymać wstępne ładowanie Safari, jeśli nie uznasz tej funkcji za pomocną. Idź do Ustawienia> Safari i wyłącz opcję Wstępne ładowanie najpopularniejszych hitów
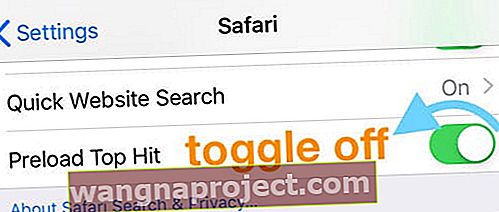
- Wskazówka - 7 Ahh te stare listy do czytania offline, które gromadzą się na twoich urządzeniach iDevices od lat. Wyczyść je, dotykając Ustawienia> Ogólne> Pamięć i dotknij Safari. Przesuń, aby usunąć wszystkie listy do przeczytania offline
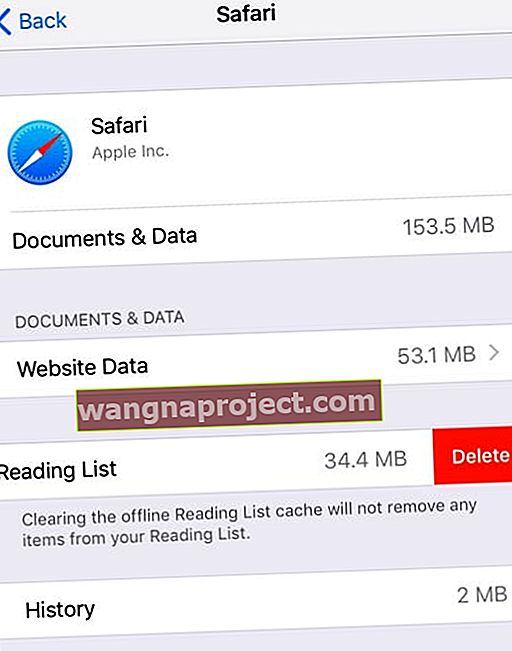
- Jeśli nie chcesz usuwać wszystkiego z listy czytelniczej Safari offline, otwórz Safari i dotknij ikony książki w dolnym menu, a następnie przesuń palcem po elementach z listy, które chcesz usunąć pojedynczo
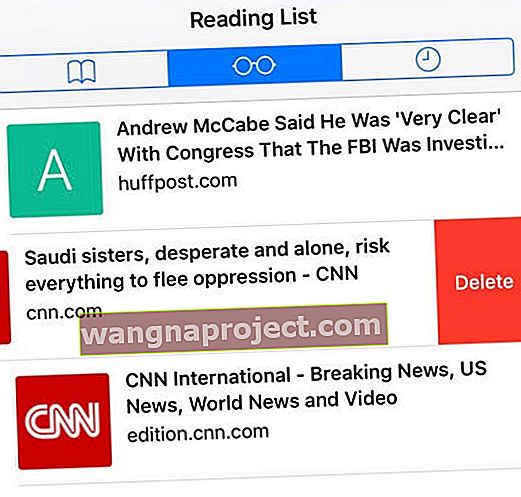
- Jeśli nie chcesz usuwać wszystkiego z listy czytelniczej Safari offline, otwórz Safari i dotknij ikony książki w dolnym menu, a następnie przesuń palcem po elementach z listy, które chcesz usunąć pojedynczo
- Wskazówka - 8 Niektóre z najbardziej uporczywych problemów z Safari najlepiej rozwiązać, resetując wszystkie ustawienia urządzenia. Wybierz kolejno opcje Ustawienia> Ogólne> Resetuj> Resetuj wszystkie ustawienia

- Ten proces resetuje się do domyślnych wszystkich ustawień w Ustawieniach, w tym powiadomień, alertów, jasności i ustawień zegara, takich jak budzenie
- Zresetowanie wszystkich ustawień powoduje również przywrócenie wszystkich spersonalizowanych i dostosowanych funkcji, takich jak tapety i ustawienia ułatwień dostępu, do domyślnych wartości fabrycznych.
- Wykonanie tej czynności nie ma wpływu na żadne dane na Twoim urządzeniu osobistym, w tym zdjęcia, teksty, dokumenty i inne pliki