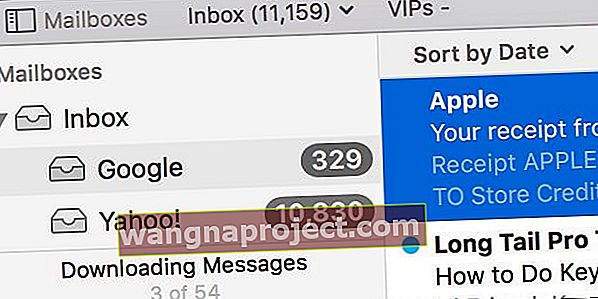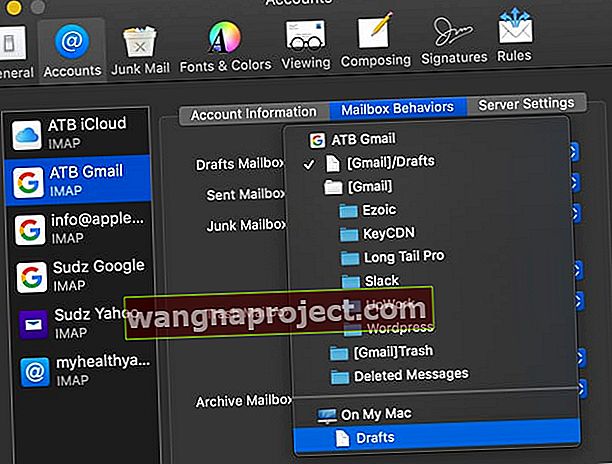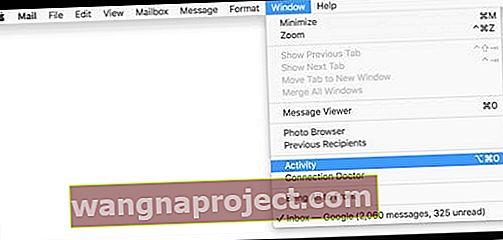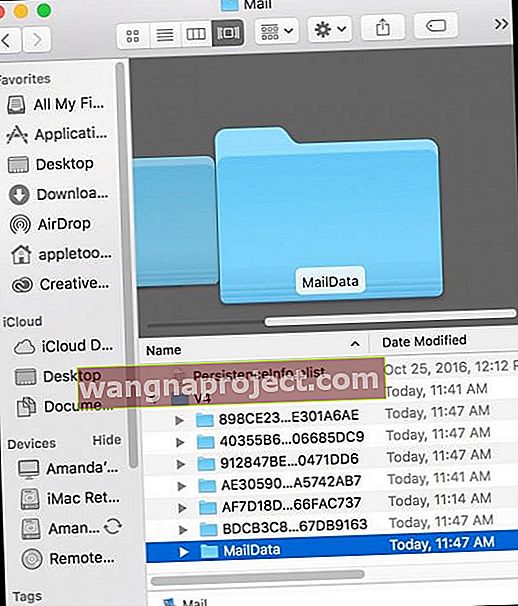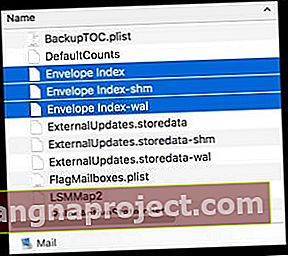Jeśli zauważysz, że aplikacja Mail na Macu zawsze się pobiera i ciągle lub często wyświetla komunikat „Pobieranie wiadomości”, nie jesteś sam.
Zarówno użytkownicy OSX, jak i macOS zgłaszają ten problem w swojej aplikacji Mail. Na szczęście niektóre poprawki załatwią sprawę i sprawią, że aplikacja Mail na komputerze Mac będzie działać normalnie bez błędów „pobierania wiadomości”.
- Uruchom ponownie aplikację Mail, przytrzymując klawisz Shift na klawiaturze
- Zmień ustawienie konta pocztowego dotyczące przechowywania zachowań skrzynki pocztowej wersji roboczych na Na moim Macu
- Przełącz tymczasowo swoje konto pocztowe do trybu offline, a następnie przenieś je z powrotem do trybu online
- Usuń konto pocztowe, a następnie dodaj je z powrotem
- Spróbuj odbudować i ponownie zindeksować skrzynkę pocztową
Aplikacja pocztowa zawsze się pobiera: czasami jest to normalne!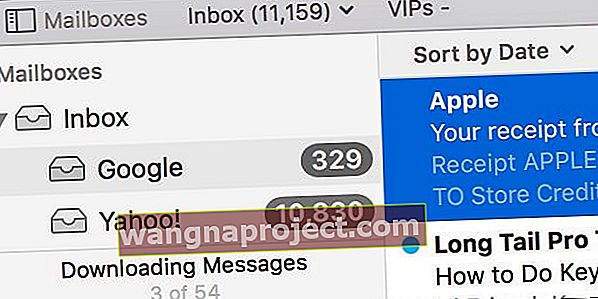
Po pierwsze, jeśli obserwujesz tę wiadomość dotyczącą pobierania w lewym dolnym rogu paska bocznego aplikacji Mail i jest ona dostępna tylko przez stosunkowo krótki czas, jest to normalne.
Ta wiadomość oznacza, że aplikacja Mail synchronizuje się na różnych kontach e-mail.
Mimo że używa terminu pobieranie, w rzeczywistości sprawdza, czy nie ma synchronizacji między kontami. Oto mądre słowa: IGNORUJ.
Aplikacja pocztowa zawsze pobierana: sprzątanie
Przed przystąpieniem do rozwiązywania problemów wykonaj poniższe czynności. Mogą one rozwiązać problem, a jeśli nie, przygotują Twoją pocztę do naprawy.
Wskazówki dotyczące przygotowania
- Usuń wszystkie wiadomości z folderów Elementy usunięte i Wiadomości-śmieci (spam)
- Usuń wszystkie wiadomości, których już nie potrzebujesz, ze skrzynki odbiorczej i innych skrzynek pocztowych
- Jeśli to możliwe, zaktualizuj Mail do najnowszej wersji
Zmień miejsce, w którym poczta e-mail przechowuje Twoje wersje robocze
Wielu naszych czytelników zauważyło, że jeśli zmienili lokalizację, w której konta e-mail przechowują swoje wersje robocze, aplikacja Mail zaczęła działać normalnie.
Zmień ustawienia robocze dla aplikacji Apple Mac Mail
- Otwórz Mail
- Przejdź do menu Apple> Preferencje> Konta
- Wybierz konto pocztowe
- Wybierz zakładkę Zachowania skrzynki pocztowej
- Zmień Skrzynkę Roboczą na Na moim Macu i wybierz Wersje robocze z menu rozwijanego
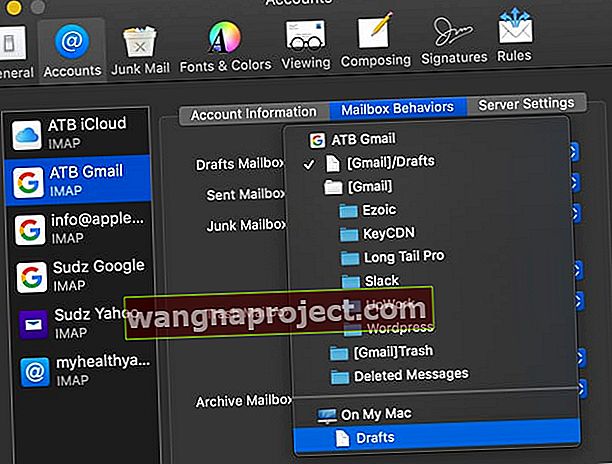
Rozwiązywanie problemów z ciągłym pobieraniem aplikacji Mail
Załaduj ponownie aplikację pocztową
Zamknij aplikację Mail, wybierając opcję Mail> Quit Mail . Następnie ponownie uruchom aplikację Mail, przytrzymując klawisz Shift na klawiaturze. Ta czynność wymusza otwarcie programu Mail bez wyświetlania żadnych problematycznych wiadomości.
Włącz konto offline
Ale jeśli twój problem to coś więcej niż tylko ta wiadomość, musisz przetestować swoje umiejętności śledcze. Pierwszą rzeczą do rozwiązania tej sytuacji jest przełączenie konta pocztowego w tryb offline.
Po otwarciu aplikacji Mail przejdź do paska menu i wybierz opcję Skrzynka pocztowa. Z tego menu rozwijanego wybierz opcję Włącz wszystkie konta do trybu offline.
Po zakończeniu wróć do tego menu i tym razem wybierz opcję Take All Accounts Online. Sprawdź, czy to rozwiązuje problem.
Wyłącz i włącz ponownie problematyczne konto
Jeśli nie, sprawdź i zobacz, czy problem występuje na jednym konkretnym koncie, czy na wszystkich kontach pocztowych. Jeśli dzieje się to tylko na jednym z Twoich kont, wyłącz to konto, a następnie dodaj je ponownie.
Zrób to, przechodząc do Mail> Konta lub Menu Apple> Preferencje systemowe> Konta internetowe .
Następnie w lewym okienku wybierz problematyczne konto i wybierz znak minus.
Zobaczysz komunikat z pytaniem, czy chcesz usunąć to konto ze wszystkich komputerów korzystających z pęku kluczy iCloud (jeśli dotyczy), wybierz „Wyłącz konto”.
Po wyłączeniu konta włącz je ponownie, wybierając konto, które jest teraz wymienione jako nieaktywne i zaznacz pole obok opcji Poczta (i wszystko inne, co chcesz zsynchronizować, takie jak kontakty, kalendarze itp.)
Spójrz na Monitor aktywności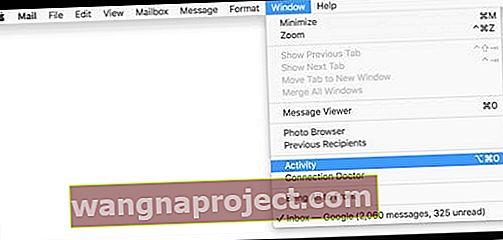
Po otwarciu aplikacji Mail zacznij od przejścia do paska menu i wybierz opcję Okno. W menu rozwijanym Okno wybierz opcję Aktywność (lub naciśnij klawisze Option + Command + 0).
Wybranie Aktywność powoduje wyświetlenie małego monitora aktywności, który zawiera listę wszystkich aktualnie pobieranych wiadomości.
Czasami MacBook wstrzymuje duże pobieranie, aby oszczędzać energię, gdy MacBook jest zasilany z baterii. W takim przypadku kliknij przycisk w Monitorze aktywności, aby wznowić pobieranie.
Odbuduj to
Jeśli Twoim problemem nie było wstrzymane pobieranie, spróbuj odbudować i ponownie zindeksować skrzynkę pocztową. Najlepiej jest najpierw usunąć wszystkie wiadomości e-mail, które znajdują się w Koszu i folderach Wiadomości-śmieci PRZED odbudową.
Przebudowanie skrzynki pocztowej aktualizuje listę zawartych w niej wiadomości. Odbudować:
- Wybierz skrzynkę pocztową na pasku bocznym Mail
- Wybierz opcję Skrzynka pocztowa> Odbuduj
Odbudowywanie skrzynek pocztowych zajmuje dużo czasu, a po uruchomieniu nie ma przycisku wstrzymania ani zatrzymania, więc postępuj ostrożnie.
Ponadto musisz powtórzyć te dwa kroki dla każdej ze swoich skrzynek pocztowych.
A kiedy przebudowujesz skrzynki pocztowe dla kont IMAP lub Exchange, wszystkie wiadomości ORAZ załączniki przechowywane lokalnie na twoim komputerze są najpierw usuwane, a następnie ponownie pobierane z serwerów pocztowych z powrotem na komputer Mac.
Oznacza to, że będziesz zużywać dużo przepustowości sieci.
TAKŻE Twoja skrzynka pocztowa może wydawać się pusta do czasu zakończenia pobierania - jest to normalne.
Zindeksuj ponownie swoją pocztę
Po odbudowaniu rozejrzyj się po aplikacji Mail i skrzynkach pocztowych. Jeśli nadal masz problemy z pobieraniem wiadomości, nie można uruchomić programu Mail lub jakiekolwiek inne problemy, czas spróbować ręcznie ponownie zindeksować.
Największą różnicą między reindeksowaniem a odbudową jest to, że podczas przebudowy pozwala użytkownikom wybrać poszczególne skrzynki pocztowe do przebudowania, ponowne indeksowanie wpływa na WSZYSTKIE skrzynki pocztowe.
Reindeksowanie jest rzeczywiście opcją nuklearną. To ostatni przystanek, gdy Mail tak nie reaguje, że ledwo działa, funkcja wyszukiwania nie działa poprawnie lub aplikacja Mail w ogóle się nie uruchamia. Więc znowu postępuj ostrożnie.
Do ReIndex Mac Mail
- Zamknij aplikację Mail
- Na pulpicie utwórz folder o nazwie OLDMailData
- Przejdź do Findera
- Z paska menu Findera
- Naciśnij i przytrzymaj klawisz Shift (lub klawisz opcji na niektórych komputerach Mac)
- Wybierz Idź> Biblioteka
- Znajdź folder poczty
- Znajdź folder zatytułowany „V”, po którym następuje numer (w moim przykładzie V4)
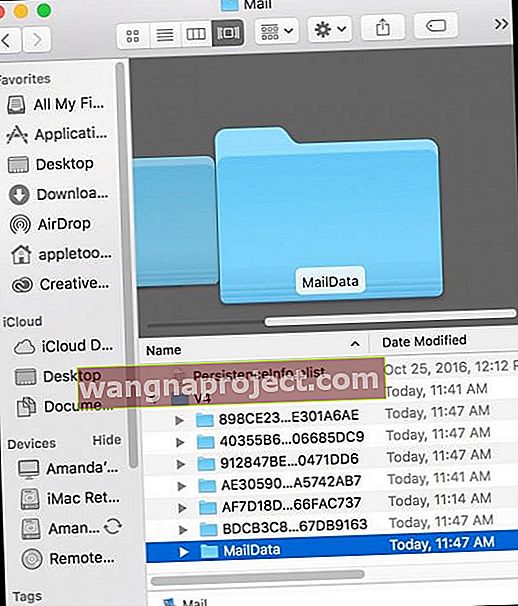
- Zlokalizuj folder MailData
- Znajdź dowolny plik zaczynający się od Envelope Index i przenieś go do folderu Desktop OLDMailData
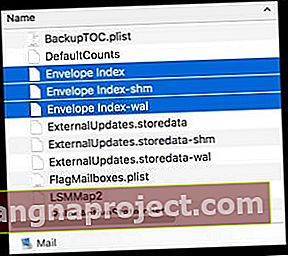
- Otwórz aplikację Mail
- Tworzy nowe pliki Envelope Index, ale zajmuje dużo czasu
Jeśli masz tysiące lub więcej wiadomości, ponowne zindeksowanie zajmuje trochę czasu, a nawet godziny. Ale ten proces rozwiązuje wiele problemów z aplikacjami pocztowymi, w tym ciągłe pobieranie, aplikacja Mail nie działa lub nie reaguje oraz inne problemy z wiadomościami i pocztą e-mail.
Gdy aplikacja Mail będzie działać poprawnie, usuń kopie plików „Envelope Index” z folderu OLDMailData na pulpicie, umieszczając je w koszu.
Wskazówki dla czytelników 
- Zamknij Mail i przejdź do User> Library> Mail, aby wyrzucić ten plik: MessageUidsAlreadyDownloaded
- Nie przechowuj wersji roboczych wiadomości e-mail na serwerze! Zmiana tej opcji, aby zapisać wersje robocze na komputerze Mac, a następnie ponowne uruchomienie Maila rozwiązała problem. Przejdź do aplikacji Mail> Preferencje> Konta> Zachowania skrzynki pocztowej i zmień skrzynkę roboczą na Na moim Macu
- Usuń wszystkie swoje konta e-mail z Apple Mail, a następnie zainstaluj je ponownie ręcznie, jedno po drugim. Zrobiłem to i zadziałało. Musisz usunąć WSZYSTKIE swoje KONTA POCZTOWE - nie tylko te, które mają problemy. Więc tak, to wymaga czasu
- Zaloguj się do interfejsu internetowego swojego konta e-mail (użyj przeglądarki) i wyczyść tam wszystkie wersje robocze wiadomości. Następnie ponownie uruchom aplikację Mail. Wygląda na to, że zadziałało na moim MacBooku!
- Nie jest to idealne rozwiązanie, ale usunięcie moich kont e-mail z mojego iPhone'a rozwiązało problem