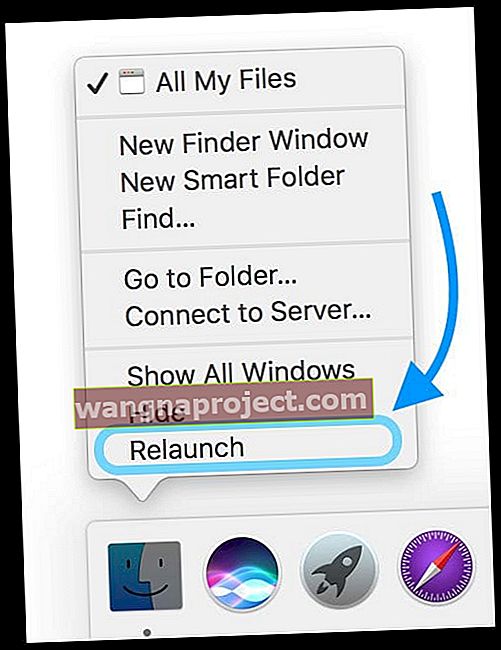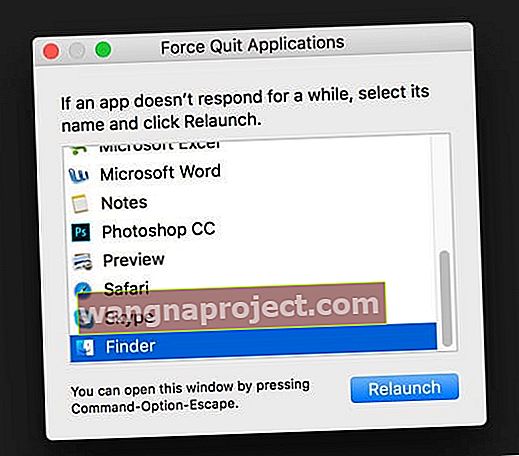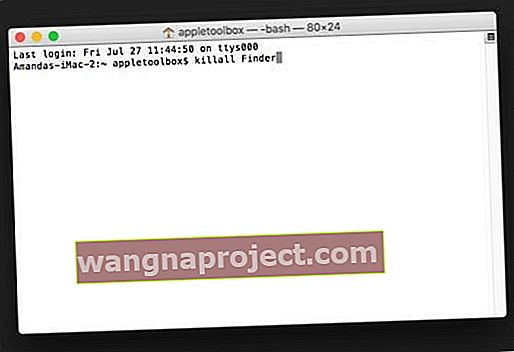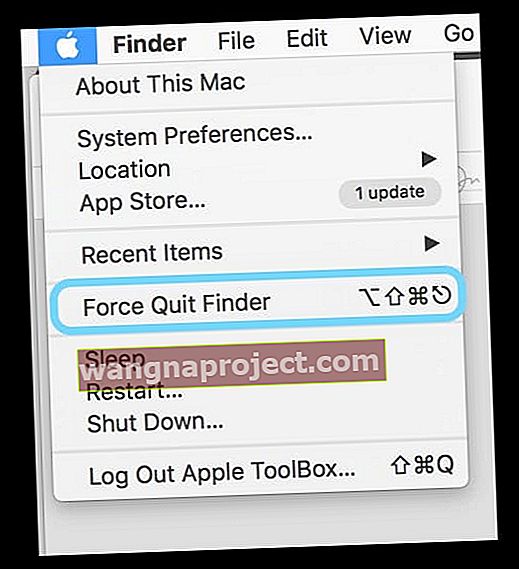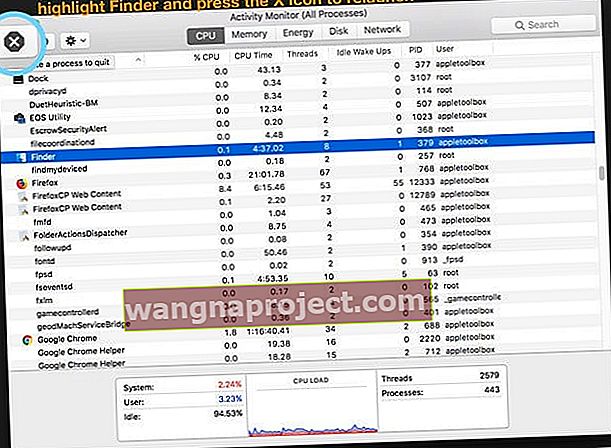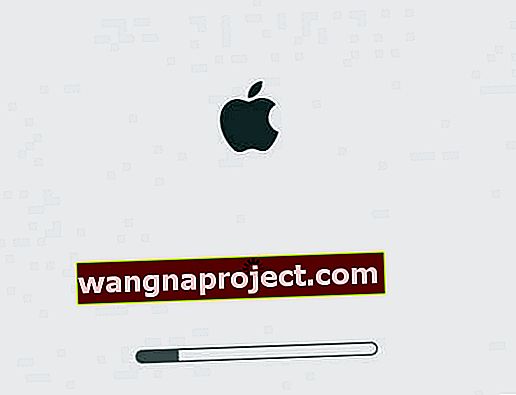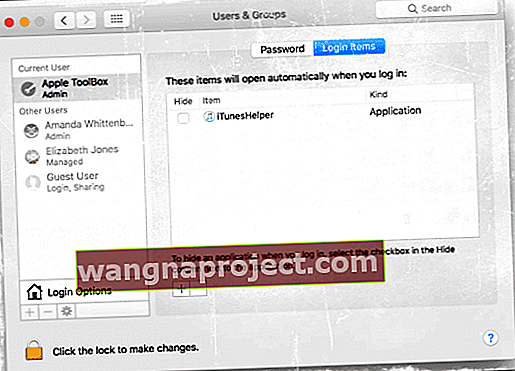Czasami Finder naszego Maca (a tym samym cały nasz Mac) przestaje odpowiadać lub odkrywamy, że Finder nie uruchamia się ponownie, często bez wyraźnego rymu lub powodu. Ale spójrzmy prawdzie w oczy, nasz Finder jest najprawdopodobniej najczęściej używaną aplikacją na naszych komputerach Mac. To niedoceniony bohater - pierwsza rzecz, którą widzimy, kiedy uruchamiamy nasze komputery Mac, i ostatnia rzecz, którą widzimy, kiedy je usypiamy lub wyłączamy.
Finder to piękne górne menu i dolna stacja dokująca, która pozostaje otwarta nawet podczas korzystania z innych aplikacji. Nasza wyszukiwarka otwiera światy okien i pozwala nam przeglądać, usuwać, organizować i przeszukiwać całą zawartość naszych komputerów Mac, iCloud Drive oraz wszystkich wewnętrznych i zewnętrznych urządzeń pamięci masowej. Jak mówi sam Apple: nazywa się Finder, ponieważ pomaga znaleźć i uporządkować pliki.
Więc kiedy nasz Finder nie działa, musimy go jak najszybciej odzyskać! Ale jak ponownie uruchomić Findera na macOS?
Dobra wiadomość jest taka, że Finder jest zwykle bardzo łatwy do ponownego uruchomienia! Oto jak.
Uruchom ponownie za pomocą stacji dokującej 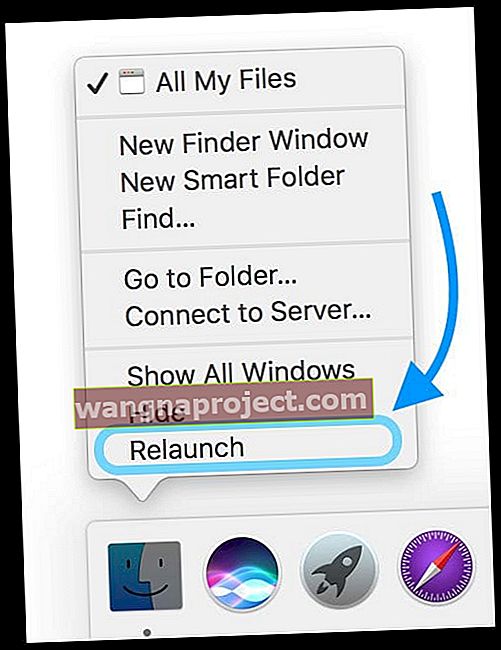
- Naciśnij i przytrzymaj klawisz opcji
- Wyszukiwarka kliknięć prawym przyciskiem myszy lub Control-Click w Docku (opcja utrzymywania przytrzymania)
- Wybierz Uruchom ponownie z wyskakującego menu
- Jeśli go nie widzisz, przytrzymaj Option przed kliknięciem prawym przyciskiem myszy Finder
Wymuś zamknięcie wyszukiwarki 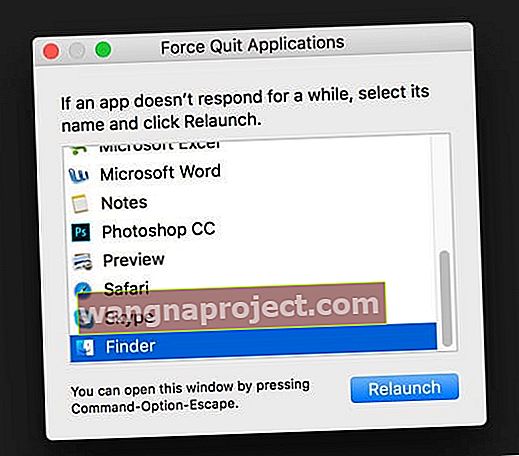
- Naciśnij i przytrzymaj Command + Option + Escape
- Z wyskakującego menu wybierz Finder
- Naciśnij Uruchom ponownie
Użyj polecenia terminala 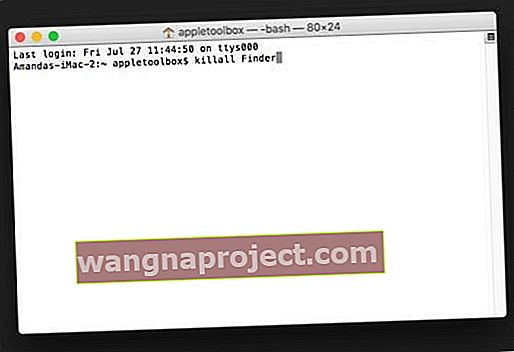
- Otwórz terminal ( Aplikacja> Narzędzia )
- Po znaku zachęty wpisz dokładnie: killall Finder
- Finder automatycznie uruchamia się ponownie
Użyj menu Top Finder (jeśli jest aktywne) 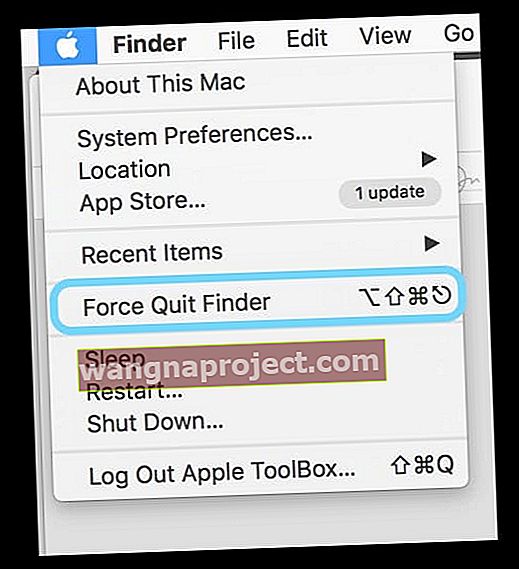
- Stuknij ikonę Findera w Docku
- Wybierz menu Apple w lewym górnym rogu
- Przytrzymaj klawisz Shift
- Wybierz Force Quit Finder
- Lub użyj skrótu klawiaturowego Option + Shift + Command + Escape
Uważaj na swój monitor aktywności 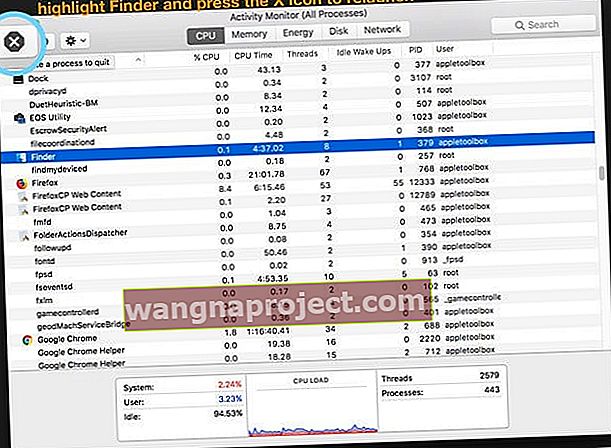
- Otwórz Monitor aktywności ( Aplikacje> Narzędzia )
- Znajdź i wybierz Finder z okna Monitora aktywności
- Stuknij większy lewy górny przycisk „x” (nie czerwony przycisk zamykania okna)
- Wybierz opcję Wymuś koniec lub Zakończ z opcji
Zastanawiasz się, co się stanie po ponownym uruchomieniu Findera?
Zasadniczo Finder zamyka wszystkie otwarte okna Findera i uruchamia się ponownie. Wszelkie ostatnio wprowadzone zmiany preferencji Findera mogą nie zostać zapisane. Zamknięcie Findera jest bezpieczne.
Mac Finder nie uruchomi się ponownie?
Jeśli nie możesz ponownie uruchomić Findera za pomocą powyższych metod, być może masz zły plik preferencji lub plik pamięci podręcznej na koncie użytkownika Mac. Użyjmy trybu awaryjnego, aby sprawdzić, czy izoluje problem.
Ponowne uruchamianie w trybie awaryjnym
- Zamknij komputer Mac
- Włącz ponownie, przytrzymując klawisz Shift
- Utrzymaj to przytrzymanie, aż logo Apple i pasek postępu pojawią się na ekranie
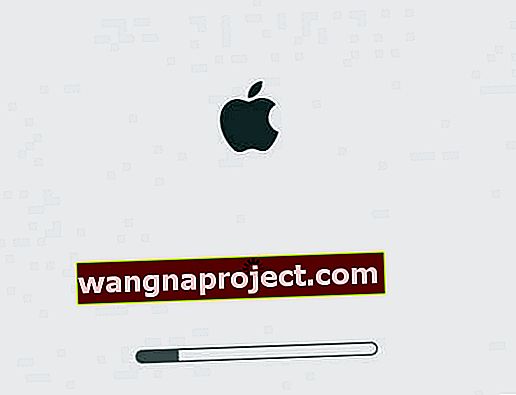
- Uruchamianie w trybie awaryjnym jest znacznie wolniejsze niż normalnie, więc bądź cierpliwy
- Tryb awaryjny resetuje niektóre pamięci podręczne, wymusza sprawdzenie katalogu i wyłącza wszystkie elementy uruchamiania i logowania oraz rozszerzenia
- Jeśli komputer Mac nie uruchomi się ponownie automatycznie, uruchom go ponownie ręcznie
- Jeśli po ponownym uruchomieniu Finder nadal się nie uruchamia, usuń wszystkie elementy logowania ( menu Apple> Preferencje systemowe> Użytkownicy i grupy> Elementy logowania ), a następnie uruchom ponownie
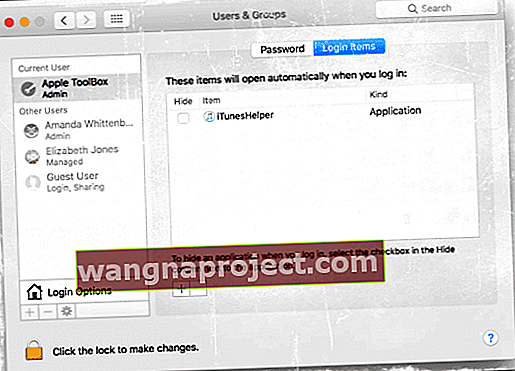
- Jeśli Finder uruchomi się ponownie, prawdopodobnie jeden z elementów logowania był niekompatybilny - dodaj je pojedynczo i uruchom ponownie, aby przetestować i wyizolować problematyczny element
Sprawdź, czy plik .plist jest uszkodzony
Czasami Finder nie uruchamia się ponownie z powodu uszkodzonego pliku .plist. Dlatego chcemy usunąć tę .plist i poprosić o odbudowę systemu. Zanim zaczniesz usuwać jakiekolwiek pliki, wykonaj kopię zapasową komputera Mac.
Usuń .plist Findera
- Wybierz Finder> Idź> Idź do folderu lub użyj skrótu klawiaturowego Shift + Command + G.

- W pasku wyszukiwania wpisz dokładnie: ~ / Library / Preferences / com.apple.finder.plist
- Przenieś ten plik na Pulpit lub umieść go w koszu (NIE USUWAJ ANI OPRÓŻNIJ KOSZA)
- Przeniesienie pliku .plist Findera powoduje zresetowanie wszystkich preferencji użytkownika skonfigurowanych wcześniej w aplikacji Finder
- Uruchom ponownie komputer Mac
- Przetestuj, uruchamiając ponownie Findera za pomocą jednej z technik wymienionych powyżej
- Jeśli to działa, usuń tę starą listę .plist, pamiętaj, że musisz ponownie dostosować swoje osobiste preferencje dla Findera
- Jeśli to nie zadziała, wykonaj powyższe kroki i wpisz to w polu Idź do folderu: ~ / Library / Preferences / i usuń te dwa pliki:
- com.apple.preferences.extensions.FinderSync.plist
- com.apple.sidebarlists.plist
- Jeśli nadal nie działa, zwróć oryginalne pliki .plist i nadpisz nowe, problem jest inny (spróbuj ponownie w trybie awaryjnym)
Nie możesz uruchomić Findera? Usuń preferencje Findera za pomocą terminala
- Otwórz terminal ( Aplikacje> Narzędzia )
- W wierszu polecenia wpisz dokładnie następujące polecenie: rm ~ / Library / Preferences / com.apple.finder.plist i naciśnij klawisz Enter
- Wpisz dokładnie następujące polecenie: rm ~ / Library / Preferences / com.apple.preferences.extensions.FinderSync.plist i naciśnij Enter
- W przypadku systemów macOS i OS X 10.3 i nowszych dodaj to polecenie: rm ~ / Library / Preferences / com.apple.sidebarlists.plist i naciśnij klawisz Enter
- Uruchom ponownie komputer Mac
- Przetestuj, uruchamiając ponownie Findera za pomocą jednej z technik wymienionych powyżej
- Jeśli działa, opróżnij kosz
- Jeśli nadal nie działa, zwróć oryginalne pliki .plist i nadpisz nowe, problem jest inny (spróbuj ponownie w trybie awaryjnym)