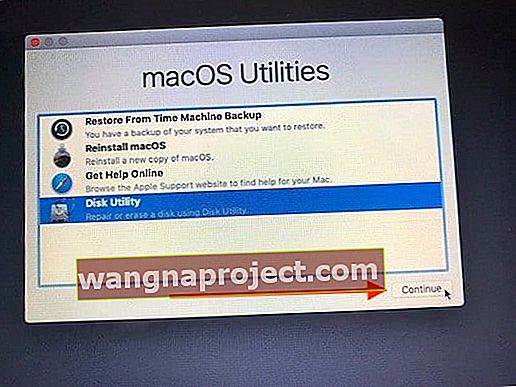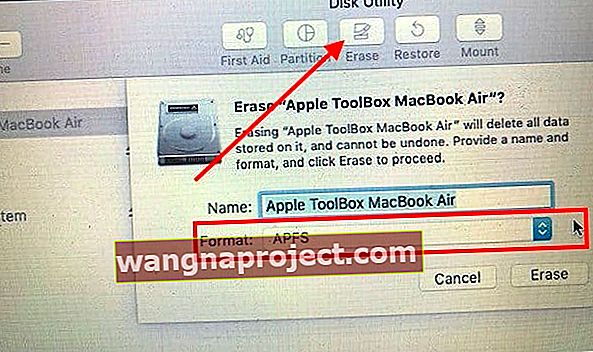Pobrałeś macOS Mojave i spróbowałeś! Z jakiegoś powodu zdecydowałeś się przejść z macOS Mojave na macOS High Sierra lub wcześniejsze wersje macOS.
Ten krótki przewodnik pokazuje, jak przejść na starszą wersję macOS Mojave na starszą wersję macOS.
Aby obniżyć wersję z macOS Mojave, przejdziemy przez 5 podstawowych kroków. To są:
- Tworzenie kopii zapasowej komputera MacBook
- Tworzenie rozruchowego dysku instalacyjnego USB
- Kasowanie instalacji macOS Mojave
- Instalowanie nowej wersji macOS na MacBooku
- Weryfikacja instalacji
ZWIĄZANE Z
Wykonaj kopię zapasową MacBooka przed przejściem na starszą wersję macOS
Przed próbą przejścia na starszą wersję systemu macOS Mojave wykonaj kopię zapasową komputera Mac. Jeśli używasz iCloud Drive do przechowywania dokumentów lub folderów, upewnij się, że są odpowiednio zsynchronizowane, aby nie stracić żadnych ważnych dokumentów w toku.
Tworzymy kopię zapasową naszych danych na wypadek, gdyby coś poszło nie tak podczas procesu obniżania wersji. Dzięki kopii zapasowej nadal możesz odzyskać swoje dane bez względu na wszystko. Ponieważ proces obniżania wersji obejmuje wymazanie dysku startowego komputera Mac, konieczne jest wykonanie kopii zapasowej wszystkich informacji komputera Mac.
Używamy Time Machine do tworzenia kopii zapasowych i jest to naprawdę łatwe. Oto alternatywny sposób wykonania szybkiej kopii zapasowej komputera MacBook.
Nie tworzysz regularnie kopii zapasowych?
Jeśli nie tworzysz regularnie kopii zapasowych za pomocą Time Machine i nie masz dostępnej kopii zapasowej TM dla wersji systemu macOS, do której obniżasz wersję, po obniżeniu wersji możesz przywrócić tylko pojedyncze pliki i foldery.
Nie można wykonać pełnego przywracania dysku z kopii zapasowej Time Machine utworzonej w macOS Mojave lub jakiejkolwiek innej wersji macOS, z której obniżasz. Jeśli spróbujesz przywrócić dane przy użyciu kopii zapasowej utworzonej w nowszej wersji systemu macOS, zainstaluje ona również tę wersję systemu macOS - pokonując proces obniżania wersji.
Jeśli masz starszą kopię zapasową z poprzedniej wersji systemu macOS, możesz przywrócić ją przy użyciu starszej kopii zapasowej. A następnie przywróć wszystkie brakujące pliki ze starszej kopii zapasowej.
Pobierz instalator macOS
Aby utworzyć bootowalny instalator, musisz pobrać plik instalatora macOS na komputer Mac. Potrzebujesz kopii instalatora macOS, aby przejść na starszą wersję z macOS Mojave.
Być może masz już plik instalatora na komputerze Mac w folderze Aplikacje jako pojedynczy plik instalacyjny, na przykład Zainstaluj macOS High Sierra.
Jeśli plik nie znajduje się jeszcze na komputerze Mac, znajdź wersję macOS, którą chcesz zainstalować, w sklepie Mac App Store (w przypadku systemu macOS High Sierra użyj tego łącza do sklepu Mac App Store) lub w witrynie pobierania firmy Apple dla systemu macOS.
Zalecamy pobranie najnowszej aktualizacji combo dla wybranej wersji systemu macOS. Gdy instalator zakończy pobieranie, zamknij instalator zamiast pozwalać mu na automatyczne działanie. Sprawdź, czy plik instalatora znajduje się w folderze Aplikacje - polecenie Terminal szuka instalatora systemu macOS tylko w folderze Aplikacje.
W naszym przykładzie używamy High Sierra, ale możesz pobrać macOS Sierra lub nawet wcześniejszą wersję Mac OS X.
Utwórz instalator rozruchowy USB dla systemu macOS
- Włóż dysk USB do portu USB. Upewnij się, że dysk USB ma co najmniej 12-15 GB pojemności. Aby ukończyć ten proces, należy również zalogować się jako administrator
- Zapisz nazwę woluminu dysku, gdy pojawi się w wyszukiwarce
- Sprawdź zawartość dysku, ponieważ zostanie on usunięty podczas tworzenia dysku startowego
- Kliknij Wyszukiwanie Spotlight i wpisz Terminal
- Uruchom narzędzie Terminal z Spotlight
- Następnie wpisz następujące polecenie: sudo / Applications / Install \ macOS \ High \ Sierra.app/Contents/Resources/createinstallmedia –volume / Volumes / USB_DRIVE_VOLUME_NAME –applicationpath / Applications / Install \ macOS \ High \ Sierra.app –nointeraction

- To polecenie usuwa dysk USB, formatuje go prawidłowo, a następnie rozpoczyna kopiowanie plików instalacyjnych na dysk
- Powinno to zająć 10-15 minut, w zależności od specyfikacji komputera Mac.
- Na terminalu powinien pojawić się komunikat Kopiuj kompletny. Wyjmij dysk USB z MacBooka.

- Jak pokazano na obrazku, możesz zamienić starą wersję systemu macOS na wybraną wersję systemu macOS
- Możesz również użyć tego polecenia terminala, aby utworzyć dysk rozruchowy USB dla systemu macOS Mojave. Jest to bardzo przydatne, jeśli w przyszłości zdecydujesz się pracować z systemem macOS Mojave
Nie czujesz się komfortowo korzystając z terminala?
Jeśli nie czujesz się komfortowo w korzystaniu z aplikacji Terminal, nadal możesz utworzyć bootowalny instalator za pomocą aplikacji innej firmy, takiej jak DiskMaker X.
Usuń macOS Mojave z MacBook
Aby wymazać MacBooka, uruchom go w trybie odzyskiwania.
- Kliknij > Uruchom ponownie w menu Apple
- Naciśnij i przytrzymaj klawisze Command + R natychmiast po przytrzymaniu dźwięku uruchamiania
- Gdy Twój Macbook uruchomi się w trybie odzyskiwania, wybierz `` Narzędzie dyskowe '' na ekranie i kliknij Kontynuuj
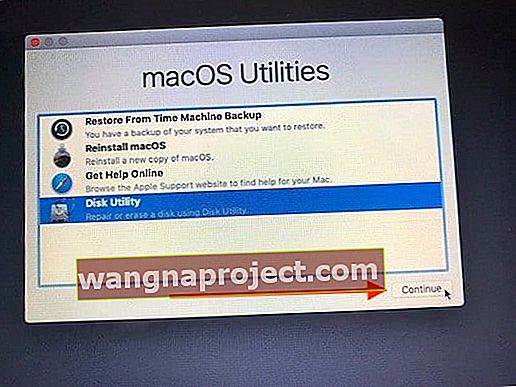
- Wybierz dysk startowy swojego Macbooka z lewego panelu i kliknij Wymaż
- Z menu podręcznego formatu wybierz opcję MacOS Journaled lub APFS, jeśli Twój Mac ma dysk SSD
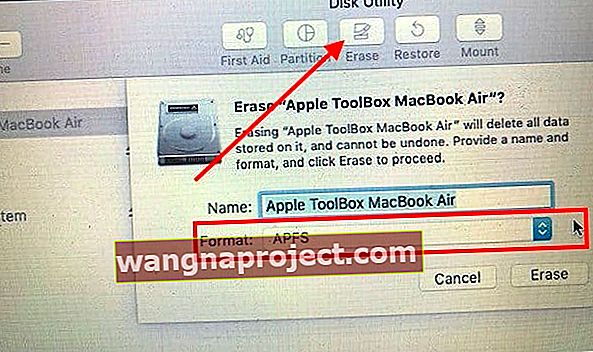
- Po zakończeniu procesu wymazywania wyjdź z Narzędzia dyskowego
Zainstaluj macOS High Sierra lub inne wersje macOS
W tym kroku użyjesz USB utworzonego w poprzednim kroku, aby ponownie zainstalować starszą wersję macOS na MacBooku
- Podłącz utworzony dysk USB Installer do MacBooka
- Uruchom ponownie MacBooka i naciśnij klawisz opcji podczas ponownego uruchamiania
- Gdy pojawi się dysk instalacyjny, kliknij Zainstaluj „macOS High Sierra” lub wersję macOS, którą zdecydowałeś się pobrać wcześniej. (Kliknij ikonę Zainstaluj dysk)
- Wybierz `` Zainstaluj macOS '' i kliknij kontynuuj, aby kontynuować
- Po wyświetleniu monitu wybierz główny dysk MacBooka i kontynuuj instalację
- Po zakończeniu instalacji uruchom ponownie MacBooka
- Po zakończeniu instalacji użyj kopii zapasowych Time Machine, aby przywrócić pliki na MacBooku
Sprawdź, czy instalacja zakończyła się pomyślnie, sprawdzając dziennik instalatora. Dostęp do dziennika instalacji można uzyskać z paska menu „Zainstaluj macOS High Sierra”, klikając okno i wybierając opcję Dziennik instalatora lub naciskając klawisze Command i L, aby uruchomić dziennik instalatora.
Możesz wybrać „Pokaż wszystkie dzienniki” lub skupić się na „Pokaż błędy i postęp”, aby upewnić się, że podczas instalacji wszystko jest koszerne. Jedną z przydatnych wskazówek jest zapisanie pliku dziennika, aby można było go użyć do zdiagnozowania wszelkich błędów.
Jeśli z jakiegoś powodu zdecydujesz się później uaktualnić do systemu macOS Mojave, możesz utworzyć instalator USB zgodnie z powyższym opisem lub użyć funkcji odzyskiwania systemu macOS (Command + Option + R dla starszych komputerów Mac zbudowanych przed lipcem 2011 r., Aby rozpocząć proces odzyskiwania z Internetu), aby ponownie zainstalować system macOS Mojave na Twoim MacBooku
Mamy nadzieję, że ten krótki samouczek okazał się pomocny. Daj nam znać, jeśli masz jakieś pytania lub uwagi.