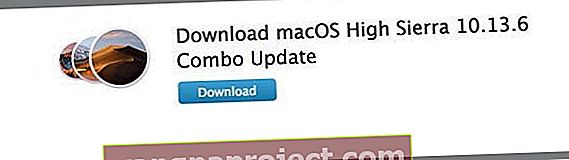Po zaktualizowaniu systemu macOS do najnowszej wersji niektórzy czytelnicy zgłaszają problemy ze stroną z aktualizacjami w sklepie z aplikacjami dla systemu macOS. Wygląda na to, że sklep z aplikacjami wyświetla potrzebne aktualizacje, ale po kliknięciu ikony aktualizacji wyświetla się komunikat „Brak dostępnych aktualizacji”.
Ale na plakietce sklepu z aplikacjami nadal widać potrzebne aktualizacje. Wygląda więc na to, że istnieje rozłączenie między plakietką sklepu z aplikacjami a stroną z aktualizacjami sklepu z aplikacjami. I to jest raczej irytujące!
Na szczęście mamy kilka poprawek, które wydają się załatwiać ten problem z aktualizacjami sklepu z aplikacjami dla macOS!
Przede wszystkim takie problemy często pojawiają się w godzinach i dniach po wydaniu nowej aktualizacji systemu macOS. Te prośby o aktualizację zalewanych serwerów Apple.
I często serwery po prostu nie nadążają. W rezultacie komputer pokazuje rozłączenie między tym, co faktycznie wymaga aktualizacji, a tym, co już zostało zaktualizowane.
W takim przypadku Twoje aplikacje są aktualne, ale plakietka wskazuje, że potrzebne są aktualizacje, nadal się pojawia. Nazywa się to aktualizacjami duchów .

Alternatywnie, z nieznanego powodu, oprogramowanie rzeczywiście wymaga aktualizacji, ale sklep z aplikacjami nie udostępnia tych aktualizacji do pobrania, mimo że wyświetla plakietkę wskazującą, że aktualizacje są potrzebne.
Twój sklep z aplikacjami pokazuje, że masz jakieś aktualizacje. Ale po kliknięciu karty nie wyświetla żadnego przycisku aktualizacji ani nawet wskazuje, które aplikacje wymagają aktualizacji. Kolejne rozłączenie! Fuj…
Jeśli Twoim problemem jest to, że sklep z aplikacjami jest pusty (nada, nic), sprawdź ten post.
Więc przejdźmy do tego!
Pierwsza zasada Apple - spróbuj uruchomić ponownie
Zanim spędzisz dużo czasu na próbie rozwiązania problemu z aktualizacjami sklepu z aplikacjami macOS, zamknijmy, a następnie włączmy ponownie.
Czasami wykonanie tej prostej czynności resetuje sklep z aplikacjami, dzięki czemu rozpoznaje, co wymaga aktualizacji i co jest aktualnie aktualne.
Więc spróbuj tego i zamknij, a następnie włącz ponownie. 
Najlepszą praktyką jest całkowite zamknięcie i NIE ponowne uruchomienie
Dlaczego? Cóż, zamknięcie powoduje prawie całkowite wyłączenie komputera i ponowne uruchomienie systemu operacyjnego dopiero po naciśnięciu przycisku zasilania.
Zamknięcie zrzuca wszystko i uruchamia się ze stanu całkowitego wyzerowania. Wszystkie procesy są zwalniane i ponownie inicjowane od podstaw. Jeśli w jakiejkolwiek pamięci podręcznej pozostanie cokolwiek, zostanie nadpisane po ponownym włączeniu.
Z drugiej strony ponowne uruchomienie po prostu kończy sesję w systemie macOS, a następnie ponownie ładuje system operacyjny. Ponowne uruchomienie powoduje wyczyszczenie niektórych pamięci podręcznych, takich jak dysk twardy procesora i pamięć.
To jest krótka wersja tego, dlaczego w tym konkretnym przypadku zalecamy zamykanie zamiast ponownego uruchamiania.
Jeśli aktualizacje sklepu z aplikacjami systemu macOS nadal się nie wyświetlają
Jeśli więc zamknięcie nic dla Ciebie nie zrobiło, a nadal widzisz odznaki wskazujące, że potrzebne są aktualizacje, spójrz na swoje Preferencje systemowe w sklepie z aplikacjami.
Przejdź do Preferencji systemowych i wybierz sklep z aplikacjami, włącz Automatycznie sprawdzaj dostępność aktualizacji i zaznacz WŁĄCZ wszystkie opcje.
Obejmuje to pobieranie, instalowanie aktualizacji aplikacji, instalowanie aktualizacji systemu macOS i instalowanie systemu.
Po wybraniu kliknij przycisk „Sprawdź teraz”. Sprawdź, czy wprowadzanie zmian w ustawieniach systemu ma znaczenie i rozwiązuje problemy.

Sprawdź zakupy w App Store
Jeśli zmiana ustawień systemowych nie zadziałała, sprawdźmy, czy w sklepie z aplikacjami pojawiły się Kupione.
Po otwarciu sklepu z aplikacjami wybierz ikonę Kupione. Aby wyświetlić wszystkie poprzednie zakupy, może być konieczne zalogowanie się przy użyciu swojego Apple ID i hasła.

Często przejście do zakładki „Zakupy” pokazuje, że w jakiś sposób wylogowałeś się ze sklepu.
I prosi o ponowne zalogowanie. Gdy to zrobisz, będziesz mógł pobierać aktualizacje.
Wypróbuj metodę ręczną
Przyjrzyj się uważnie zakupionym aplikacjom i zobacz, czy możesz je tam zaktualizować. Jest to uważane za ręczną metodę aktualizacji.
Niestety, aktualizowanie aplikacji za pośrednictwem kupionej strony odbywa się pojedynczo, ale ta strategia aktualizuje każdą aplikację, która naprawdę jej potrzebuje.

Spróbuj zaktualizować tylko jedną aplikację na stronie Zakupione w App Store.
Niektórzy czytelnicy zgłaszają, że po ręcznym zaktualizowaniu jednej aplikacji pozostałe aplikacje wypełniają się normalnie w oknie Aktualizacje. Domyśl!
Sprawdź Polecane
Podobnie jak w przypadku kupionych aplikacji, po otwarciu sklepu z aplikacjami wybierz ikonę Polecane. Następnie znajdź swoje aplikacje na tej polecanej stronie.
Sprawdź i zobacz, czy pod którąś z aplikacji znajduje się przycisk aktualizacji. Jeśli tak, zaktualizuj te aplikacje stamtąd.
Możesz odkryć, że po zaktualizowaniu jednej aplikacji ze strony Polecane, wszystkie pozostałe aplikacje wymagające aktualizacji są normalnie wyświetlane w oknie Aktualizacje. Jeśli tak, zaktualizuj w tym oknie.
Pobierz i zainstaluj aktualizację Combo
Aktualizacja combo zawiera wszystkie zmiany wprowadzone od czasu pierwotnego wydania głównej wersji systemu macOS lub OS X. Aktualizacje combo często rozwiązują problemy z poprzednimi aktualizacjami, ponieważ są to pełne wersje oprogramowania, a nie tylko aktualizacje (zwane deltami).
Aktualizacje combo w rzeczywistości zastępują większość oprogramowania operacyjnego nową wersją. Ale nie zastępują ani nie usuwają żadnych danych i informacji użytkownika.
Zaktualizuj swój komputer Mac za pomocą combo Update
Aby znaleźć aktualizację combo dla komputera Mac, odwiedź witrynę pomocy technicznej firmy Apple i wpisz w pasku wyszukiwania słowo Combo Update, a następnie żądaną wersję systemu macOS lub OS X. 
Następnie w wynikach wyszukiwania znajdź plik do pobrania dla tej aktualizacji combo dla żądanej wersji.
Na przykład chcesz aktualizację combo dla systemu macOS High Sierra
- Na pasku wyszukiwania wpisz combo update macOS High Sierra
- Następnie przejrzyj wyniki wyszukiwania, aby pobrać aktualizację macOS High Sierra Combo Update
- Stuknij lub kliknij, aby otworzyć ten wynik
- Wybierz przycisk Pobierz i postępuj zgodnie z instrukcjami wyświetlanymi na ekranie, aby zapisać aktualizację i zainstalować ją
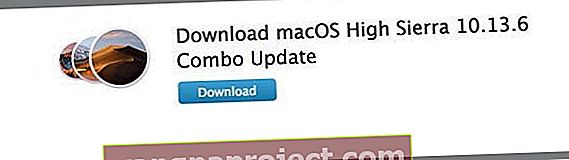
Alternatywnie, spójrz na stronę pobierania Apple i znajdź tam aktualizację combo.
Użyj terminala do sprawdzania aktualizacji sklepu z aplikacjami na macOS
Terminal nie jest przeznaczony dla osób o słabym sercu, ale dla odważnych.
Dlatego używaj tej metody ostrożnie i tylko wtedy, gdy czujesz się komfortowo. I pamiętaj, że wszystkie polecenia terminala wymagają uprawnień administratora i musisz znać i wprowadzić hasło administratora.

Otwórz okno terminala i wypróbuj następujące polecenie w terminalu, aby pobrać i zainstalować aktualizacje dostępne dla twojego komputera Mac.
To polecenie pobiera i instaluje wszystkie dostępne aktualizacje.
sudo softwareupdate -ia
Daszek nie porusza się w ogóle podczas wpisywania i nie jest zastępowany znakiem „*” po każdym znaku hasła. Nie martw się, jeśli nie widzisz, jak się porusza; to jest całkowicie normalne. Pojawi się komunikat „Znajdowanie dostępnego oprogramowania”.
Po kilku chwilach lub minutach pojawi się komunikat informujący o dostępnych aktualizacjach oprogramowania.
Wyszukiwanie dostępnego oprogramowania Aktualizacja oprogramowania znalazło następujące nowe lub zaktualizowane oprogramowanie:
Jeśli Terminal znajdzie aktualizacje oprogramowania, poniższe polecenie zaktualizuje wszystkie dostępne aktualizacje
sudo softwareupdate --install --all
Dowiedz się, czego według Twojego App Store potrzebujesz
Terminal pomaga również odkryć, co zdaniem sklepu z aplikacjami wymaga aktualizacji.
Więc jeśli nadal utkniesz z aktualizacjami sklepu z aplikacjami macOS, które się nie pojawiają, wypróbujmy inne polecenie terminala.
domyślnie przeczytaj com.apple.appstore
Zabierz Findera na przejażdżkę
Finder to nasz przyjaciel, więc poprośmy go, aby pomógł nam w tym, czyszcząc pamięć podręczną sklepu z aplikacjami. Pamiętaj tylko, aby wykonać kopię zapasową przed usunięciem jakichkolwiek plików.

Usuń pamięć podręczną App Store
- Przejdź do Findera i naciśnij ⌘ + Shift + G lub wybierz menu Idź i wybierz Idź do folderu
- Wpisz ~ / Library / Caches /
- Znajdź folder com.apple.appstore
- Usuń ten folder (com.apple.appstore)
- Ponownie przejdź do Findera i naciśnij ⌘ + Shift + G lub wybierz menu Idź i wybierz Idź do folderu
- Wpisz / private / var / foldery
- Otwórz każdy z tych folderów i każdy podfolder, aż znajdziesz folder com.apple.appstore
- Usuń ten folder
- Uruchom ponownie komputer Mac
Usuń preferencje App Store
- Przejdź do Findera i naciśnij ⌘ + Shift + G lub wybierz menu Idź i wybierz Idź do folderu
- Wpisz ~ / Library / Preferences / com
- Znajdź plik com.apple.appstore.plist
- Usuń ten plik (com.apple.appstore.plist)
- Ponownie przejdź do Findera i naciśnij ⌘ + Shift + G lub wybierz menu Idź i wybierz Idź do folderu
- Wpisz ~ / Library / Preferences / com
- Znajdź plik com.apple.storeagent.plist
- Usuń ten plik (com.apple.storeagent.plist)
- Jeśli nie masz tego pliku, przejdź do kroku 7
- Uruchom ponownie komputer Mac
Podsumowanie
Kiedy Twój sklep z aplikacjami robi się trochę gaga, doprowadza nas to do szału! Mamy nadzieję, że jedna z naszych metod pomogła Ci zaktualizować aplikacje lub usunąć aktualizacje duchów, dzięki czemu wszystko jest w porządku w świecie macOS.
I koniec z irytującymi odznakami, które skłaniają Cię do spojrzenia jeszcze raz na stronę z aktualizacjami w sklepie z aplikacjami.
Uwielbiamy aktualizować nasze oprogramowanie, gdy tylko dostępna jest aktualizacja. Czasami jednak opłaca się odczekać kilka dni lub tygodni przed aktualizacją, więc wszystkie problemy zostaną rozwiązane i połączą się z serwerami Apple, gdy zapotrzebowanie spadnie (zwykle tydzień po wydaniu aktualizacji).
Poświęcanie czasu na rozwiązywanie problemów przynosi pewne korzyści - z pewnością dowiesz się kilku rzeczy o komputerze Mac.
Ale czas to pieniądz, a rozwiązywanie problemów wymaga cierpliwości. Więc następnym razem pomyśl, zanim wskoczysz na aktualizację, natychmiast modą.
Zdecyduj z wyprzedzeniem, więc jesteś przygotowany, jeśli coś się wydarzy…
I oczywiście zawsze wykonuj kopię zapasową przed wykonaniem jakiejkolwiek większej aktualizacji systemu iOS, najlepiej zgodnie z naszą zasadą 2X2 (2 lokalne i 2 zdalne kopie zapasowe).
I na koniec, jeśli odkryłeś inne sposoby radzenia sobie z tymi problemami, informuj nas na bieżąco i udostępniaj w komentarzach. Uwielbiamy się od was wszystkich dzielić i uczyć.