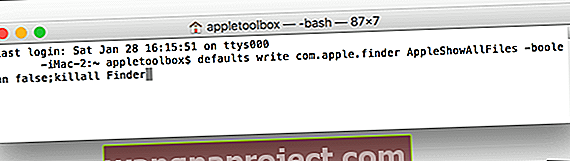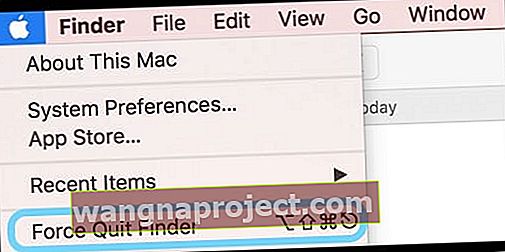Czy nagle w folderach lub na pulpicie pojawiają się pliki lub ikony o nazwie .DS_Store? Nie masz pojęcia, jak się tam dostali ani jak sobie z nimi poradzić? Jeśli spróbujesz usunąć te konkretne pliki, po prostu pojawią się one ponownie, gdy tylko je usuniesz lub umieścisz w koszu. Więc jak to powoduje, że te cholerne pliki .DS_Store znikają?
Wszystko o plikach .DS_Store
.DS_Store (lub Desktop Services Store) to ukryte pliki pamięci podręcznej utworzone przez system Mac OS. A jeśli nie istnieją, tworzy je Twój system operacyjny. Te ukryte pliki są automatycznie tworzone przez Findera twojego Maca w katalogach twojego komputera. Zawierają informacje o konfiguracji i ustawieniach systemu, takie jak rozmiar ikon i inne metadane katalogu. Jeśli przypadkowo lub przypadkowo prześlesz te pliki .DS_Store wraz z innymi plikami, mogą one spowodować ujawnienie informacji o Twoim komputerze.
Twój Mac automatycznie umieszcza plik .DS_Store w każdym otwartym folderze. Jeśli nagle zobaczysz . DS_Store i nie mogąc się ich pozbyć, prawdopodobnie przypadkowo aktywowałeś Pokaż wszystkie pliki. Chociaż pliki .DS_Store są niewidoczne dla przeciętnego użytkownika, jeśli udostępniasz je komputerowi z systemem Windows lub masz ukryte pliki wyświetlane w Finderze, widzisz je wszędzie, w każdym folderze. Możesz nawet zobaczyć ikonę .ds_store na pulpicie! Najprawdopodobniej nie masz pojęcia, w jaki sposób pliki .DS_Store się tam dostały, co oznaczają, ani jak usunąć je z pulpitu lub folderu.
Nie usuwaj plików .DS_Store (chyba że masz bardzo dobry powód)
Jeśli nie masz konkretnego powodu, aby usunąć te pliki .DS_Store (udostępnianie systemu Windows może być dobrym powodem), najlepiej pozostawić je „takie, jakie są”. Usuwanie plików .DS_Store nie daje żadnej korzyści z wydajności. Są to nieszkodliwe pliki, które zwykle nie powodują żadnych problemów. Pamiętaj, że plik .DS_Store zapisuje spersonalizowane ustawienia folderów, takie jak układ ikon i sortowanie kolumn. I dlatego zwykle nie chcesz ich usuwać, ale raczej UKRYJ.
Możesz je usunąć, ale i tak są one odtwarzane przez system operacyjny, głównie w celu przechowywania informacji o twoich preferencjach.
Więc dla większości z nas najlepiej jest po prostu zrobić . Pliki DS_Store są ponownie ukryte
Uczyń ponownie ukryte pliki .DS_Store
- Uruchom Terminal, wybierając opcję Aplikacje> Narzędzia
- Wpisz następujące polecenie: defaults write com.apple.finder AppleShowAllFiles -boolean false; killall Finder
- Możesz także użyć polecenia: defaults write com.apple.finder AppleShowAllFiles FALSE; killall Finder
- Wciśnij Return, Finder uruchomi się ponownie, a pliki .DS_Store (i inne niewidoczne pliki) zostaną ponownie ukryte
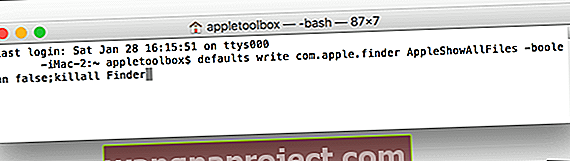
- Jeśli plik .DS_Store jest nadal widoczny, uruchom ponownie Findera
- Użyj skrótu klawiaturowego Option + Shift + Command + Escape LUB
- Otwórz Finder
- Kliknij menu Apple, przytrzymując klawisz Shift
- Kliknij opcję Wymuś zamknięcie Findera lub użyj skrótu klawiaturowego Option + Shift + Command + Escape
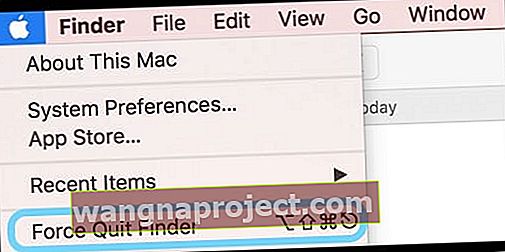
Odkryj swoje pliki .DS_Store
Jeśli zdecydujesz, że chcesz odkryć plik .DS_Store lub inne niewidoczne pliki, po prostu użyj innego (i bardzo podobnego) polecenia terminala
- Uruchom Terminal
- Wpisz następujące polecenie: defaults write com.apple.Finder AppleShowAllFiles TRUE; killall Finder
- Lub użyj tego polecenia: defaults write com.apple.finder AppleShowAllFiles -boolean true; killall Finder
- Naciśnij klawisz Return, a Finder uruchomi się ponownie, pokazując wszystkie ukryte pliki, w tym .DS_Store
- Jeśli ukryte pliki lub plik .DS_Store nie pojawiły się ponownie, uruchom ponownie Finder
- Użyj skrótu klawiaturowego Option + Shift + Command + Escape LUB
- Przytrzymaj ⌥ (alt / opcja) i kliknij prawym przyciskiem myszy ikonę Findera w Docku
- Kliknij Uruchom ponownie lub użyj skrótu klawiaturowego Option + Shift + Command + Escape
Jeśli musisz usunąć, zrób to zgodnie z instrukcją za pomocą terminala

Usuń wszystkie pliki DS_Store
- Wybierz Aplikacje> Narzędzia i uruchom Terminal
- Wpisz polecenie: sudo find / -name „.DS_Store” -depth -exec rm {} \;
- Po wyświetleniu monitu o hasło wprowadź hasło administratora systemu operacyjnego
Okresowo usuwaj automatycznie pliki DS_Store
- Wybierz Aplikacje> Narzędzia, aby uruchomić Terminal.
- Wpisz następującą komendę UNIX: sudo crontab -e
- Po wyświetleniu monitu o hasło wprowadź hasło administratora systemu operacyjnego
- W edytorze vi naciśnij raz literę I na klawiaturze i wprowadź następujące polecenie: 15 1 * * * root find / -name „.DS_Store” -depth -exec rm {} \;
- Ten wpis w tabeli crontab ma następujący format:
- System automatycznie uruchamia polecenie codziennie o godzinie 1:15. Aby skonfigurować polecenie na inny czas, użyj różnych wartości
- Aby zapisać wpis, naciśnij raz klawisz Esc, a następnie jednocześnie naciśnij Shift + Z + Z
Uwaga: to polecenie jest uruchamiane, gdy komputer jest włączony lub w trybie uśpienia.