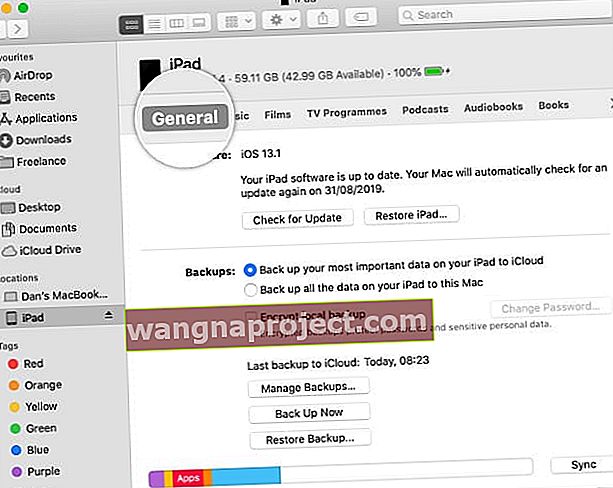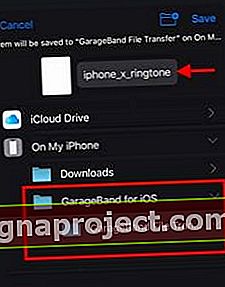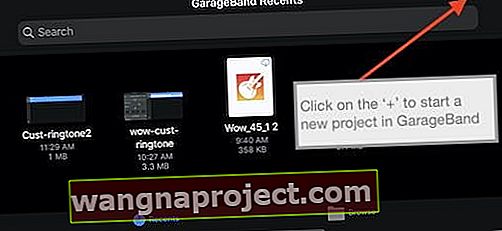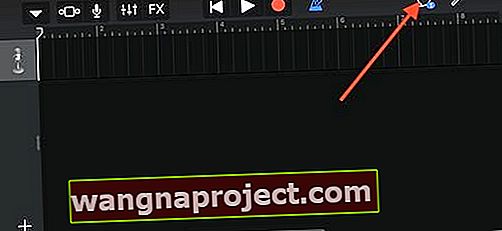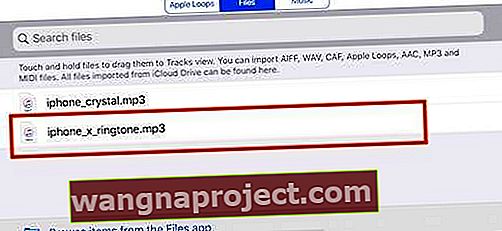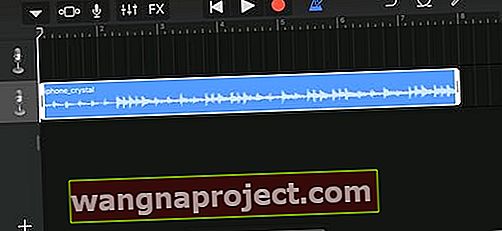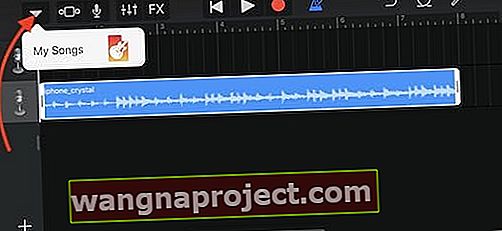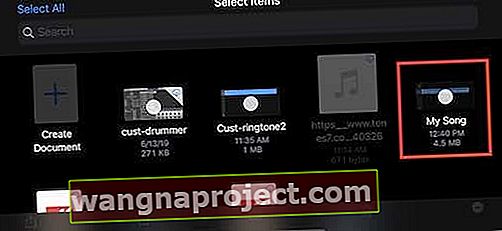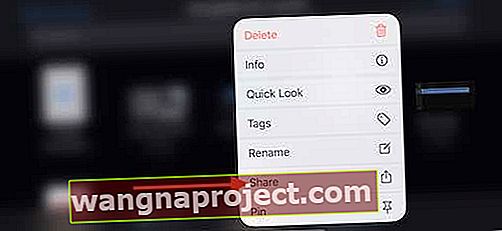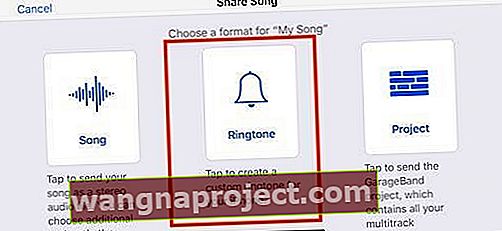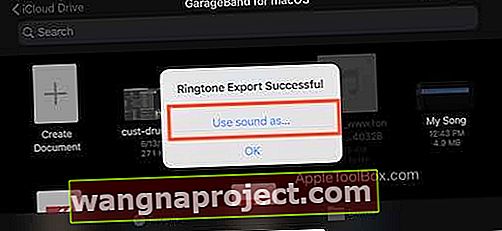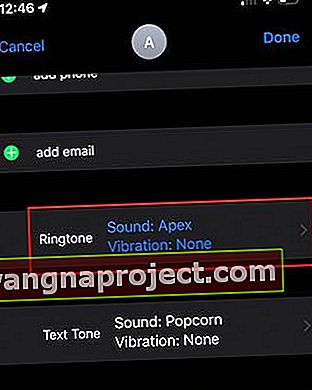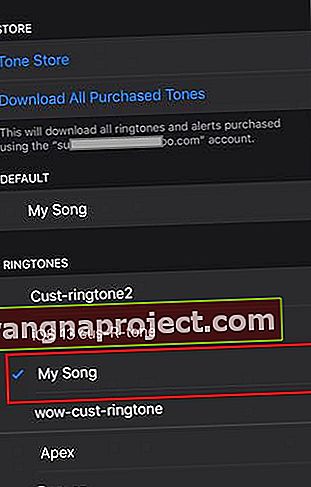Niestandardowe dzwonki nie widziały zbytniej sympatii Apple w ostatnich kilku wersjach macOS i iOS. Teraz, po zastąpieniu iTunes w macOS Catalina, istnieje łatwy sposób przenoszenia dzwonków za pomocą przeciągania i upuszczania za pomocą Findera.
W tym krótkim przewodniku omówimy kilka różnych opcji przesyłania własnych niestandardowych dzwonków i używania ich na telefonie iPhone w systemie iOS 13.
Związane z:
Brak sekcji „Dźwięki” w aplikacji Finder na macOS Catalina
W systemie macOS Catalina funkcja Synchronizacja w aplikacji Finder nie zawiera sekcji Dźwięki. Ponadto w aplikacji Muzyka nie ma już folderu „Dźwięki”.
Możesz przeglądać biblioteki muzyki i iTunes w systemie macOS Catalina, wykonując następujące czynności:
- Otwórz aplikację Finder na swoim MacBooku
- Kliknij „Idź” u góry i wybierz „Idź do folderu”.
- Wpisz „~ / Music” bez cudzysłowów, aby otworzyć bibliotekę muzyki na komputerze Mac
- Tutaj znajdują się foldery GarageBand, iTunes i Music.
Ponieważ iTunes został zastąpiony w macOS Catalina nową aplikacją Muzyka i funkcjami synchronizacji w aplikacji Finder, proces przenoszenia niestandardowych dzwonków z komputera Mac na iPhone'a nie jest tak oczywisty, jak w iTunes.
Ale dobra wiadomość jest taka, że to proste!
Po prostu przeciągnij i upuść dzwonki w macOS Catalina +
Przenoszenie dzwonków z komputera Mac z systemem macOS Catalina + jest tak proste, jak przeciąganie i upuszczanie!
- Podłącz iPhone'a, iPada lub iPoda do komputera Mac
- Otwórz nowe okno w aplikacji Finder na Macu i dotknij zakładki Ogólne
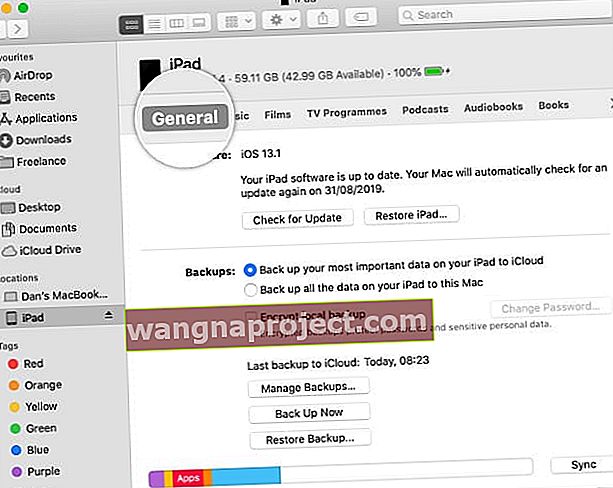
- Otwórz inne okno Findera i znajdź pliki dzwonków (w formacie m4r), które chcesz skopiować na iPhone'a
- Przeciągnij te pliki m4r z komputera Mac
- Upuść go na swoim iPhonie w aplikacji Finder
Jeśli to nie działa, upewnij się, że przeciągasz i upuszczasz plik .m4r na kartę Ogólne Findera na swoim urządzeniu.
Jeśli korzystasz z wielu bibliotek iTunes, pamiętaj, że firma Apple niedawno udostępniła oficjalny dokument, w którym wskazano, że wiele bibliotek iTunes nie jest obecnie obsługiwanych w wersjach beta systemu macOS Catalina, ale funkcja zostanie dodana później.
Jeśli proces przeciągania niestandardowego dzwonka i upuszczania go na iPhone'a w iTunes nie zadziałał, spróbuj wykonać dodatkowe czynności wymienione poniżej.
Obejście problemu przeniesienia niestandardowych dzwonków z systemu macOS Catalina
Niektórzy z naszych czytelników próbowali przenieść swoje własne dzwonki z GarageBand na Maca na iPhone'y, ale nie udało nam się ich zsynchronizować.
Obejściem, którego użyliśmy w celu przeniesienia niestandardowych dzwonków z MacBooka na iPhone'a, jest wykorzystanie opcji aplikacji iCloud drive / Files wraz z aplikacją GarageBand na iOS. Aplikacja GarageBand umożliwia korzystanie z iCloud w ustawieniach.
Podstawowym pomysłem jest udostępnienie niestandardowego dzwonka z MacBooka iPhone'owi z GarageBand. Gdy będzie dostępny w iOS GarageBand, eksportujemy go jako Dzwonek do aplikacji kontaktowej na iPhonie.
Zacznijmy od tego obejścia!
Wyślij niestandardowy plik dzwonka (.m4a, .m4r) z MacBooka do siebie pocztą e-mail lub użyj aplikacji Finder na MacBooku.
 Wysyłanie go z komputera Mac, aby uzyskać do niego dostęp na iPhonie. Możesz także użyć Findera zamiast poczty.
Wysyłanie go z komputera Mac, aby uzyskać do niego dostęp na iPhonie. Możesz także użyć Findera zamiast poczty.
Wykonaj poniższe czynności, aby przenieść te niestandardowe dzwonki na iPhone'a z systemem iOS 13.
- Stuknij załącznik dzwonka z wiadomości e-mail
- Stuknij ikonę Udostępnij w lewym dolnym rogu ekranu
- Wybierz „Zapisz w plikach”

- Przenieś pobrany dzwonek do folderu „ GarageBand File Transfer ”
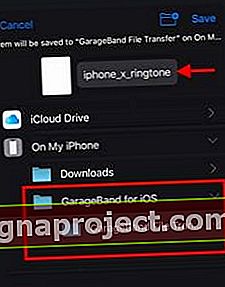
-
Przenieś dzwonek do folderu GarageBand na iOS na swoim iPhonie.
- Następnie otwórz aplikację GarageBand na swoim iPhonie i dotknij ikony „+”
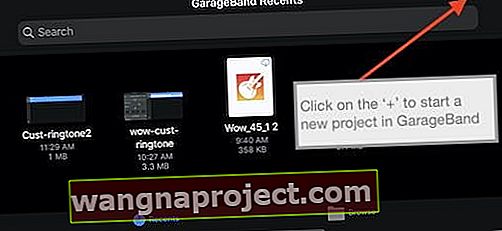
- Na następnym ekranie jako typ ścieżek wybierz „Rejestrator dźwięku”

- Stuknij w Utwory u góry ekranu

- Następnie dotknij ikony pętli w prawym górnym rogu ekranu
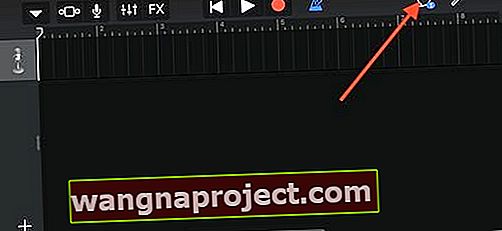
- Dzwonek przeniesiony wcześniej przez Pliki jest teraz dostępny tutaj.
- Dotknij i przytrzymaj dzwonek, a następnie przeciągnij go jako utwór
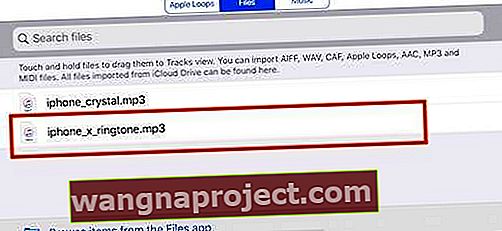
- Twój dzwonek zostanie zaimportowany jako utwór
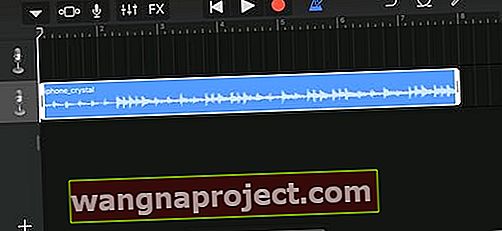
- Stuknij ikonę strzałki w dół i wybierz „Moje utwory”
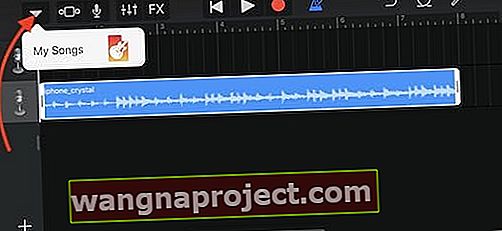
- Twój dzwonek jest automatycznie zapisywany jako „Moja piosenka”
- Stuknij w Wybierz, a następnie wybierz „Moja piosenka”
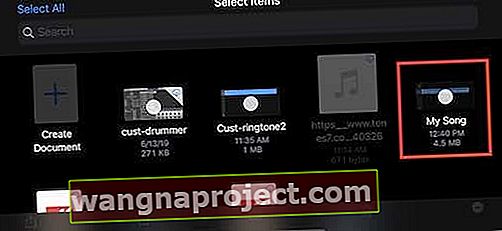
- Wybierz opcję „Udostępnij” z opcji
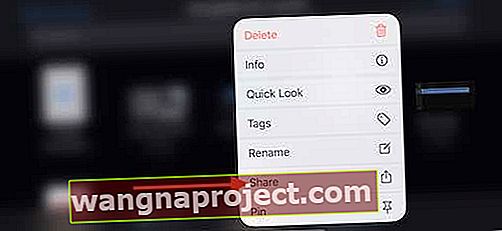
- Stuknij w „Dzwonek”, a następnie wybierz „Eksportuj”
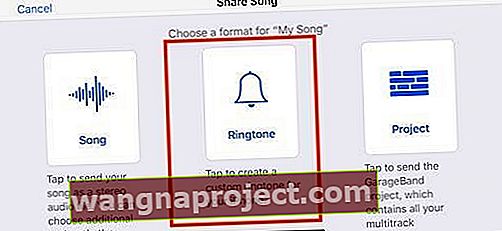
- Wybierz „Użyj dźwięku jako…”, wybierz typ dzwonka, a następnie dotknij Gotowe
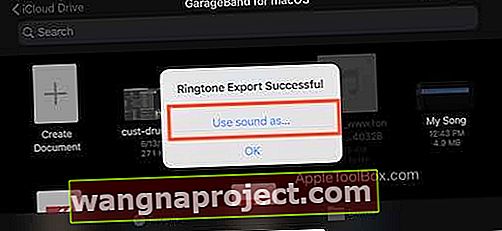
- Wybierz między standardowym dzwonkiem, tekstem lub przypisz bezpośrednio do kontaktu tutaj.

- Twój dzwonek został wyeksportowany i możesz uzyskać do niego dostęp z aplikacji Kontakty
Jak przypisać niestandardowy dzwonek do kontaktu w iOS 13
Ten proces nie zmienił się w iOS 13. Otwórz aplikację Kontakty na iPhonie i wybierz kontakt, do którego chcesz przypisać nowy niestandardowy dzwonek.
- Stuknij w „Edytuj”
- Przewiń w dół do opcji „Dzwonek” i dotknij tam
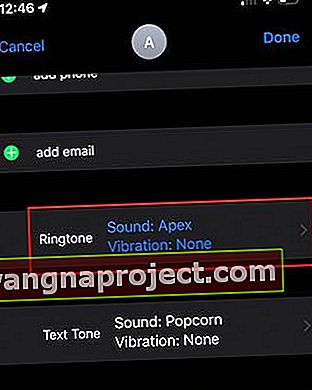
- Wybierz niestandardowy dzwonek wyeksportowany z GarageBand
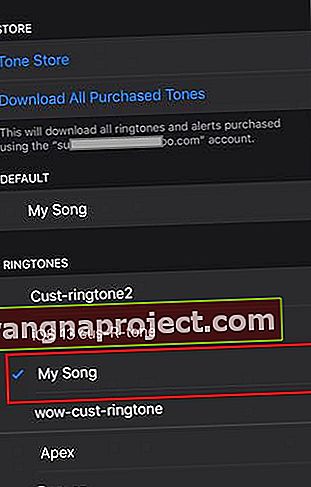
- Stuknij w „Gotowe” w prawym górnym rogu ekranu
Możesz również użyć tego procesu, aby zmienić domyślny „dźwięk tekstu” dowolnego kontaktu na swoim iPhonie.
 Użyj projektu do GarageBand na iOS, aby przesłać utwory z macOS Catalina.
Użyj projektu do GarageBand na iOS, aby przesłać utwory z macOS Catalina.
Wskazówka: jeśli pracujesz nad utworzeniem własnych niestandardowych dzwonków w Garage Band na macOS Catalina, kiedy będziesz gotowy do wyeksportowania projektu dzwonka z macOS Catalina, kliknij Udostępnij> Projekt do GarageBand na iOS, a dzwonek będzie łatwo dostępny na iPhonie po otwarciu GarageBand.
Nie możesz dodać nowych dzwonków po aktualizacji systemu macOS?
Aby obejść ten problem, należy najpierw usunąć wszystkie istniejące dźwięki z iPhone'a, ponownie uruchomić telefon, a następnie ponownie zaimportować dzwonek za pomocą metody przeciągnij i upuść lub obejścia niestandardowego dzwonka opisanego w tym artykule.
Podsumowanie
Mamy nadzieję, że to obejście krok po kroku było pomocne. Chociaż ten proces działa świetnie przy przesyłaniu niestandardowych dzwonków z macOS Catalina lub tych, które pobierasz z Internetu, prawdopodobnie nie jest to idealne rozwiązanie, jeśli chodzi o przesyłanie partii pełnej niestandardowych dzwonków.
Zachęcamy do zapoznania się z ulubionymi wskazówkami i wskazówkami, jeśli chodzi o przesyłanie lub synchronizowanie niestandardowych dzwonków z MacBooka.