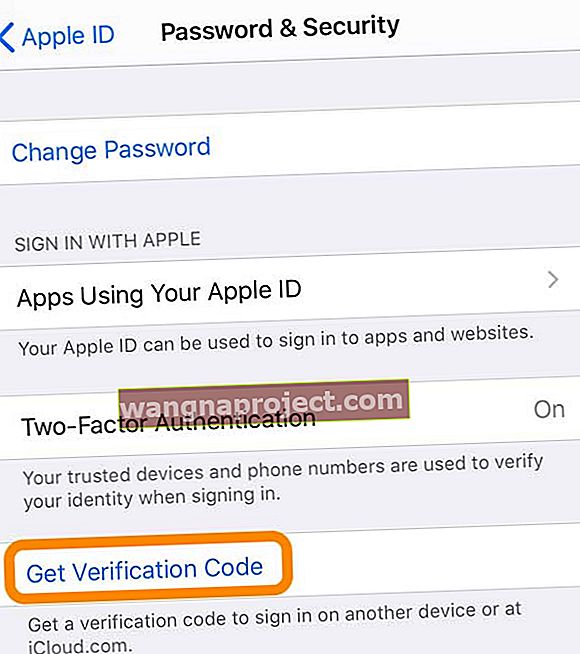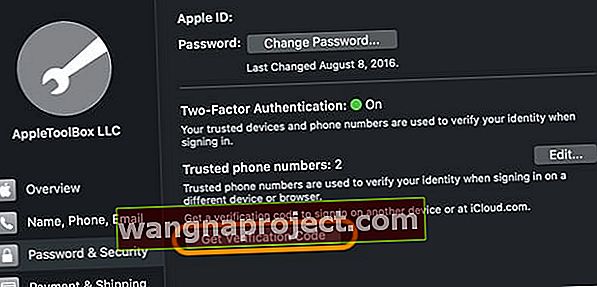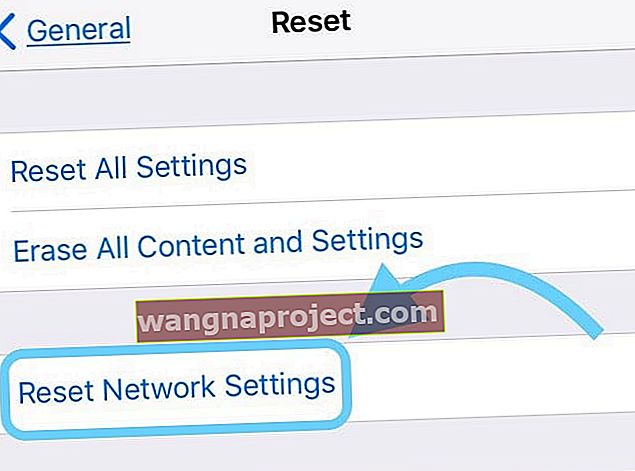Czy próbujesz zalogować się do iTunes i Apple Store, ale wciąż pojawia się komunikat o błędzie „ Weryfikacja nie powiodła się. Wystąpił błąd podczas łączenia się z Twoim Apple ID? ”I utkniesz z błędem podłączania Apple ID?
Postępuj zgodnie z tymi krótkimi wskazówkami, aby naprawić błąd weryfikacji Apple ID. Wystąpił błąd podczas łączenia się z Twoim Apple ID
- Zapoznaj się ze stanem systemu Apple, aby upewnić się, że na serwerach Apple nie występują żadne problemy
- Sprawdź, czy masz połączenie z Wi-Fi
- Spróbuj użyć innej sieci Wi-Fi lub przełącz się na komórkową sieć danych (i tymczasowo wyłącz Wi-Fi)
- Jeśli korzystasz z publicznej sieci Wi-Fi lub sieci Wi-Fi, która jest ograniczona lub ograniczona, tak jak w miejscu pracy, spróbuj zamiast tego użyć danych komórkowych lub osobistego hotspotu
- Jeśli posiadasz inne urządzenie Apple, takie jak iPad, iPod lub Mac, wygeneruj kod weryfikacyjny na tym urządzeniu, aby wprowadzić go na innym urządzeniu
- Użyj jednego Apple ID dla wszystkich usług Apple lub wyłącz wszelkie usługi (takie jak FaceTime, Game Center i Messages), które używają innego Apple ID
- Ustaw datę i godzinę, aby ustawić automatycznie
- Uruchom ponownie lub wymuś ponowne uruchomienie iDevice
- Spróbuj wylogować się ze swojego Apple ID, a następnie zalogować się ponownie
- Wyloguj się z Apple ID w Ustawienia> iTunes i App Store, odczekaj 30 sekund i zaloguj się ponownie
- Przejdź do witryny Apple ID i zresetuj hasło do konta Apple ID i wypróbuj to zaktualizowane hasło
- Wyłącz reklamy (adblocker) lub blokery treści
- Tymczasowo wyłącz dowolną sieć VPN
Dlaczego ten błąd weryfikacji?
Kilku użytkowników od czasu do czasu utknęło z tym błędem na swoich iPhone'ach. Próbują połączyć się z iTunes i Apple Store z ustawień iPhone'a i zamiast tego widzą komunikat o błędzie podczas łączenia się z Apple ID weryfikacja nie powiodła się. Ta wiadomość może być irytująca i możesz pomyśleć, że coś jest nie tak z Twoim Apple ID. 
Czytelnicy często widzą ten komunikat po przywróceniu lub aktualizacji iOS. Zwykle oznacza to, że Twoje urządzenie nie pozwala na połączenie z serwerami weryfikacyjnymi Apple iCloud.
W większości przypadków ten problem występuje z powodu problemów niezwiązanych z Twoim Apple ID. Oto, jak możesz spróbować samodzielnie rozwiązać problem.
Sprawdź witrynę stanu systemu Apple
Czasami serwery Apple przestają działać z powodu konserwacji, problemów lub z innych powodów. Dlatego przed przystąpieniem do rozwiązywania problemów warto upewnić się, że problem nie wystąpił po stronie Apple.
Odwiedź stronę Apple Status systemu dla swojego kraju / regionu. 
Jeśli widzisz usługi oznaczone żółtym znakiem wydajności, oznacza to, że na serwerach Apple występuje aktywny problem, który próbują rozwiązać.
Stuknij usługę lub naciśnij znak plus (+), aby dowiedzieć się więcej.
Jeśli problem dotyczy Apple, nie możesz nic zrobić poza czekaniem.
Jak naprawić błąd łączenia Apple ID, weryfikacja nie powiodła się
- Upewnij się, że Wi-Fi jest włączone. Idź do Ustawienia> Wi - Fi i włącz go. Jeśli jest już włączony, wyłącz go, odczekaj 20 sekund i włącz ponownie. Upewnij się również, że łączysz się z najszybszą dostępną siecią Wi-Fi
- Odłączanie od Wi-Fi często występuje po aktualizacji iOS
- Spróbuj wyłączyć Wi-Fi i połączyć się z komórkową siecią danych swojego operatora (mogą obowiązywać opłaty w zależności od abonamentu)
- Jeśli korzystasz z publicznej sieci Wi-Fi (lub sieci z ograniczeniami), spróbuj zamiast tego użyć danych komórkowych lub podłącz urządzenie do osobistego hotspotu, jeśli jest dostępny
- Wygeneruj kod weryfikacyjny z innego urządzenia Apple, które używa tego samego Apple ID, przechodząc do Ustawienia> Apple ID> Hasło i zabezpieczenia i stuknij w Uzyskaj kod weryfikacyjny
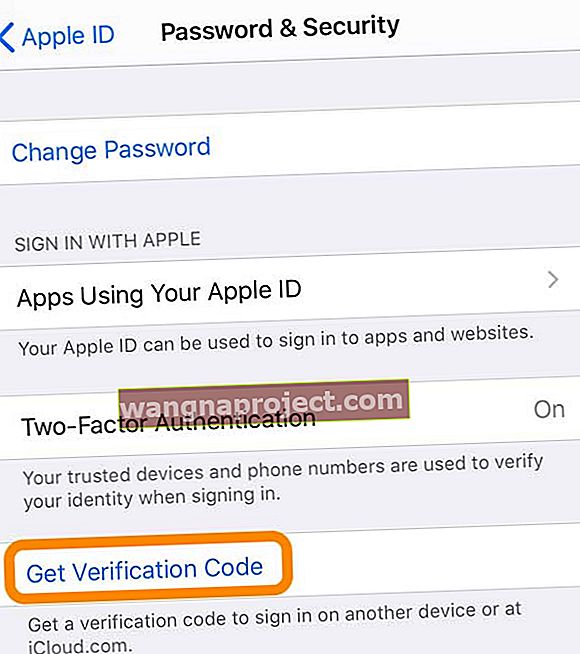
- Możesz także wygenerować kod weryfikacyjny na komputerze Mac w Preferencjach systemowych> Apple ID> Hasło i zabezpieczenia (w przypadku starszych macOS przejdź do Preferencje systemowe> Ustawienia iCloud> Szczegóły konta> Zabezpieczenia)
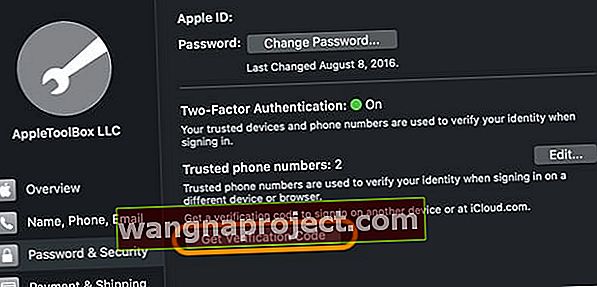
- Możesz także wygenerować kod weryfikacyjny na komputerze Mac w Preferencjach systemowych> Apple ID> Hasło i zabezpieczenia (w przypadku starszych macOS przejdź do Preferencje systemowe> Ustawienia iCloud> Szczegóły konta> Zabezpieczenia)
- Jeśli używasz wielu kont Apple ID w iTunes, iMessage / Messages App, FaceTime, App Store, Game Center i iCloud, zaloguj się za pomocą jednego konta Apple ID dla wszystkich usług LUB wyloguj się (wyłącz) ze wszystkich usług, a następnie zaloguj z powrotem do głównego Apple ID. Wiele kont Apple ID powoduje problemy z uwierzytelnianiem, szczególnie po aktualizacjach iOS

Dodatkowe kroki w przypadku błędu przy podłączaniu Apple ID, błędy weryfikacji nie powiodły się
Wypróbuj kolejno każdą z tych czynności i sprawdź, czy problem został rozwiązany na Twoim iPhonie
- Są chwile, kiedy ten błąd pojawia się na Twoim iPhonie po uaktualnieniu iOS. Ten błąd występuje czasami w przypadku starszych modeli iPhone'a. Z jakiegoś powodu ustawienia daty i godziny w urządzeniu nie są zsynchronizowane. Sprawdź ustawienia swojego iPhone'a i upewnij się, że opcja „Ustaw datę automatycznie” jest włączona.
- Znajdź to w Ustawienia> Ogólne> Data i godzina

- Jeśli wyświetla się „Ręczny”, zmień go na automatyczny, uruchom ponownie iPhone'a, a następnie sprawdź, czy możesz uzyskać dostęp do Apple Store lub iTunes za pomocą swojego Apple ID
- Czy jesteś już włączony Ustaw automatycznie? Wyłącz to ustawienie, a następnie włącz je ponownie
- Jeśli opcja Ustaw automatycznie jest wyszarzona, tymczasowo wyłącz opcję Czas przed ekranem i spróbuj ponownie
- Znajdź to w Ustawienia> Ogólne> Data i godzina
- Czasami w przypadku większości urządzeń elektronicznych, które wymagają poświadczeń, wystarczy wylogować się i zalogować ponownie.
- Stuknij Ustawienia, a następnie swój Apple ID
- Wybierz iTunes i App Store
- Stuknij swój identyfikator u góry ekranu i wybierz opcję Wyloguj się

- Uruchom ponownie iPhone'a
- Skonfiguruj ponownie poświadczenia Apple ID w Ustawienia> Twój profil Apple ID . Spróbuj teraz uzyskać dostęp do App Store i sprawdź, czy działa dla Ciebie
- Wyłącz wszelkie programy blokujące treści lub blokujące reklamy. Często kolidują one z akceptacją Warunków świadczenia usług Apple. Spróbuj więc wyłączyć wszelkie blokady treści i sprawdź, czy to pomoże w weryfikacji Twojego Apple ID.
- Zresetuj ustawienia sieci. Wybierz kolejno opcje Ustawienia> Ogólne> Resetuj> Resetuj ustawienia sieciowe
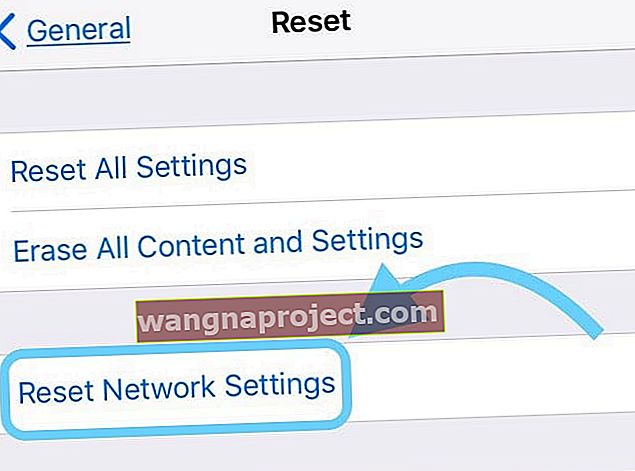
- Resetuje wszystkie opcje połączeń sieciowych i przywraca ustawienia sieciowe urządzenia do domyślnych wartości fabrycznych. Czyści bieżące sieci komórkowe (jeśli dotyczy) i Wi-Fi, w tym zapisane sieci, hasła Wi-Fi i ustawienia VPN.
- Przed zresetowaniem ustawień sieci upewnij się, że masz nazwę sieci Wi-Fi i hasła do ponownego wprowadzenia
- Jeśli tworzysz kopię zapasową za pomocą iCloud, spróbuj to wyłączyć i włączyć.
- Wybierz kolejno opcje Ustawienia> Apple ID> iCloud> iCloud Backup

- Wyłącz go, potwierdź przyciskiem OK
- Włącz ponownie iCloud Backup i potwierdź
- Na koniec naciśnij przycisk Utwórz kopię zapasową teraz, aby natychmiast wymusić utworzenie kopii zapasowej

- Wybierz kolejno opcje Ustawienia> Apple ID> iCloud> iCloud Backup
- Podobnie jak w przypadku wielu problemów związanych z iDevice, jest rzeczą oczywistą, że najlepszym sposobem postępowania w przypadku wystąpienia błędu lub problemu jest próba wymuszonego ponownego uruchomienia
- Jeśli masz iPhone'a starszego niż iPhone 7, naciśnij jednocześnie przycisk Początek i przycisk włączania / wyłączania przez około 10 sekund, aż zobaczysz logo Apple na ekranie. Po ponownym uruchomieniu urządzenia możesz sprawdzić, czy ten błąd został naprawiony podczas uzyskiwania dostępu do sklepu Apple

- Na telefonie iPhone 8 lub nowszym i iPadzie bez przycisku Home: naciśnij i szybko zwolnij przycisk zwiększania głośności. Naciśnij i szybko zwolnij przycisk zmniejszania głośności. Następnie naciśnij i przytrzymaj przycisk zasilania / boczny / górny, aż zobaczysz logo Apple i urządzenie uruchomi się ponownie. Aby uzyskać więcej instrukcji i szczegółów, zapoznaj się z tym artykułem, aby dowiedzieć się, jak wykonać wymuszone ponowne uruchomienie i postępować w przypadku modeli, które nie mają przycisku strony głównej

- Jeśli masz iPhone'a starszego niż iPhone 7, naciśnij jednocześnie przycisk Początek i przycisk włączania / wyłączania przez około 10 sekund, aż zobaczysz logo Apple na ekranie. Po ponownym uruchomieniu urządzenia możesz sprawdzić, czy ten błąd został naprawiony podczas uzyskiwania dostępu do sklepu Apple
Mamy nadzieję, że jeden z tych trzech prostych kroków rozwiązał problem związany z komunikatem o błędzie weryfikacji. Jeśli problem nadal występuje, skontaktuj się ze Wsparciem Apple lub wypróbuj Wsparcie Genius w lokalnym sklepie Apple, aby uzyskać dodatkową pomoc.
Wskazówki dla czytelników 
- Po aktualizacji mojego iOS, w jakiś sposób ustawienia daty i godziny do automatycznego ustawienia zostały wyłączone! Ponownie włączyłem to ustawienie i teraz wszystko znów działa!
- Larry uważał, że otrzymał wiadomość, że jego weryfikacja Apple ID nie powiodła się, ponieważ używa Wi-Fi w pracy i pomyślał, że może to blokować niektóre połączenia Wi-Fi. Larry utworzył hotspot na moim iPhonie i mógł wtedy pomyślnie połączyć się ze swoim Apple ID
- Dla mnie sztuczka polegała na wyłączeniu wszystkich ustawień VPN (spójrz na Ustawienia> VPN lub Ustawienia> Ogólne> VPN)
- Zamiast tego połącz się z iTunes i zaktualizuj lub przywróć system iOS. Upewnij się, że wykonałeś następujące kroki:
- Wyłącz iDevice
- Otwórz iTunes na swoim komputerze
- Przytrzymaj przycisk Bome podczas podłączania kabla błyskawicy do komputera
- Wypróbuj to na innym urządzeniu: Wybierz Ustawienia> Apple ID> Hasło i zabezpieczenia i wybierz Uzyskaj kod weryfikacyjny. Wpisz ten kod w urządzeniu, którego dotyczy problem
- Rachel odkryła, że nie była w stanie zatwierdzić warunków Apple iCloud, dopóki nie wyłączyła Crystal, używanego przez nią narzędzia do blokowania treści. Kiedy Rachel to zrobiła, była w stanie załadować i zaakceptować warunki. I zadziałało natychmiast
- To zadziałało dla mnie:
- Wybierz Ustawienia> iTunes i App Store
- Stuknij swój Apple ID na samej górze
- Wybierz Wyloguj się
- Następnie zaloguj się ponownie
- W przypadku starszych wersji iOS wypróbuj tę metodę, zadziałała.
- połączyć się przez Wi-Fi
- Wybierz kolejno opcje Ustawienia> iCloud
- Kliknij swoje konto
- Wygeneruj kod weryfikacyjny z innego urządzenia Apple, które używa tego samego Apple ID. Na drugim urządzeniu przejdź do Ustawienia> iCloud> Hasło i zabezpieczenia> Wygeneruj kod weryfikacyjny (lub Uzyskaj kod weryfikacyjny)
- Wprowadź kod weryfikacyjny w iDevice z błędem
- Jeśli korzystasz z sieci VPN, takiej jak OpenDNS lub Cisco Umbrella, najpierw ją wyłącz, a następnie wypróbuj ponownie swój Apple ID i ponownie zainstaluj OpenDNS, gdy wszystko zadziała
- Tak, moja data i godzina na moim iPhonie były błędne. Po zaktualizowaniu go do Ustaw automatycznie weryfikacja zadziałała!
- Spróbuj zresetować ustawienia sieci, a następnie spróbuj ponownie, korzystając z różnych połączeń Wi-Fi. Wybierz kolejno opcje Ustawienia> Ogólne> Resetuj> Resetuj ustawienia sieciowe
- Jeśli używasz kopii zapasowej iCloud na swoim iDevice, wyłącz ją tymczasowo. Następnie spróbuj ponownie połączyć się ze swoim Apple ID. Gdy to zadziała, nie zapomnij ponownie włączyć kopii zapasowej iCloud