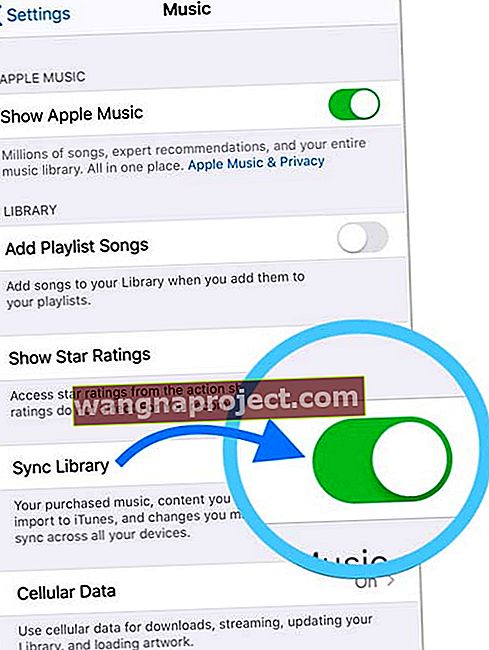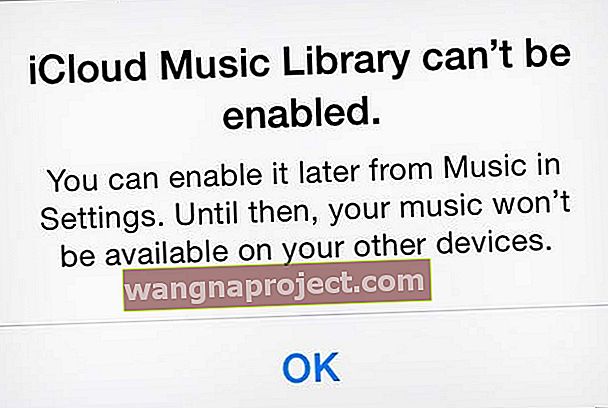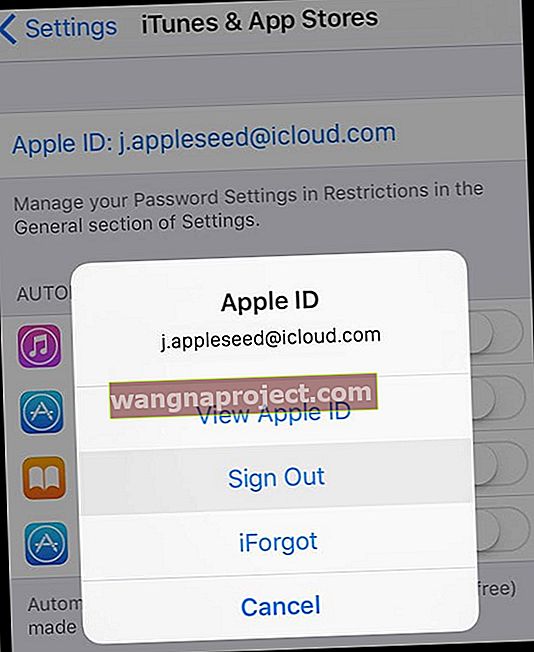Właśnie zaktualizowałeś swojego iPhone'a, iPada lub iPoda do najnowszej wersji iOS lub iPadOS, a teraz cała Twoja Apple Music zniknęła? Wygląda na to, że w ogóle nie masz muzyki? Jeśli tak, nie jesteś sam i zazwyczaj jest to szybka naprawa.
Postępuj zgodnie z tymi krótkimi wskazówkami, aby ponownie wyświetlić Apple Music!
- Uruchom ponownie lub wymuś ponowne uruchomienie urządzenia
- Sprawdź, czy funkcja Synchronizuj bibliotekę (lub w przypadku starszego iOS, iCloud Music Library) jest włączona w przypadku subskrypcji Apple Music
- Spróbuj użyć innej sieci Wi-Fi lub przełącz się na komórkową / mobilną transmisję danych
- Wyłącz opcję Pokaż Apple Music, a następnie włącz ją ponownie w Ustawieniach
- Wyloguj się z iTunes i App Store w ustawieniach, a następnie zaloguj się ponownie
- Zresetuj wszystkie ustawienia
- Tworzenie kopii zapasowych i przywracanie za pomocą iTunes (macOS Mojave i starsze) lub aplikacji Finder (macOS Catalina +)
Zanim zrobisz cokolwiek innego, uruchom ponownie lub wymuś ponowne uruchomienie urządzenia
Jeśli właśnie zaktualizowałeś swoje urządzenie i brakuje Apple Music lub jest ona pusta, przed dalszym rozwiązywaniem problemu warto ponownie uruchomić lub wymusić ponowne uruchomienie.
Czasami musimy ponownie uruchomić nasze urządzenia po aktualizacji, aby ustawić te zmiany.
 Po wyświetleniu monitu przesuń, aby wyłączyć urządzenie.
Po wyświetleniu monitu przesuń, aby wyłączyć urządzenie.
Ponowne uruchomienie to po prostu wyłączenie zasilania, odczekanie kilku sekund i ponowne włączenie. Wymuszenie ponownego uruchomienia jest trochę bardziej skomplikowane…
Aby wymusić ponowne uruchomienie iDevice
- Na iPhonie 6S lub starszym oraz wszystkich iPadach z przyciskami Home i Touch Touch naciśnij jednocześnie przycisk Home i Power, aż zobaczysz logo Apple
- W przypadku iPhone'a 7 lub iPhone 7 Plus: naciśnij i przytrzymaj przycisk boczny i przycisk zmniejszania głośności przez co najmniej 10 sekund, aż zobaczysz logo Apple
- Na iPadzie bez przycisku Home i modelach iPhone 8 i nowszych: naciśnij i szybko zwolnij przycisk zwiększania głośności. Następnie naciśnij i szybko zwolnij przycisk zmniejszania głośności. Na koniec naciśnij i przytrzymaj przycisk boczny / górny, aż zobaczysz logo Apple
Sprawdź, czy iCloud synchronizuje Twoją bibliotekę muzyczną
Z jakiegoś powodu po zaktualizowaniu systemu iOS lub iPadOS na urządzeniu biblioteka muzyczna iCloud czasami wyłącza się i nie włącza się automatycznie po zakończeniu aktualizacji.
Dla osób, które subskrybują usługę Apple Music (usługa płatnej subskrypcji), naszą najważniejszą wskazówką jest sprawdzenie, czy biblioteka muzyczna iCloud jest włączona!
Spójrz na ustawienia synchronizacji Apple Music
- Wybierz kolejno opcje Ustawienia> Apple Music
- Sprawdź, czy przełącznik synchronizacji biblioteki jest włączony (lub w przypadku starszych wersji iOS biblioteka muzyczna iCloud)
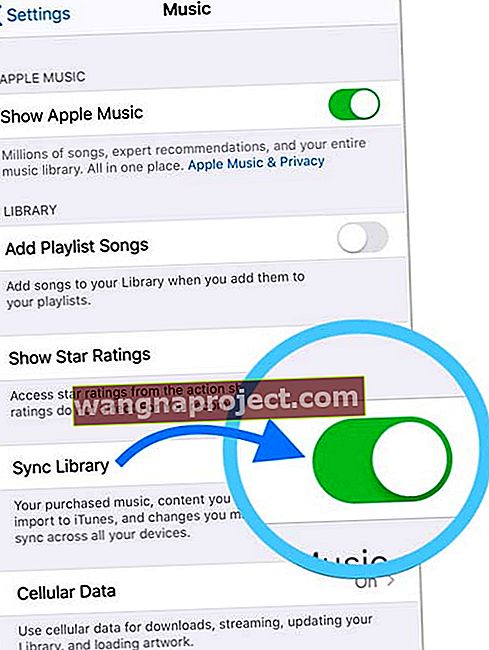
- Jeśli przełącznik jest wyłączony, włącz go i zdecyduj, czy chcesz zachować muzykę, czy usunąć i zastąpić muzykę, która jest już na urządzeniu. Zalecamy wybranie Keep Music
- Po włączeniu daj urządzeniu minutę lub dwie na odtworzenie muzyki
- Jeśli jest już włączony, spróbuj go wyłączyć, odczekaj kilka sekund i włącz go ponownie
Jeśli nie widzisz opcji Synchronizuj bibliotekę lub iCloud Music Library w Ustawieniach> Muzyka, przejrzyj Apple ID, za pomocą którego jesteś zalogowany, wybierając Ustawienia> Apple ID . Ta opcja pojawia się tylko wtedy, gdy Apple ID jest subskrybowany w płatnej usłudze subskrypcji Apple Music.
Spróbuj włączyć dane mobilne (komórkowe)
Kilku czytelników odkryło, że włączyli mobilną transmisję danych, zaczęła się pojawiać ich Apple Music.
- Wybierz kolejno opcje Ustawienia> Muzyka
- Przewiń w dół do opcji Dane mobilne lub komórkowe
- Stuknij w to
- Włącz dla przesyłania strumieniowego i / lub pobierania
Pobierz jeden utwór na swoje urządzenie
Inną wskazówką dla czytelników, która często działa, jest dotknięcie przycisku Przeglądaj Apple Music i pobranie nowego utworu na urządzenie.
Dla wielu wydaje się, że wskakuje to do uruchamiania całej Twojej Apple Music i sprawia, że pojawia się ponownie!
Widzisz komunikat o błędzie, że nie można włączyć biblioteki muzycznej iCloud? 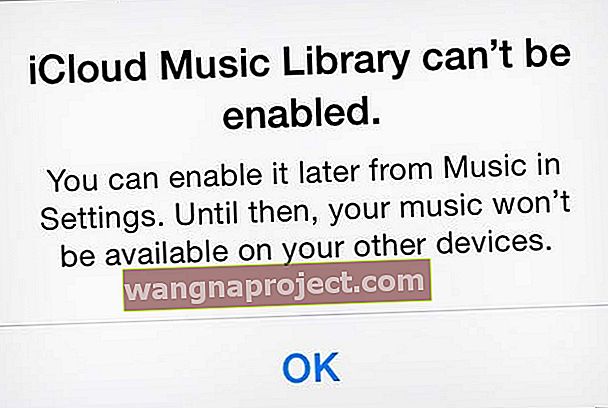
Jeśli widzisz ten błąd, sprawdź, czy serwery Apple działają poprawnie.
Po weryfikacji spróbuj ponownie uruchomić urządzenie i wyłącz i włącz Ustawienia> Muzyka> Synchronizuj bibliotekę (lub iCloud Music Library w starszych wersjach iOS) - może być konieczne kilkukrotne powtórzenie tego procesu, aby połączyć urządzenie z serwerami Apple.
Odśwież Pokaż Apple Music
Jeśli utwory i albumy z subskrypcji Apple Music nie są wyświetlane, upewnij się, że włączyłeś opcję Pokaż Apple Music w Ustawieniach> Muzyka.
Jeśli jest już włączony, wyłącz go i włącz, aby odświeżyć jego ustawienie. 
Wyloguj się i wróć do iTunes i App Store
Jeśli nie jesteś subskrybentem Apple Music, a Twoja muzyka nie pojawia się w aplikacji Muzyka, spróbuj wylogować się z iTunes i App Store.
- Idź do Ustawienia> iTunes i App Store
- Stuknij swój Apple ID
- Wybierz Wyloguj się
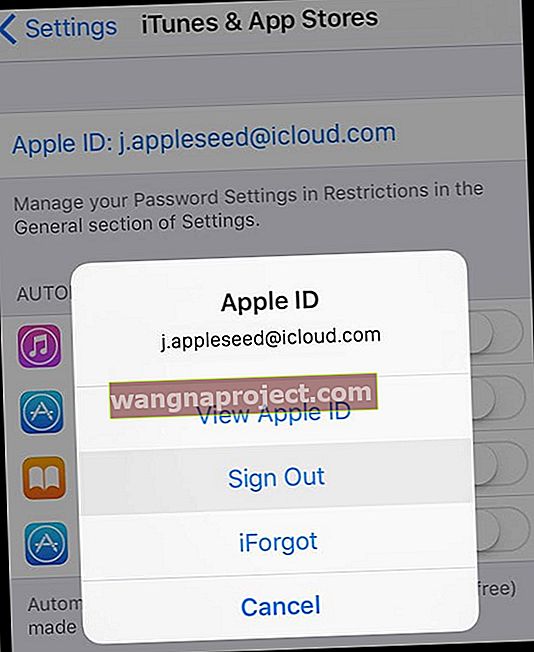
- Poczekaj, aż urządzenie w pełni się wyloguje i zobaczysz opcję Zaloguj się
- Stuknij opcję Zaloguj się i wprowadź swój Apple ID i hasło
- Poczekaj, aż sklep wyświetli Twój identyfikator Apple ID, a następnie ponownie wypróbuj aplikację Muzyka
Zresetuj wszystkie ustawienia urządzenia
Jeśli żadna ze wskazówek do tej pory nie zadziałała, spróbuj zresetować ustawienia urządzenia na wypadek, gdyby jakieś losowe ustawienie powodowało problemy z biblioteką Apple Music.
Jak zresetować ustawienia na iPhonie, iPadzie lub iPodzie
- Zwykle jest to ostateczność, ponieważ resetuje wszystkie spersonalizowane funkcje z powrotem do ustawień fabrycznych
- Wybierz kolejno opcje Ustawienia> Ogólne> Resetuj> Resetuj wszystko
- Spowoduje to zresetowanie wszystkich domyślnych ustawień w Ustawieniach, w tym powiadomień, alertów, jasności i ustawień zegara, takich jak budzenie
- Zresetowanie wszystkich ustawień powoduje również przywrócenie wszystkich spersonalizowanych i dostosowanych funkcji, takich jak tapety i ustawienia ułatwień dostępu, do domyślnych wartości fabrycznych.
- Wykonanie tej czynności nie ma wpływu na żadne dane na Twoim urządzeniu osobistym, w tym zdjęcia, teksty, dokumenty i inne pliki
- Musisz ponownie skonfigurować te ustawienia po ponownym uruchomieniu iPhone'a lub iDevice
Przywróć kopię zapasową na swoim urządzeniu za pomocą iTunes lub Findera
Jeśli Twoja biblioteka Apple Music jest nadal pusta, zalecamy utworzenie kopii zapasowej i przywrócenie urządzenia za pomocą iTunes (dla Windows i macOS Mojave i starszych) lub aplikacji Finder (dla macOS Catalina +).
Przywróć za pomocą iTunes
- Podłącz swój iPhone do komputera
- Uruchom iTunes
- Wybierz swój telefon iPhone, iPada lub iPoda
- W oknie Podsumowanie dotknij Przywróć kopię zapasową
- Sprawdź datę i rozmiar każdej kopii zapasowej i wybierz najbardziej odpowiednią
- Kliknij Przywróć
- Poczekaj, aż zakończy się czas przywracania
- Pozostaw urządzenie podłączone po ponownym uruchomieniu i poczekaj, aż zsynchronizuje się z komputerem
- Odłącz urządzenie dopiero po zakończeniu synchronizacji
Dowiedz się więcej z tego artykułu: Jak naprawić błędy kopii zapasowej, aktualizacji i przywracania iPhone'a / iPada w iTunes
Przywróć za pomocą Findera
- Otwórz aplikację Finder
- Wybierz swoje urządzenie z lokalizacji wymienionych na lewym pasku bocznym
- Stuknij w zakładkę Ogólne
- Wybierz Przywróć kopię zapasową w sekcji Kopia zapasowa i przywracanie
- Sprawdź datę i rozmiar każdej kopii zapasowej i wybierz najbardziej odpowiednią
- Kliknij Przywróć
- Poczekaj, aż zakończy się czas przywracania
- Pozostaw urządzenie podłączone po ponownym uruchomieniu i poczekaj, aż zsynchronizuje się z komputerem
- Odłącz urządzenie dopiero po zakończeniu synchronizacji
Dowiedz się więcej z tego artykułu: Koniec z iTunes. Jak używać Findera w macOS Catalina do synchronizacji i przywracania iPhone'a