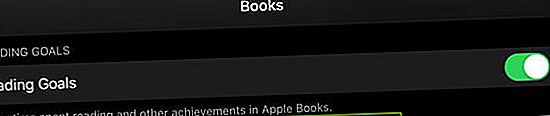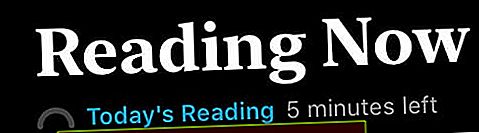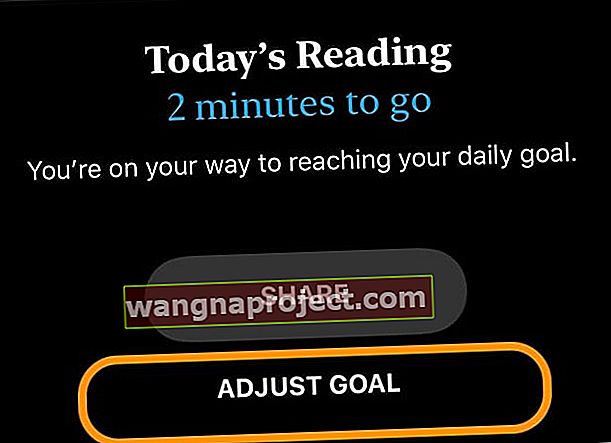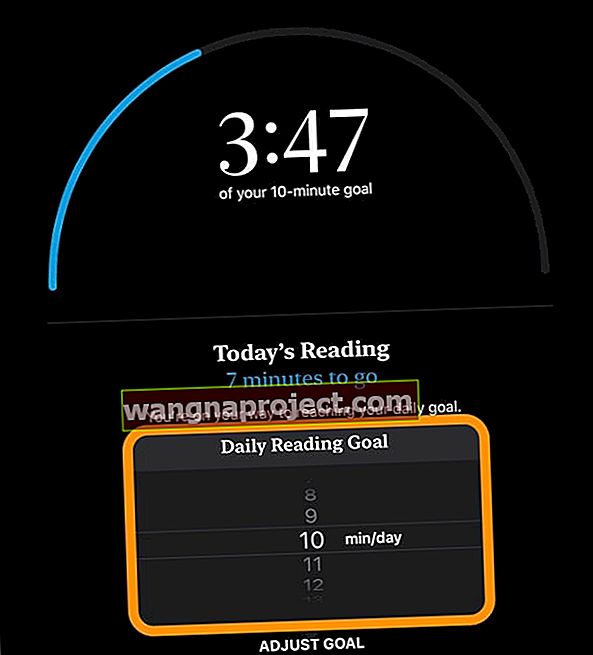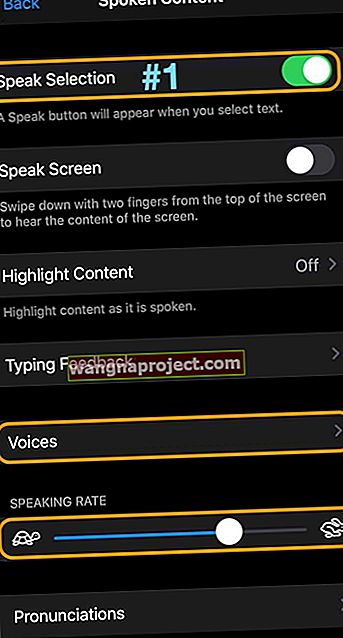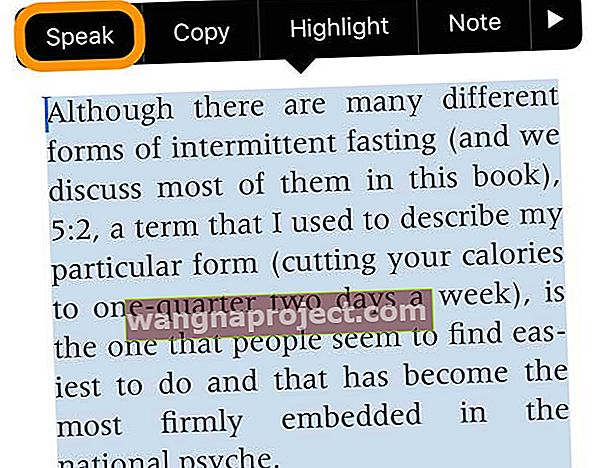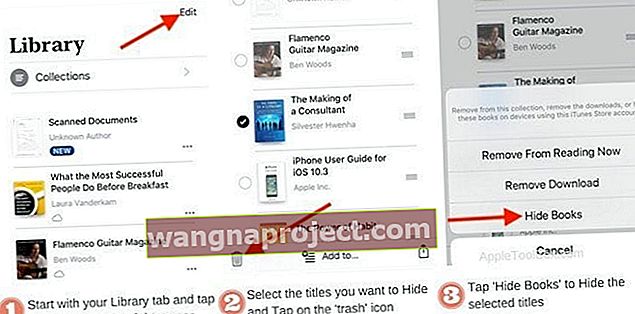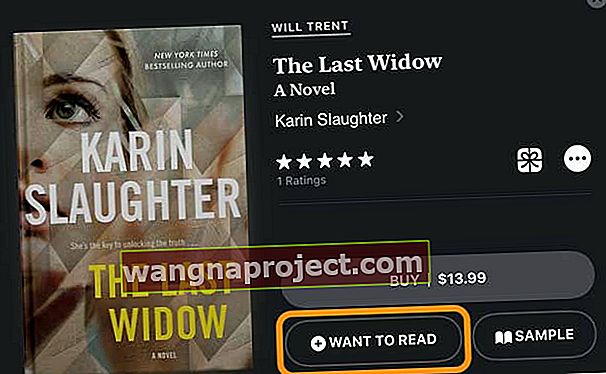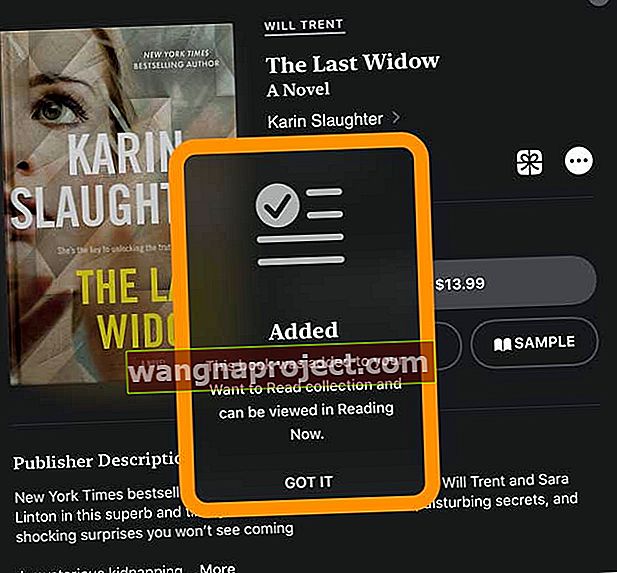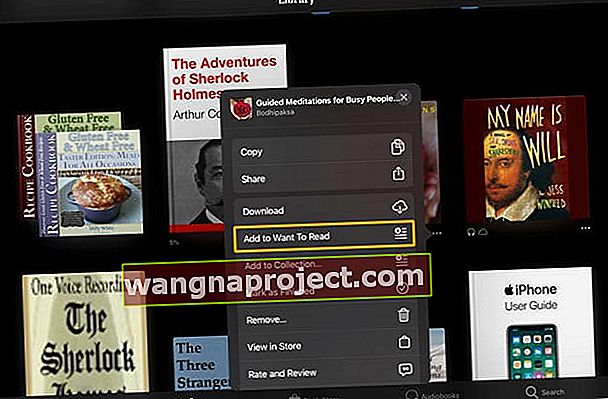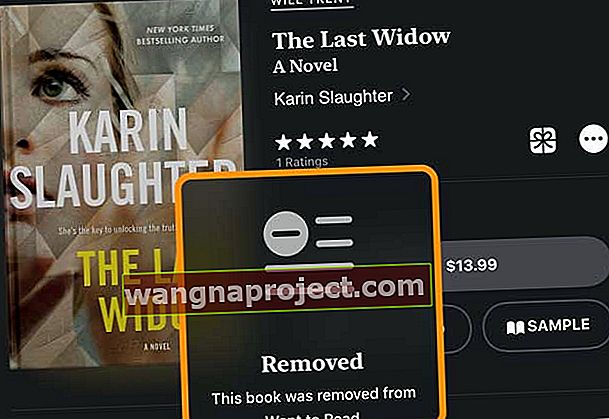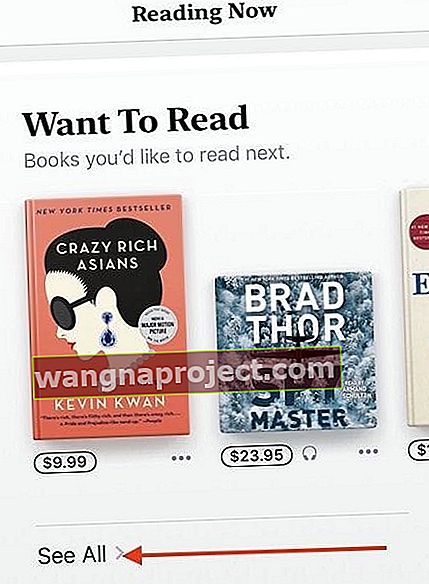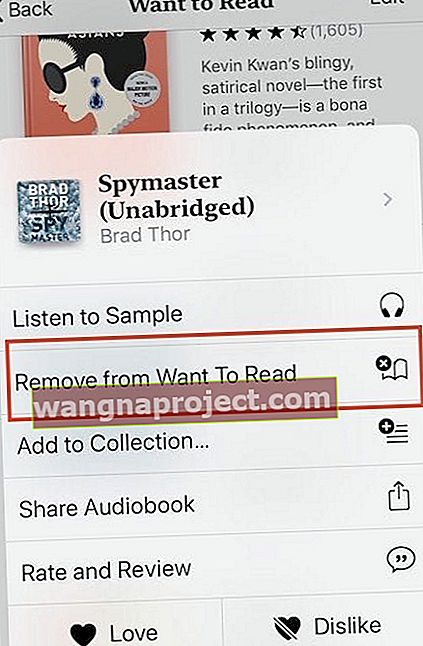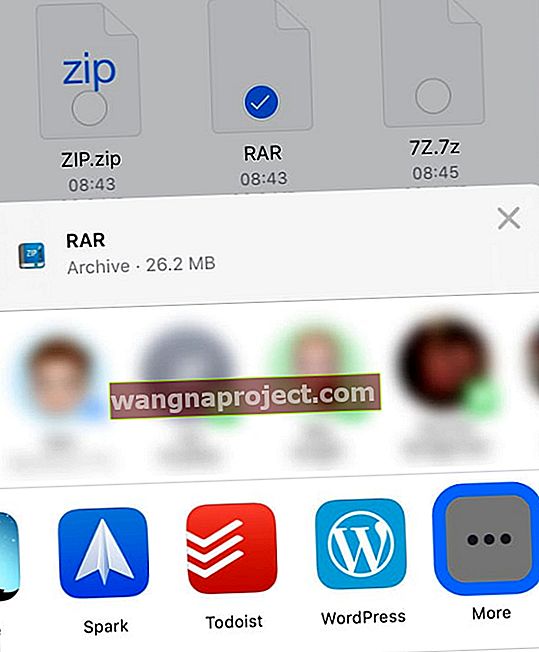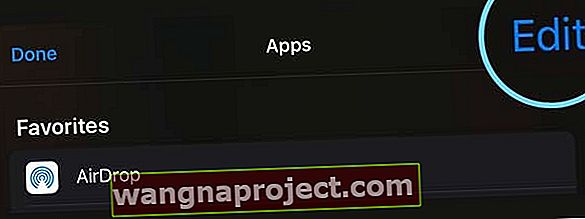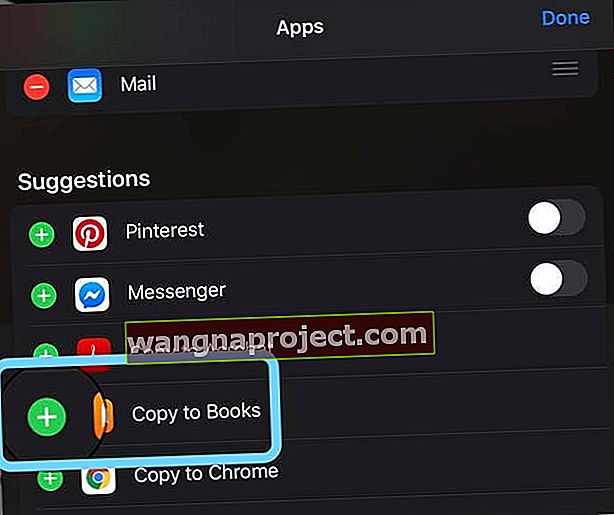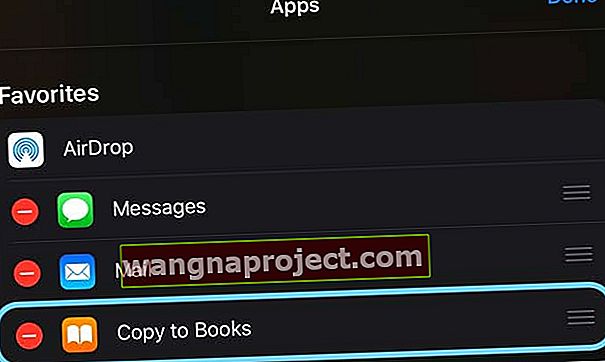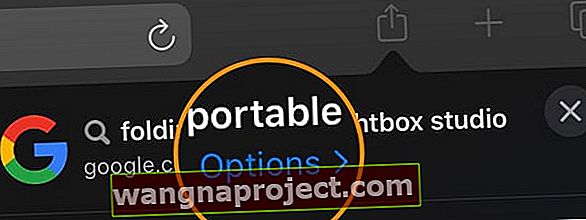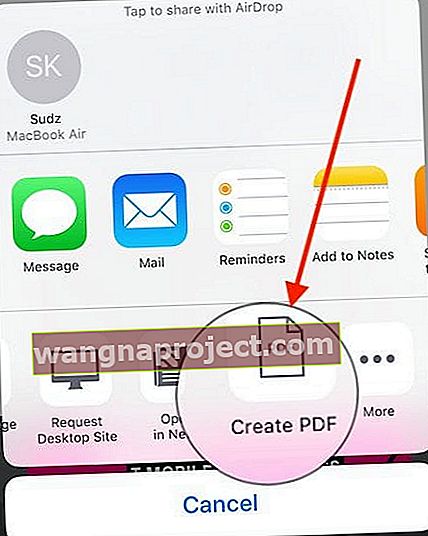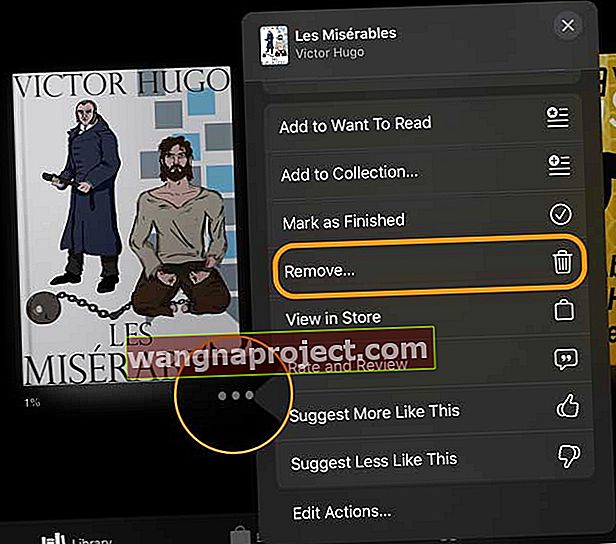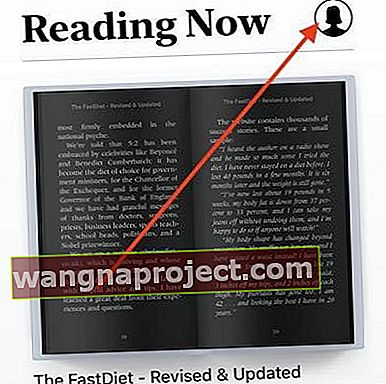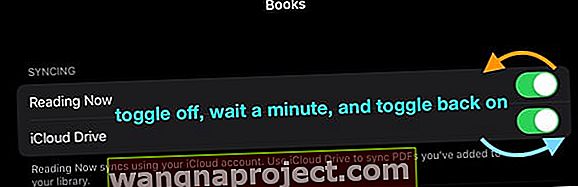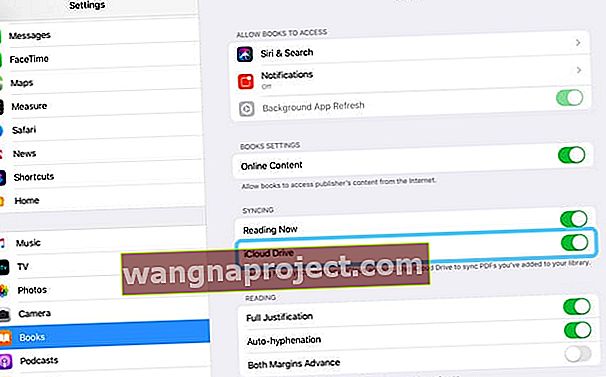Używany do aplikacji Apple iBooks sprzed lat, a teraz nieco lub nawet całkowicie zdezorientowany przez poprawioną aplikację Apple Books? Jeśli tak, nie jesteś sam!
Niedawno Apple całkowicie przebudował ukochaną aplikację iBooks na aplikację Książki, wprowadzając poważne zmiany w iOS 12 i mniejszych, kolejne aktualizacje dla iOS 13 i iPadOS. A to doprowadziło wielu ludzi do frustracji, problemów i uczenia się różnych rzeczy!
Jeśli jesteś jednym z wielu w tej kategorii, nie bój się! W naszym szczegółowym artykule z instrukcjami znajdziesz Apple Books na iOS 13, 12 i iPadOS.
Więc czytaj dalej!
Drobne zmiany w Apple Books w iOS 13 i iPadOS
Jak wspomniano, firma Apple nie wprowadziła żadnych większych zmian w systemach iOS 13 i iPadOS, ale dodała nową funkcję o nazwie Cele czytania książek Apple .
Jakie do cholery są cele czytania według Apple?
Chcesz czytać więcej i śledzić, ile czytasz, za pomocą aplikacji Książki na iPhonie lub iPadzie? Dzięki iOS 13 i iPadOS możesz łatwo kontrolować, ile czytasz w ciągu dnia LUB w ciągu roku.
Ustaw swoje cele związane z czytaniem
- Na każdy dzień : ile minut chcesz codziennie poświęcić na czytanie
- Według roku : ile książek chcesz czytać każdego roku
A co najważniejsze, Apple śledzi cały czas, gdy czytasz swoje książki, niezależnie od tego, czy czytasz tylko przez kilka minut, czy przez kilka godzin. Zapisując te momenty, łatwo jest osiągnąć dzienny cel czytania i osiągnąć roczny cel dotyczący czytania książek.
Jak ustawić cele czytelnicze Apple Books
- Otwórz Ustawienia> Książki
- Włącz Cele czytania
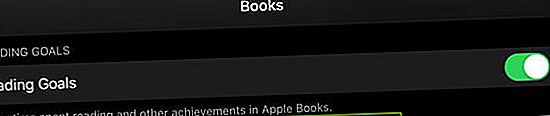
- Otwórz aplikację Apple Books
- Stuknij opcję Czytanie teraz
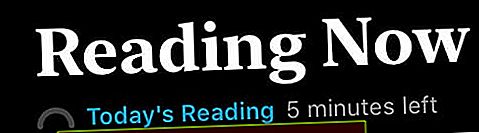
- Stuknij łącze Dzisiejsze czytanie w lewym górnym rogu lub przewiń w dół do sekcji Cele czytania
- Domyślny cel to 5 minut dziennie, ale możesz to zmienić, dotykając opcji Dzisiejszy licznik czasu czytania
- Aby zmienić cel w górę lub w dół, naciśnij Dostosuj cel
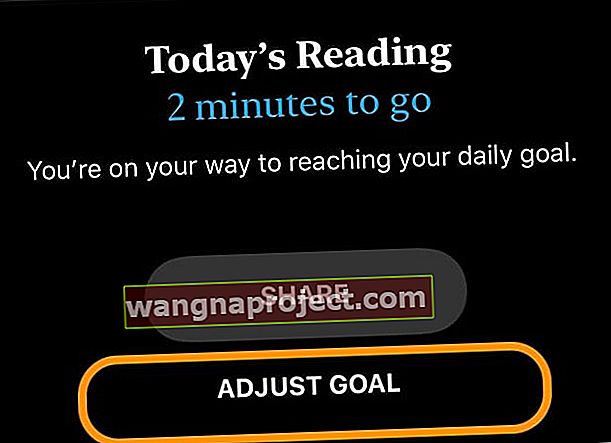
- Przewiń w górę lub w dół, aby zmienić czas, przez który chcesz czytać każdego dnia
- Po ustaleniu celu dotknij miejsca poza przesuwaną skalą celu codziennego czytania
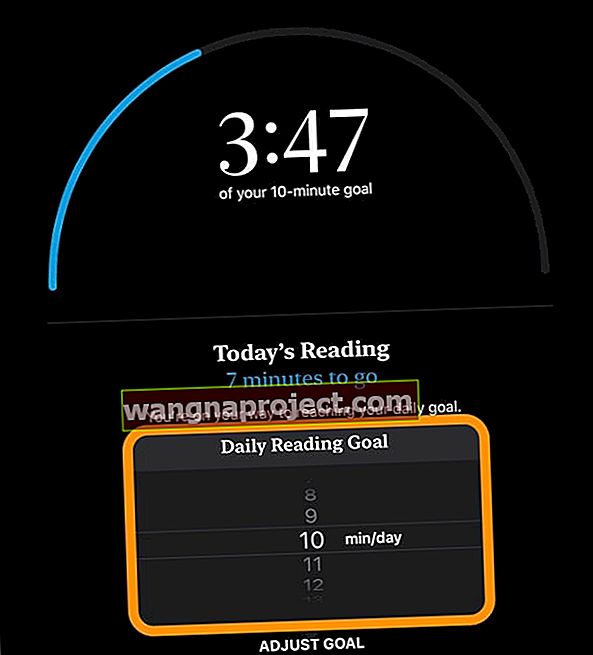
- Stuknij X w prawym górnym rogu, aby powrócić do Czytania teraz
- Aby zmienić liczbę książek do przeczytania w tym roku kalendarzowym, dotknij książek, aby dotrzeć do łącza celu i dostosuj liczbę
Wyczyść i zresetuj swoje cele związane z czytaniem
Jeśli coś się zmieni i chcesz zacząć od czystego planu swoich celów związanych z czytaniem, możesz łatwo zresetować te dane.
Wybierz kolejno opcje Ustawienia> Książki> Wyczyść dane celów czytania. Spowoduje to zresetowanie danych na wszystkich urządzeniach zalogowanych przy użyciu tego samego Apple ID.

iOS 13 i iPadOS umożliwiają zamianę wyborów z dowolnej drukowanej książki na dźwięk przy użyciu nowej zawartości mówionej Accessibility
Jedną z fajnych funkcji w iOS 13 i iPadOS są ulepszone funkcje dla osób niedowidzących. Nawet osoby bez problemów ze wzrokiem mogą wykorzystać te nowe elementy sterujące i opcje, aby odczytać nam wydrukowane strony - dzięki czemu nie musimy kupować wersji audio książek, które już posiadamy w formie drukowanej!
Aby było jasne, proces ten najlepiej jest stosować do odsłuchiwania fragmentów książki - elementów zaznaczonych w samej książce. To nie jest dobra alternatywa dla słuchania całej książki lub nawet jej długich fragmentów.
Skonfiguruj Siri do czytania książek za pomocą funkcji Mów zaznaczenie
- Otwórz Ustawienia> Dostępność
- Kliknij Treść mówiona
- Przegubowe Mów Selection ON
- Aby wybrać inny głos, kliknij Głosy
- Przetestuj preferowaną szybkość mówienia za pomocą suwaka
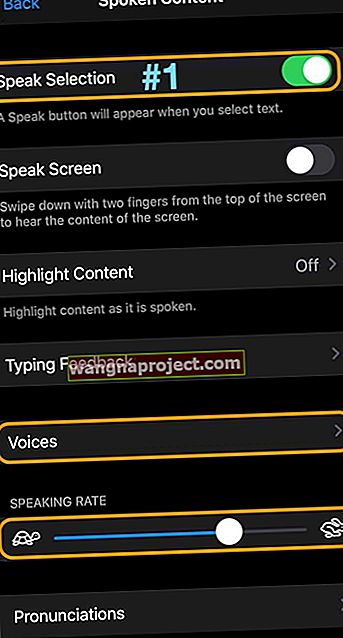
Poproś Siri o przeczytanie fragmentów Twoich książek
- Upewnij się, że skonfigurowałeś Czytaj zaznaczenie, jak pokazano powyżej
- Otwórz Apple Books
- Wybierz książkę, którą ma przeczytać Ci Siri
- Przeciągnij palcem, aby zaznaczyć i zaznaczyć tekst, który ma przeczytać Ci Siri
- Wybierz z menu opcję Mów
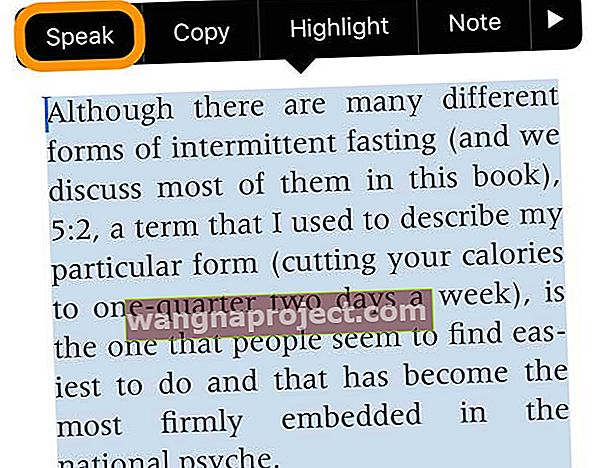
- Siri czyta cały podświetlony tekst
- Aby wstrzymać, naciśnij przycisk Wstrzymaj w menu

Zastanawiasz się, czy Apple sprawiło, że Książki były bardziej konfigurowalne?
Przepraszamy, ale użytkownicy aplikacji Książki nadal nie mogą zmieniać odstępów między wierszami i innych dostosowań, które można znaleźć w aplikacjach do czytania innych firm.
A co z ulepszeniami Książek w iPadOS?
Jedną z największych nagłówków dla iPadOS są opcje wielozadaniowości i umożliwienie użytkownikom wreszcie otwarcia wielu wystąpień tej samej aplikacji.
Niestety Książki nie obsługują jeszcze tej funkcji - przynajmniej jeszcze nie teraz. Książki nadal pozwalają na otwarcie go tylko raz, więc na razie nie możemy mieć otwartych dwóch książek obok siebie. Dość wielu ludzi chce, aby ta funkcja znacznie ułatwiła badanie i naukę.
Jeśli należysz do tych osób, zdecydowanie zalecamy przesłanie firmie Apple opinii i poproszenie o tę opcję w przyszłej aktualizacji systemu iPadOS.
iBooks staje się Apple Books z systemem iOS 12 i nowszym (w tym iPadOS)
Począwszy od iOS 12, Apple zmienił nazwę iBooks na Książki. Dzięki tej nowej nazwie firma Apple wprowadziła szereg zmian projektowych i funkcji, które sprawiły, że iBooki są bardziej zgodne z innymi aplikacjami Apple, takimi jak aplikacje TV lub Podcasty.
Ciemny tryb czytania
Apple Books oferuje pełny tryb ciemny, który jest niezależny od trybu ciemnego iOS 13 i iPadOS. 
Nawet jeśli ustawisz iPhone'a, iPada lub iPoda tak, aby zawsze używał trybu ciemnego, Twoje książki nie podążają za tym przykładem. Musisz ustawić go ręcznie dla każdej czytanej książki.
Aby ustawić Apple Books na wyświetlanie książek w trybie ciemnym
- Otwórz książki
- Dotknij otwórz książkę
- W górnym menu dotknij przycisku aA
- Stuknij w kolorowe kółko, aby wybrać tryb wyświetlania do czytania - dostępne są cztery opcje od białego i beżowego do szarego i czarnego
- Możesz także włączyć lub wyłączyć ustawienie Auto-Night Theme, które zmienia tryb wyświetlacza w zależności od oświetlenia otoczenia

- Dodatkowe opcje obejmują jasność, zmianę czcionki Książek oraz włączanie i wyłączanie widoku przewijania - nie wszystkie książki oferują te opcje
Podstawowe zakładki nawigacyjne w Apple Books
Główne zakładki interfejsu użytkownika to teraz Czytanie , Biblioteka , Księgarnia , Książki audio i Karta Szukaj .
- Czytanie teraz to miejsce, w którym będziesz wykonywać większość czynności użytkownika. Kiedy kupujesz nową książkę, przechodzi ona bezpośrednio do sekcji Chcę przeczytać na tej karcie. Ta zakładka zawiera wszystkie tytuły, które aktualnie czytasz, listę życzeń do czytania wraz z polecanymi tytułami.
- Biblioteka jest podobna do starej karty swoich książek w iBooks. Książki można sortować ręcznie na karcie Moje książki za pomocą operacji przeciągania i upuszczania, co czyni to wygodnym.
- Aplikacja Książki zawiera również dedykowaną sekcję książek audio . Jeśli chcesz pobrać nowy audiobook, użyj tej karty, aby to zrobić. Twoje starsze audiobooki pojawią się na kartach Biblioteka i Czytane teraz.
Jak ukrywać lub odkrywać książki w aplikacji Apple Books
Istnieje wiele powodów, dla których chciałbyś ukryć książkę przed Czytaniem teraz lub Biblioteką w Książkach.
Jednym z głównych przypadków użycia tej funkcji jest ukrycie książek, które są wyświetlane jako pobierane z iCloud lub muszą być pobrane z iCloud.
Jak ukryć książki 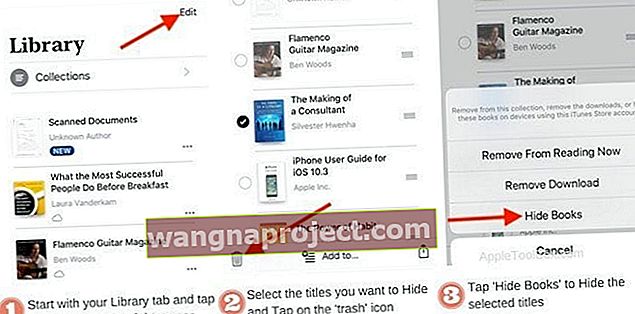
- Zacznij od karty Biblioteka, ponieważ jest to miejsce, w którym przechowywane są wszystkie Twoje książki
- Wybierz „Edytuj” w prawym górnym rogu ekranu
- Wybierz tytuły, które chcesz ukryć
- Stuknij ikonę kosza w lewym dolnym rogu ekranu
- Wybierz „ Ukryj książki ”, aby ukryć wybrane tytuły.
- Te tytuły zostaną usunięte zarówno z biblioteki, jak i z karty Czytane teraz
Jak odkrywać książki 
- Zacznij od dotknięcia karty Czytanie teraz i przewiń do góry
- Stuknij ikonę „ Konto ” w prawym górnym rogu ekranu
- Następnie dotknij `` Zarządzaj ukrytymi zakupami '' i wprowadź swoje dane uwierzytelniające
- Teraz znajdziesz wszystkie tytuły, które wcześniej ukryłeś
- Dotknij opcji „ ODKRYJ ”, aby przenieść tytuły z powrotem do zakładek Biblioteka i Czytane teraz
Jak korzystać z funkcji listy życzeń książek w Apple Books
W systemach iOS 12-13 i iPadOS istnieje osobna sekcja z listą życzeń Książki - nazywana sekcją Chcę przeczytać .
Znajdź opcję Chcę przeczytać poniżej na karcie Czytane teraz książki - jeśli jej nie widzisz, przewiń w dół, aby odsłonić tę sekcję.
Poszukaj ikony słuchawek, aby oznaczyć wszystkie audiobooki na liście życzeń.
Ten sam proces działa zarówno w przypadku zakładek Księgarnia, jak i Książki audio.
Dodawanie książek lub książek audio do listy życzeń ze sklepu z książkami lub audiobookami
- Otwórz Apple Books
- Dotknij Book Store kartę lub Audiobooks kartę
- Podczas przeglądania w Księgarni / Audiobookach dotknij dowolnej książki, a następnie dotknij Chcę przeczytać
- Jeśli nie widzisz tego przycisku, przewiń trochę w górę, aby znaleźć ten przycisk!
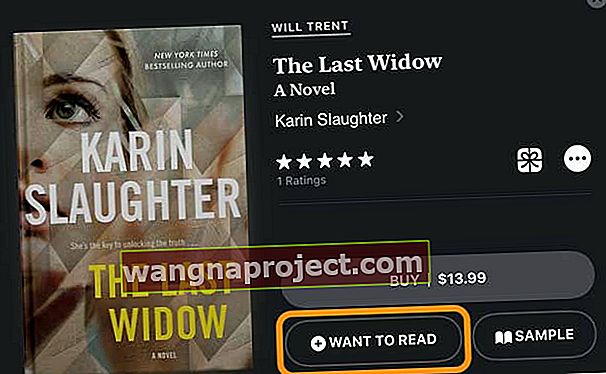
- Jeśli nie widzisz tego przycisku, przewiń trochę w górę, aby znaleźć ten przycisk!
- Widzisz komunikat, że książka została dodana do Twojej kolekcji Chcę przeczytać (to jest Twoja lista życzeń)
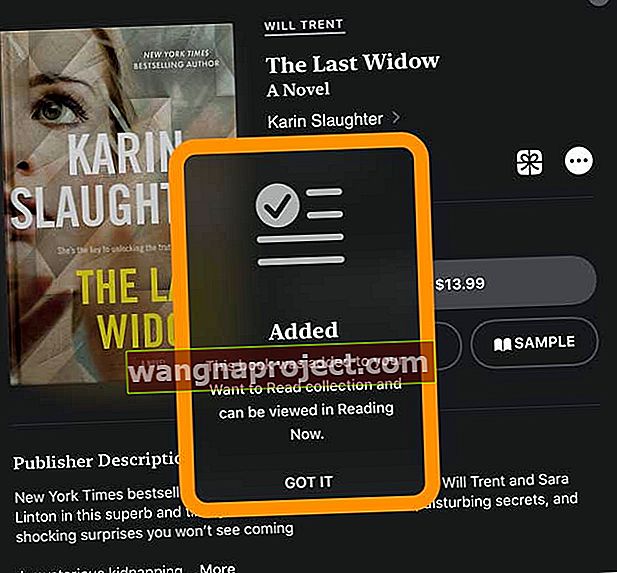
Dodawanie książek lub książek audio do listy życzeń z książek lub książek audio, które już kupiłeś
- Otwórz aplikację Książki
- Stuknij kartę Biblioteka
- Wybierz książkę ze swoich zbiorów książek
- Kliknij przycisk z trzema kropkami obok książki
- Wybierz Dodaj do czytania
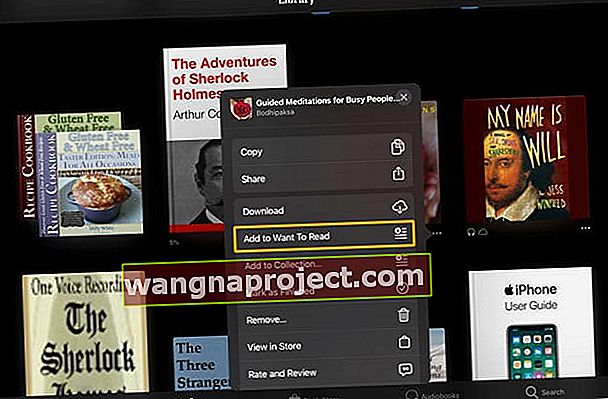
- Na ekranie pojawia się komunikat potwierdzający
Usuń książkę lub audiobook, które nie kupiłeś, z kolekcji Chcę przeczytać (Lista życzeń)
- Otwórz Apple Books
- Dotknij teraz czyta kartę
- Przewiń do Chcę przeczytać
- Kliknij książkę lub audiobooka, które chcesz usunąć
- Naciśnij przycisk Chcesz przeczytać
- Zobaczysz potwierdzenie, że książka została usunięta
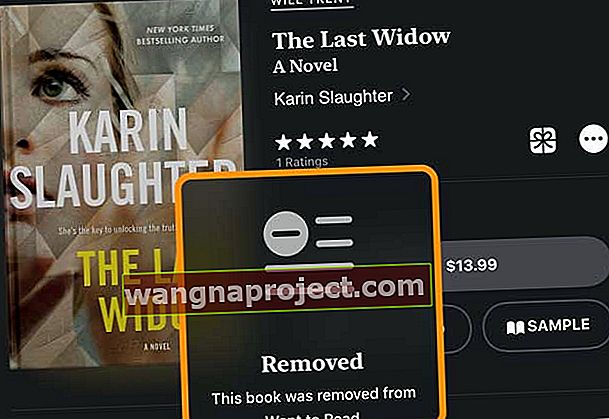
Możesz również znaleźć książkę w Księgarni lub Audiobookach i stuknąć ją ponownie, aby usunąć ją ze swojej Listy życzeń.
Usuń wcześniej kupioną książkę lub audiobooka z kolekcji Chcę przeczytać (Lista życzeń)
- Zarządzanie listą życzeń odbywa się na karcie Czytanie teraz
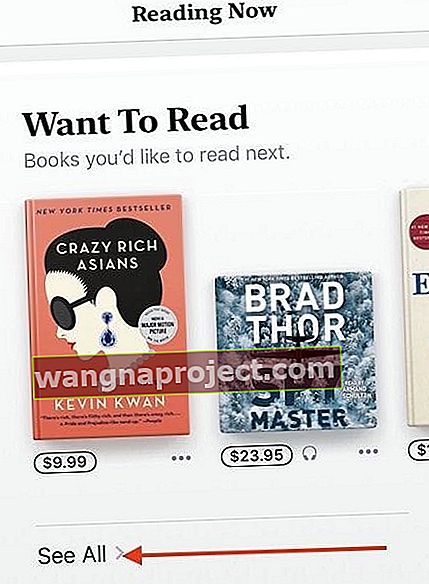
- Na karcie Czytane teraz przewiń w dół i dotknij przycisku Zobacz wszystko w sekcji Chcę przeczytać, aby wyświetlić wszystkie elementy na liście życzeń
- Ta sekcja pojawia się tylko wtedy, gdy dodasz książki / tytuły audio do swojej listy życzeń
- Usuń elementy, dotykając trzech kropek obok książki i wybierz Usuń z Chcę przeczytać
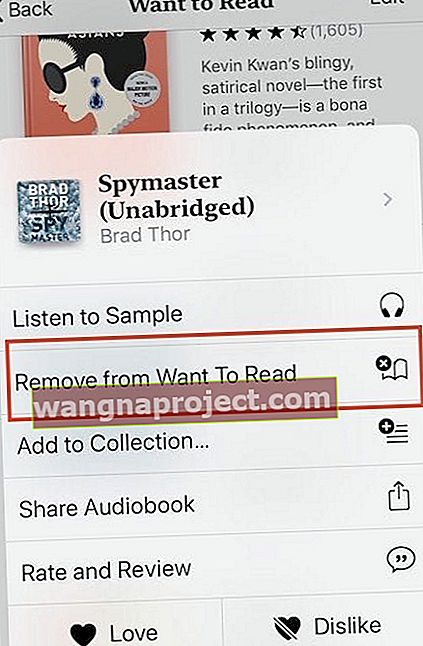
Twoja lista życzeń Apple Books jest również dostępna na komputerze Mac z systemem macOS Mojave i macOS Catalina
Gdy przeglądasz książki w księgarni macOS, możesz kliknąć strzałkę obok przycisku Kup książkę (lub zamów w przedsprzedaży) i dodać ten tytuł do swojej listy życzeń.
Jak wyświetlić tylko pobrane książki w aplikacji Książki
- Stuknij w Biblioteka> Kolekcje> Pobrane
- Na tej karcie są wyświetlane wszystkie książki pobrane na urządzenie i niewymagające połączenia internetowego

Nie widzieliśmy bezpośredniego sposobu na odfiltrowanie tylko pobranych tytułów podczas korzystania z sekcji „ Czytaj teraz ” w nowej aplikacji Książki.
Jak zapisywać pliki PDF z Internetu w Książkach
- Otwórz Safari i znajdź plik PDF, który chcesz przeczytać w Apple Books
- Stuknij w przycisk Udostępnij

- Następnie wybierz Kopiuj do książek - jeśli nie widzisz tej opcji, przesuń palcem wewnątrz arkusza udostępniania i wybierz przycisk Więcej , a następnie wybierz Kopiuj do książek
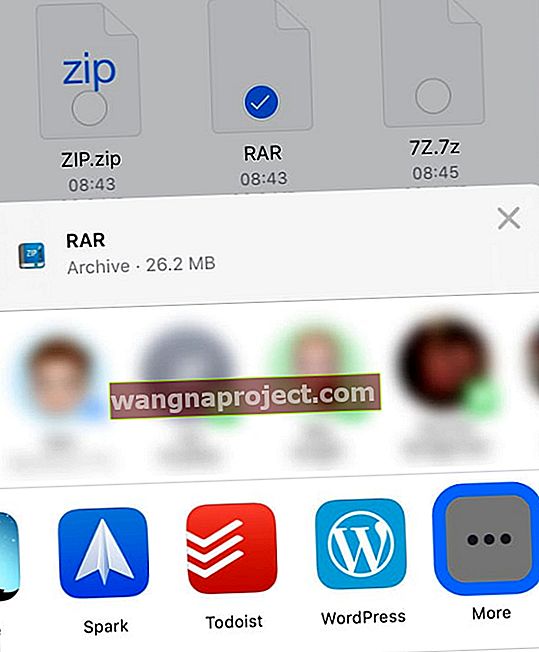
- Dzięki funkcji Kopiuj do książek urządzenie automatycznie dodaje plik PDF do biblioteki aplikacji Apple Books
Chcesz dodać kopię do książek do arkusza udostępniania?
- Aby dodać opcję Kopiuj do książek jako opcję w arkuszu udostępniania Safari, dotknij przycisku Więcej

- Wybierz Edytuj
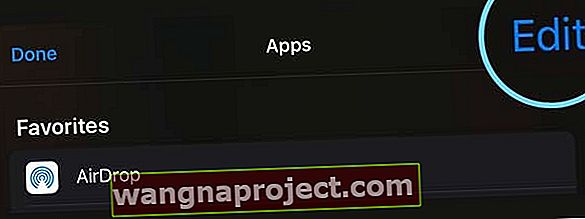
- W obszarze Sugestie przewiń w dół do opcji Kopiuj do książek
- Stuknij znak plus (+) obok opcji Kopiuj do książek
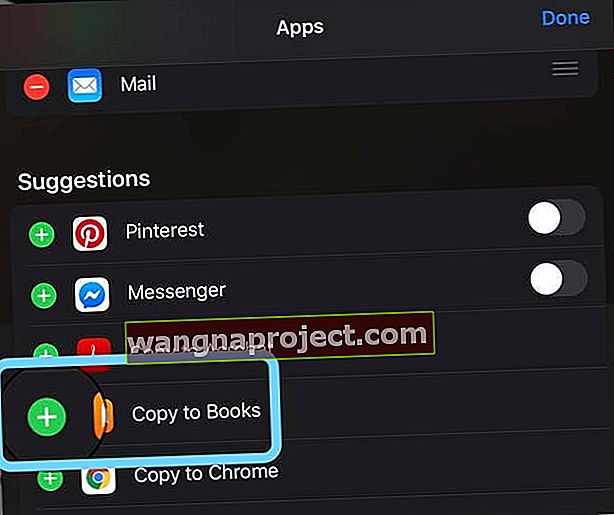
- Potwierdź, że opcja Kopiuj do książek została dodana do ulubionych
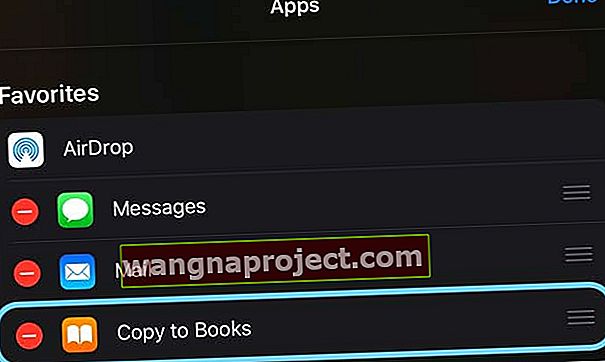
- Wprowadź dowolne inne zmiany, dodając za pomocą znaku plus (+) i usuwając za pomocą znaku minusa (-) lub wyłączając niektóre elementy
- Naciśnij Gotowe, aby zapisać zmiany
Plik Safari nie jest plikiem PDF?
- W systemie iOS 13 wybierz przycisk Opcje u góry arkusza udostępniania, a następnie wybierz opcję PDF
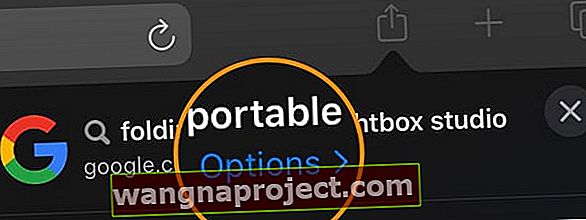
- W systemie iOS 12 stuknij opcję Utwórz PDF, a następnie Skopiuj do książek
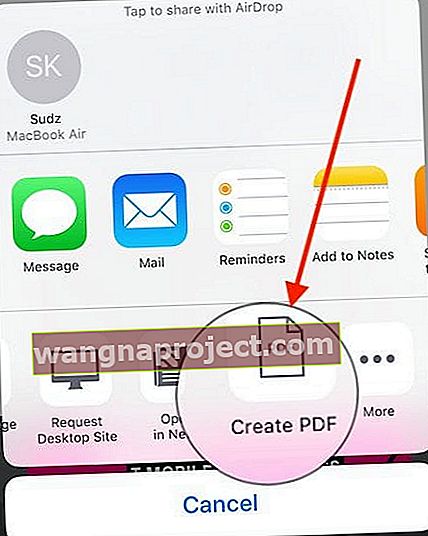
Aby korzystać z plików PDF w książce na urządzeniach Apple, upewnij się, że włączyłeś iCloud Drive w ustawieniach książek.
Jak usunąć książki z iPhone'a lub iPada za pomocą Apple Books
- Aby usunąć książkę lub niektóre książki, zacznij od karty Biblioteka
- Stuknij w Edytuj w górnym rogu ekranu
- Wybierz tytuły, które chcesz usunąć z iPhone'a lub iPada
- Następnie dotknij ikony usuwania (kosza) w lewym dolnym rogu ekranu
- Wybierz opcje
- Usuń z Czytania teraz, aby usunąć książkę z sekcji Czytane teraz
- Usuń pobrany plik, aby całkowicie usunąć go z urządzenia
- Możesz też kliknąć trzy kropki obok książki i wybrać Usuń
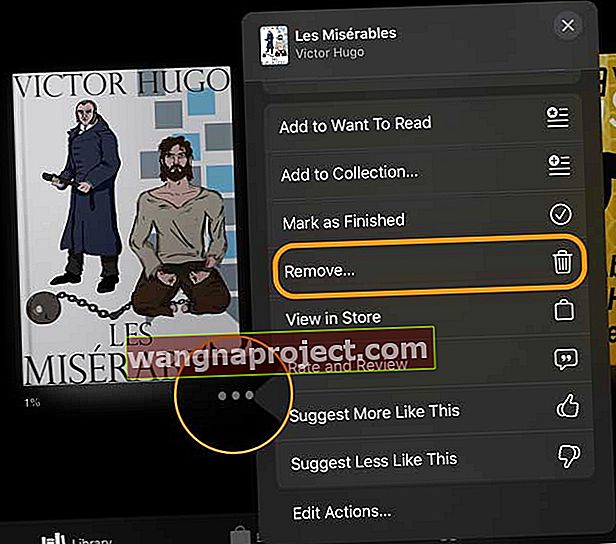
Po usunięciu książki jest ona nadal widoczna w Twojej bibliotece, jeśli włączysz iCloud dla książek. W razie potrzeby można go ponownie pobrać.
Jak wylogować się z konta Books
- Aby wylogować się z ksiąg rachunkowych przy użyciu iOS 12+ i iPadOS rozpocząć naciskając na teraz czyta kartę
- Następnie dotknij zdjęcia lub ikony swojego konta w prawym górnym rogu ekranu
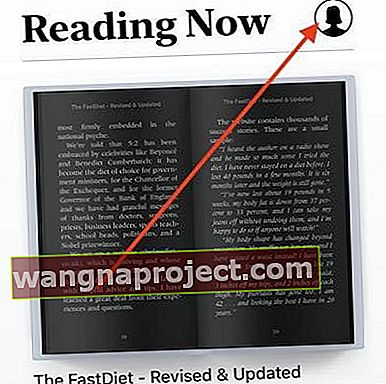
- Następnie przewiń w dół do dołu ekranu
- Wybierz Wyloguj się
Typowe problemy z aplikacją Apple Books i sposoby ich rozwiązywania
Apple Books ciągle usuwa pliki PDF lub książki?
- Ponownie włącz synchronizację dysku iCloud z Apple Books
- Idź do Ustawienia> Książki> pod synchronizacji przełącznika i włącz zarówno teraz czyta i iCloud Dysku
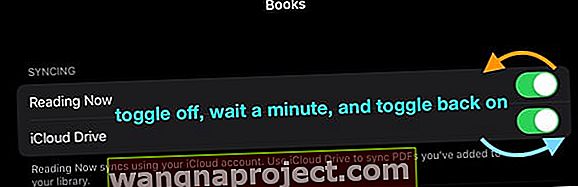
- W, przejdź do Ustawienia> Apple ID> iCloud
- Przegubowe Książki i wyłączać
Biały ekran książek, aplikacja się nie otwiera
Ta irytacja istnieje dla niektórych użytkowników już od jakiegoś czasu. Stuknięcie w aplikację Książki nie powoduje jej otwarcia. Widzisz biały ekran
Nie jesteśmy pewni, co powoduje ten problem.
Jedynym rozwiązaniem, które znaleźliśmy, jest wymuszenie zamknięcia aplikacji i ponowne otwarcie jej do działania
- Na iPhonie lub iPadzie bez przycisku głównego na ekranie głównym przesuń palcem w górę od dołu ekranu i lekko zatrzymaj na środku ekranu
- Na urządzeniu iDevice z przyciskiem Początek kliknij dwukrotnie przycisk Początek i przesuń palcem w prawo lub w lewo, aby znaleźć aplikację Książki
- Przesuń palcem w prawo lub w lewo, aby znaleźć aplikację Książki
- Przesuń palcem w górę na podglądzie aplikacji Książki, aby go zamknąć

- Czasami potrzeba kilku prób, aby Apple Books działał
- Inną opcją jest usunięcie aplikacji Książki z iPhone'a i iPada i ponowne zainstalowanie jej z App Store. Przed wykonaniem tej czynności wykonaj kopię zapasową plików PDF / książek, których nie kupiłeś od firmy Apple. Możesz również użyć funkcji odciążania aplikacji, aby zmniejszyć to ryzyko
Książki się nie synchronizują
- Użycie słowa „synchronizacja” może być przyczyną nieporozumień. Jeśli kupiłeś książkę przy użyciu MacBooka lub urządzenia iDevice i nie możesz jej znaleźć, sprawdź ustawienia
- Przed sprawdzeniem upewnij się, że używasz tego samego Apple ID na danych urządzeniach
- Nawet jeśli masz włączoną opcję synchronizacji książek, książka nie jest dostępna na wszystkich urządzeniach Apple
- Synchronizacja pomaga tylko wtedy, gdy chcesz, aby Twoje kolekcje były zsynchronizowane na wielu urządzeniach. Na przykład, jeśli przeniesiesz książkę do jednej kolekcji na jednym ze swoich urządzeń Apple, synchronizacja przeniesie tę książkę do tej samej kolekcji na wszystkich pozostałych urządzeniach
- Kluczem do zlokalizowania brakujących książek lub plików PDF na wielu urządzeniach Apple jest upewnienie się, że masz włączony iCloud Drive w ustawieniach książki
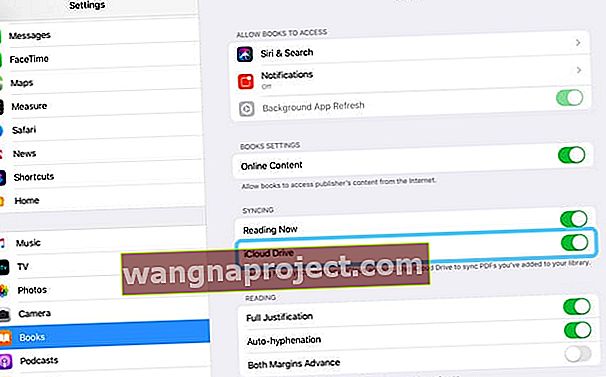
Jak znaleźć brakujące książki lub pliki PDF w aplikacji Książki
- Upewnij się, że używasz tego samego Apple ID na wielu urządzeniach
- Wymuś zamknięcie aplikacji Książki
- Sprawdź ustawienia iCloud i włącz Książki. Stuknij w Ustawienia, a następnie stuknij w swój Apple ID
- Stuknij w iCloud i upewnij się, że iCloud Drive jest WŁĄCZONY wraz z Książkami
- Jeśli jedno z tych ustawień jest wyłączone, włącz je i kontynuuj
- Następne ustawienie dotyczy upewnienia się, że kupując książkę za pomocą jednego urządzenia Apple, są one również automatycznie pobierane na inne urządzenia
- Aby zweryfikować, dotknij Ustawienia> Twój Apple ID> iTunes i & App Store . Upewnij się, że włączyłeś książki i książki audio w sekcji „AUTOMATYCZNE POBIERANIE” tutaj
- Aby skopiować książki na wszystkie urządzenia Apple, włącz iCloud Drive for Books
- Stuknij w Ustawienia> Książki> iw opcji Synchronizuj upewnij się, że iCloud Drive jest WŁĄCZONY i sprawdź posiadane urządzenia, dotykając `` Aktualizuj inne urządzenia ''
- Następną czynnością jest upewnienie się, że książka nie została przypadkowo ukryta. Postępuj zgodnie z instrukcjami z poprzedniej sekcji, aby sprawdzić ukryte zakupy / książki i upewnij się, że odkryłeś dany tytuł
- Jeśli wykonałeś już powyższe kroki, ostatnim krokiem jest wylogowanie się z konta Książki / wylogowanie się z konta iCloud, odczekaj minutę lub dwie, a następnie wykonaj wymuszone ponowne uruchomienie iPhone'a lub iPada
- Po uruchomieniu urządzenia zaloguj się ponownie na swoje konto iCloud, a następnie na swoje konto Książki i daj mu trochę czasu na synchronizację książek.
- Powinieneś być w stanie zlokalizować brakujące książki
- Jeśli ci się nie udało, spróbuj usunąć aplikację Książki z urządzenia i ponownie pobierz ją ze sklepu App Store, a następnie sprawdź
Podsumowanie
Mamy nadzieję, że omówiliśmy niektóre z najważniejszych zmian w nowej aplikacji Książki na Twoim iPadzie lub iPhonie. Daj nam znać, jeśli masz jakieś uwagi lub pytania. I proszę, rozważ podzielenie się ulubioną wskazówką ze wszystkimi naszymi czytelnikami.