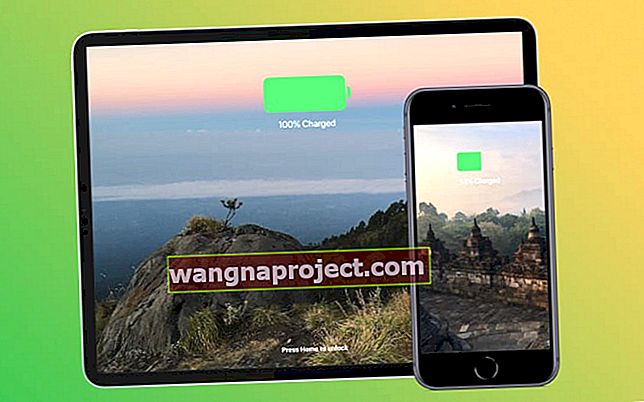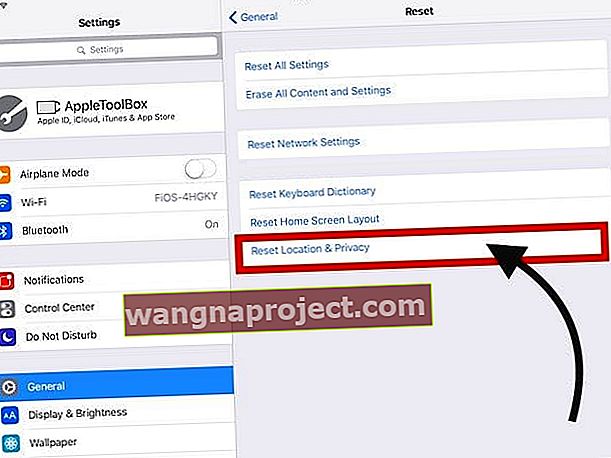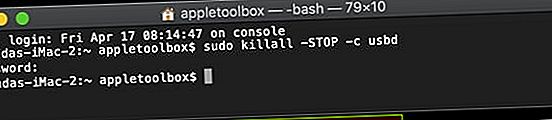Czy Twój iPhone, iPod touch lub iPad ciągle się rozłącza i ponownie łączy po podłączeniu do komputera Mac lub Windows za pomocą kabla ładującego Lightning lub USB-C? Jeśli tak, nie jesteś sam! W tym poście oferujemy kilka szybkich wskazówek, jak przywrócić normalne i spójne połączenie urządzenia iDevice z komputerem!
Wielu z nas rzadko łączy iPada z komputerem MacBook lub PC. Aktualizujemy nasze iPady bezprzewodowo i regularnie wykonujemy kopie zapasowe naszego urządzenia w iCloud za pomocą Wi-Fi.
Są jednak chwile, kiedy trzeba będzie podłączyć iPada do komputera, aby go przywrócić, zresetować do ustawień fabrycznych lub wykonać aktualizację iOS za pomocą Findera (macOS Catalina +) lub iTunes.
Może to być frustrujące, gdy iPad nie łączy się z komputerem MacBook lub komputerem z systemem Windows.
Czasami po prostu pokazuje błąd podczas łączenia się z urządzeniem, a innym razem łączy się i rozłącza w sposób ciągły.
Jeśli napotykasz ten problem na swoim iPadzie, istnieje prawdopodobieństwo, że Twój kabel USB może wymagać aktualizacji.
Czy Twój iPad nadal odłącza się od komputera Mac lub komputera z systemem Windows? Jak naprawić
Naładuj iPada, iPhone'a lub iPoda przed podłączeniem do komputera 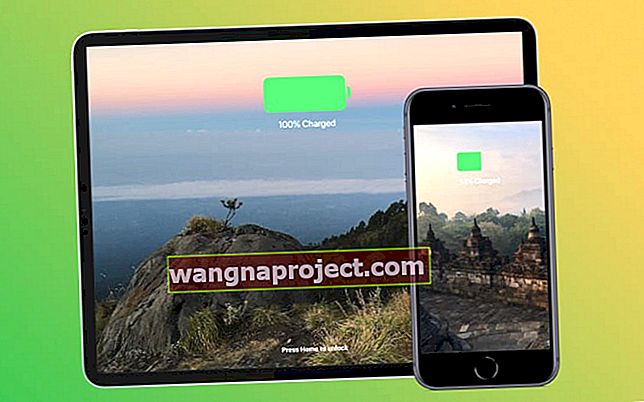
- Upewnij się, że bateria urządzenia jest naładowana co najmniej w 50%
Odłącz wszystkie akcesoria od komputera z wyjątkiem iPada / iPhone'a / iPoda
 Nie ładuj iPoda z portu USB komputera.
Nie ładuj iPoda z portu USB komputera.
- Uruchom ponownie komputer i urządzenie, a następnie spróbuj połączyć się ponownie
Sprawdź, czy używasz kabli marki Apple lub kabli Made for iPad

- Wypróbuj inny kabel MFI z certyfikatem Apple (przeznaczony dla urządzeń iPhone / iPad. / IPod) i sprawdź, czy problem nadal występuje
- Wiele tańszych kabli nie działa, spróbuj użyć oryginalnych kabli dostarczonych z urządzeniem lub kabla marki Apple / MFI. Poszukaj następujących oznaczeń na opakowaniu kabla
- Na iPadzie, iPhonie lub iPodzie może pojawić się komunikat, że akcesorium nie jest obsługiwane podczas korzystania z wadliwych, uszkodzonych lub innych kabli (bez certyfikatu firmy Apple)

- Na iPadzie, iPhonie lub iPodzie może pojawić się komunikat, że akcesorium nie jest obsługiwane podczas korzystania z wadliwych, uszkodzonych lub innych kabli (bez certyfikatu firmy Apple)
Odwróć końcówkę błyskawicy lub złącza USB-C

- Jeśli końcówka pokazuje logo, upewnij się, że jest ono skierowane do góry
- Kable MFI mają zwykle nadrukowane logo tylko z jednej strony
Sprawdź port kabla na iPadzie lub użyj innego portu, jeśli jest dostępny 
- To jest port, którego używasz do podłączenia iPada do MacBooka / komputera za pomocą kabla USB
- W porcie może znajdować się brud, który prowadzi do nieprawidłowych styków. Używając końcówki Q, wykałaczki, szczoteczki międzyzębowej lub jeszcze lepiej narzędzia do czyszczenia portu ładowania, delikatnie wyczyść obszar portu i końcówki kabla
- Podłącz kabel i sprawdź, czy problem został rozwiązany
Sprawdź, czy używany port ma zasilanie
- Aby sprawdzić moc portu USB, użyj woltomierza USB / USB-C
Uruchom ponownie lub wymuś ponowne uruchomienie iPada kilka razy przed podłączeniem go do komputera
- W przypadku iPadów z przyciskiem Home: naciśnij i przytrzymaj jednocześnie przycisk Home i klawisz włączania / wyłączania na iPadzie przez około 10 sekund, aż pojawi się logo Apple na ekranie. Po uruchomieniu iPada i wyświetleniu ekranu głównego spróbuj podłączyć go do komputera i spróbować

- W przypadku iPadów bez przycisku Home: naciśnij i szybko zwolnij przycisk zwiększania głośności. Naciśnij i natychmiast zwolnij przycisk zmniejszania głośności. Następnie naciśnij i przytrzymaj przycisk boczny, aż zobaczysz ekran trybu przywracania

Zresetuj ustawienia zaufania lokalizacji i prywatności
- Jeśli od jakiegoś czasu nie podłączałeś iPada do komputera, a komputer został zaktualizowany o nowe oprogramowanie, mogą wystąpić problemy z ustawieniami zaufania.
- Aby sprawdzić i rozwiązać ten problem, otwórz iPada, dotknij Ustawienia> Ogólne> Resetuj> Resetuj lokalizację i prywatność
- Ten proces resetuje Twoją lokalizację i ustawienia prywatności. Następnym razem, gdy podłączysz iPada, zapyta Cię, czy ufać tej nowej konfiguracji. Potwierdź i przejdź dalej.
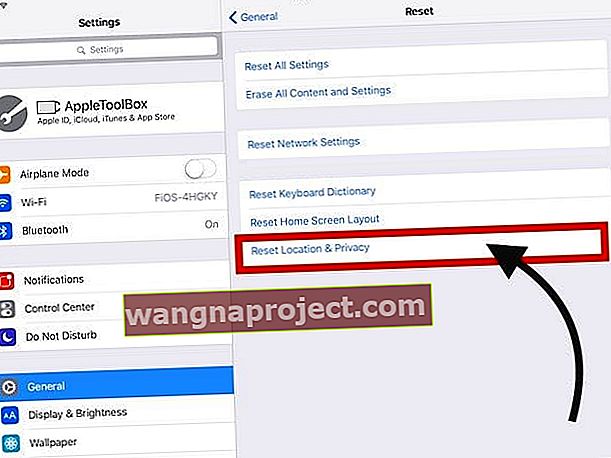
Użyj terminala na komputerze Mac
- Otwórz aplikację Terminal z Applications> Utilities
- Wpisz polecenie terminala: sudo killall -STOP -c usbd
- Możesz także użyć polecenia sudo killall usbd
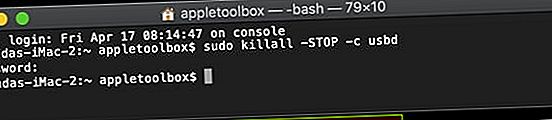
- Możesz także użyć polecenia sudo killall usbd
- Wpisz hasło administratora, aby potwierdzić
iPad nadal nie łączy się z komputerem?
Jeśli żadna z powyższych czynności nie zadziała, możesz porozmawiać ze Wsparciem Apple, umówić się na spotkanie lub wejść i zabrać iPada do Apple Store w celu sprawdzenia.
Jeśli Twój iPad jest objęty gwarancją, istnieje duża szansa, że zapewni Ci wymianę.
Mamy nadzieję, że te wskazówki okazały się pomocne i udało Ci się rozwiązać ten irytujący problem na iPadzie. W Appletoolbox zalecamy używanie iTunes na komputerze do wykonywania aktualizacji iOS na iPadzie, w przeciwieństwie do aktualizacji bezprzewodowych na urządzeniu.