Kopia zapasowa iCloud to fantastyczna funkcja, gdy działa. Bezproblemowa, bezproblemowa ochrona Twoich danych. Ale co zrobisz, jeśli kopia zapasowa w iCloud nie zostanie ukończona? Dowiedz się poniżej!
Kopia zapasowa iCloud umożliwia przechowywanie kopii wszystkiego, co jest cenne na urządzeniach z systemem iOS. Zdjęcia, kontakty, wiadomości, aplikacje i nie tylko. Dzięki utworzonej kopii zapasowej możesz mieć pewność, że nic nie zostanie utracone, jeśli Twoje urządzenie zostanie skradzione, uszkodzone lub zaktualizowane. Co więcej, kopie zapasowe iCloud są aktualizowane automatycznie, gdy urządzenie jest podłączone do zasilania i Wi-Fi w nocy. Jak mogłoby być łatwiejsze niż to?
Ale nie zawsze wszystko przebiega tak gładko. Wielu użytkowników napotkało taki czy inny błąd podczas tworzenia kopii zapasowych w iCloud. Rozwiązanie ich może być w najlepszym przypadku czasochłonne i irytujące, aby rozwiązać problem. Być może zostałeś powiadomiony o „ograniczonej przestrzeni dyskowej iCloud” lub może „niektóre pliki były niedostępne”. Może nawet zostać wyświetlony tajemniczy komunikat o błędzie „Nie można wykonać kopii zapasowej”.
Nie bój się, zapewniamy Ci ochronę. Cokolwiek stanie na przeszkodzie, zapoznaj się z tym przewodnikiem rozwiązywania problemów, obejmującym wszystko, co musisz zrobić, gdy kopia zapasowa iCloud nie zostanie ukończona.
Zarządzaj swoim miejscem w iCloud
Ludzie często nie zdają sobie sprawy, ile miejsca w iCloud obecnie używają ani ile naprawdę potrzebują. Jeśli kopia zapasowa nie powiodła się z powodu niewystarczającej ilości miejsca w iCloud, możesz zrobić kilka rzeczy, aby temu zaradzić.
Najpierw znajdźmy ekran Zarządzaj pamięcią masową na Twoim urządzeniu, który pokaże nam, co wykorzystuje Twoje miejsce i pozwoli Ci wprowadzić niezbędne zmiany.
Znajdowanie ekranu Zarządzaj pamięcią masową:
- Wybierz kolejno opcje Ustawienia> [Twoje imię]> iCloud
- Tutaj możesz zobaczyć przegląd swojej przestrzeni dyskowej iCloud
- Kliknij Zarządzaj pamięcią, aby uzyskać więcej informacji i opcji
 Teraz możesz zobaczyć zestawienie dokładnie tego, co używa Twojej przestrzeni dyskowej iCloud. Możesz dotknąć dowolnej aplikacji na liście, aby uzyskać więcej szczegółów, a jeśli jest to aplikacja, której nie planujesz ponownie używać, możesz wybrać opcję Usuń dane.
Teraz możesz zobaczyć zestawienie dokładnie tego, co używa Twojej przestrzeni dyskowej iCloud. Możesz dotknąć dowolnej aplikacji na liście, aby uzyskać więcej szczegółów, a jeśli jest to aplikacja, której nie planujesz ponownie używać, możesz wybrać opcję Usuń dane.
Zobacz, ile wolnego miejsca w iCloud zostało Ci. Stuknij Kopie zapasowe, a następnie urządzenie, aby zobaczyć następny rozmiar kopii zapasowej.
Jeśli kolejna kopia zapasowa jest zbyt duża, możesz (rozsądnie!) Usunąć elementy z poniższej listy kopii zapasowych lub zmienić plan magazynowania na ekranie Zarządzaj pamięcią masową, aby kupić więcej miejsca w iCloud.
Zamknij aplikacje, wyloguj się i uruchom ponownie urządzenie
Świetny krok do rozwiązania prawie każdego problemu. Komputery czasami mają skrzyżowane „przewody” i wymagają dobrego i dokładnego ponownego uruchomienia, aby ponownie je rozwiązać.
Przed wyłączeniem urządzenia najpierw wylogujemy się z iCloud. Może to pomóc w rozwiązaniu wszelkich załamań, które mogły powstać w systemach iCloud, i pomoże w czystszym ponownym uruchomieniu.
Jak wylogować się z iCloud:
- Wybierz Ustawienia> [Twoje imię i nazwisko]
- Przewiń w dół i dotknij Wyloguj się
- Wprowadź hasło Apple ID i dotknij Wyłącz
- Stuknij Wyloguj się
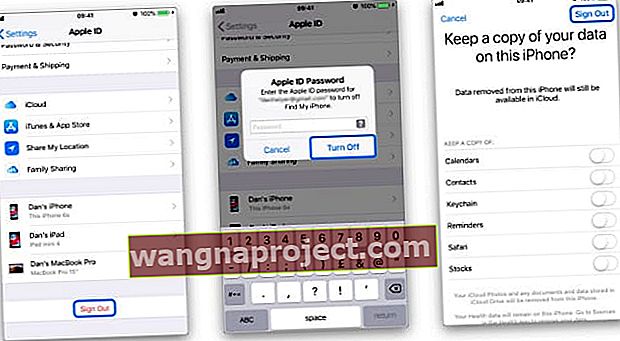 Jeszcze nie skończyliśmy, teraz musisz dwukrotnie kliknąć przycisk strony głównej lub przesunąć palcem w górę od dołu i zamknąć wszystkie aplikacje działające w tle.
Jeszcze nie skończyliśmy, teraz musisz dwukrotnie kliknąć przycisk strony głównej lub przesunąć palcem w górę od dołu i zamknąć wszystkie aplikacje działające w tle.
OK, jesteś gotowy do ponownego uruchomienia. Wyłącz urządzenie i pozostaw je na około minutę przed ponownym włączeniem. Gdy to zrobisz, wróć do ustawień i zaloguj się.
Sprawdź aktualizacje iOS
Jeśli kopia zapasowa iCloud nie zostanie ukończona po upewnieniu się, że jest wystarczająco dużo miejsca i ponownym uruchomieniu urządzenia, może to oznaczać, że używasz nieaktualnego oprogramowania. Bardzo rzadko w iOS pojawiają się błędy, które utrudniają ludziom tworzenie kopii zapasowych. Kiedy tak się dzieje, Apple zwykle szybko wydaje aktualizację, która naprawia taki problem.
Jak sprawdzić dostępność aktualizacji iOS:
- Wybierz kolejno opcje Ustawienia> Ogólne> Aktualizacja oprogramowania
- Uzupełnij wszystkie dostępne aktualizacje
- Uruchom ponownie urządzenie i spróbuj ponownie wykonać kopię zapasową

Sprawdź stan systemu Apple
Przejdź do tej strony i upewnij się, że wszystkie kontrolki są zielone. Strona stanu systemu firmy Apple śledzi wszystkie usługi online Apple i powiadamia klientów o wszelkich problemach. Jeśli zobaczysz czerwone światło obok dowolnej usługi iCloud, prawdopodobnie jest to powód, dla którego kopia zapasowa iCloud nie zostanie ukończona.

Niestety, niewiele możesz zrobić, jeśli tak jest, z wyjątkiem poczekania, aż Apple rozwiąże problem po ich końcu, a następnie spróbuj ponownie wykonać kopię zapasową.
Zresetuj Wi-Fi i ustawienia sieciowe
Jak wspomniano wcześniej, kopia zapasowa iCloud wymaga połączenia Wi-Fi. Sprawdź, czy router jest połączony z Internetem, i pamiętaj, aby przetestować to połączenie, ładując strony online. Warto również zrestartować router na wypadek, gdyby spowalniał lub blokował tworzenie kopii zapasowej iCloud.
Na koniec zresetuj ustawienia sieciowe na swoim urządzeniu, a następnie ponownie połącz się z połączeniem Wi-Fi. Powinieneś jednak wiedzieć, że utracisz wszystkie zapisane połączenia Wi-Fi lub VPN - chociaż nie powinno to być nic, czego nie możesz ponownie wprowadzić.
Jak zresetować ustawienia sieciowe:
- Wybierz kolejno opcje Ustawienia> Ogólne> Resetuj
- Stuknij Resetuj ustawienia sieciowe
- Wprowadź hasło urządzenia
Przygotuj się na czekanie
Czasami tworzenie kopii zapasowych zajmuje trochę czasu. Dużo czasu. Użytkownicy zgłosili, że wykonanie kopii zapasowej iCloud zajmuje nawet 10 godzin! Upewnij się, że Twoje urządzenie ma wystarczająco dużo okazji, aby rozpocząć i zakończyć tworzenie kopii zapasowej bez przerywania połączenia internetowego lub utraty zasilania.
Jeśli rozpocząłeś tworzenie kopii zapasowej, przygotuj się na poczekanie na jej zakończenie, bez względu na to, ile czasu to zajmie. Po prostu odłóż telefon i spróbuj na chwilę o nim zapomnieć.
Niektóre pliki są niedostępne Błąd? Usuń ostatnią kopię zapasową
Wielu użytkowników zauważyło, że usunięcie ich najnowszej kopii zapasowej umożliwiło utworzenie nowej. Ta poprawka jest często związana z komunikatem o błędzie „niektóre pliki były niedostępne podczas ostatniej kopii zapasowej”.
Usunięcie starej kopii zapasowej jest łatwe, ale należy to robić ostrożnie. Jeśli nigdy nie będziesz w stanie utworzyć nowej kopii zapasowej, możesz stracić jedyną posiadaną kopię zapasową. Oznacza to, że jeśli coś pójdzie nie tak, stracisz zdjęcia, wiadomości, dane dotyczące zdrowia i nie tylko.
Zalecamy, aby najpierw utworzyć nową kopię zapasową iTunes, aby cokolwiek się stało, zawsze masz aktualną kopię zapasową.
Jak usunąć ostatnią kopię zapasową:
- Wybierz kolejno opcje Ustawienia> [Twoje imię]> iCloud
- Zarządzaj pamięcią> Kopie zapasowe> [Twoje urządzenie]
- Stuknij Usuń kopię zapasową

Skorzystaj z kopii zapasowej iTunes
To raczej obejście niż rozwiązanie, to jest dla tych z Was, którzy nie mają teraz czasu na naprawianie iCloud. Niezależnie od tego, co dzieje się z twoją kopią zapasową iCloud, nadal powinieneś być w stanie wykonać kopię zapasową w iTunes. W ten sposób wszystko na Twoim urządzeniu jest bezpieczne i zdrowe na wypadek, gdyby coś poszło nie tak.
Jak utworzyć kopię zapasową iTunes:
- Podłącz urządzenie do komputera z uruchomionym iTunes
- Kliknij ikonę urządzenia u góry ekranu
- Kliknij opcję Utwórz kopię zapasową teraz
Skontaktuj się z Apple Support
Wszyscy lubimy sami naprawiać różne rzeczy i nikt nie chce tkwić w kolejce do pomocy technicznej online lub przez telefon. Ale jeśli zaszedłeś tak daleko, równie dobrze możesz porozmawiać z samym producentem.
Odwiedź witrynę Apple Get Support, aby porozmawiać z jednym z ich ekspertów technicznych w celu uzyskania dalszej pomocy przy tworzeniu kopii zapasowej. Mogą przeprowadzić z Tobą skomplikowane procedury lub rozwiązać problemy z Twoim kontem.
A w mało prawdopodobnym scenariuszu, w którym Apple nie jest w stanie Ci pomóc, mamy jeszcze jedną sugestię.
Opcja jądrowa: przywróć swoje urządzenie
Są tutaj dwie opcje, ale dla obu z nich chcesz się upewnić, że masz kopię lub kopię zapasową iTunes wszystkiego, co możesz wyjąć z urządzenia, zanim zaczniesz.
Niezależnie od tego, czy robisz to, przesyłając zdjęcia do systemu pamięci innej firmy, pisząc odręcznie książkę adresową, czy tworząc kopię zapasową iTunes. Musisz zrobić wszystko, co w Twojej mocy, aby usunąć wszystko z urządzenia.
Gdy to zrobisz, przywrócimy urządzenie do ustawień fabrycznych, usuwając wszelkie dane, które się tam znajdują.
Jak przywrócić urządzenie:
- Wybierz kolejno opcje Ustawienia> Ogólne> Resetuj
- Stuknij opcję Wymaż całą zawartość i ustawienia
- Po wyświetleniu monitu wprowadź hasło urządzenia i hasło Apple ID
Po pomyślnym przywróceniu urządzenia zostanie wyświetlony ekran powitalny. Wykonując czynności, które możesz przywrócić z najnowszej kopii zapasowej - czy to nowo utworzonej kopii zapasowej iTunes, czy z iCloud - albo skonfiguruj urządzenie jako nowe.
Obie opcje są w porządku, jednak po przywróceniu istniejącej kopii zapasowej możesz odkryć, że nadal nie możesz ukończyć nowych. W takim przypadku nie masz innego wyjścia, jak tylko skonfigurować urządzenie jako nowe. Potraktuj to jako okazję do nowego startu i czystego stanu bez starych aplikacji i ustawień zatykających urządzenie.
 Wybierz przywrócenie urządzenia z kopii zapasowej lub skonfigurowanie jako nowe
Wybierz przywrócenie urządzenia z kopii zapasowej lub skonfigurowanie jako nowe
Cóż, to wszystko. Jeśli w pierwszych 9 krokach kopie zapasowe nie zadziałały, ostatni z pewnością Cię rozwiąże. Daj nam znać, jakie masz doświadczenia z kopiami zapasowymi. Czy lubisz korzyści? A może jest to zbyt frustrujące, aby opłacało się, gdy kopia zapasowa w iCloud nie zostanie ukończona.


