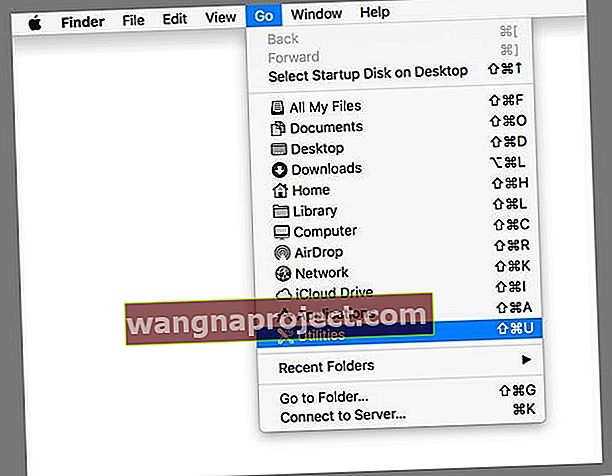Prawdopodobnie słyszałeś o Narzędziu dyskowym komputera Mac i używałeś go do usuwania, partycjonowania, naprawy lub montowania dysków. Jego pierwsza pomoc na dyskach jest na najwyższym poziomie i często oszczędza dzień, zanim dysk całkowicie się zepsuje! Ale w tym samym folderze, w którym znajduje się Narzędzie dyskowe, znajduje się kilka świetnych natywnych aplikacji dla komputerów Mac (zwanych narzędziami macOS lub narzędziami systemu Mac), których prawdopodobnie nigdy nie używałeś lub o których nie słyszałeś. Ale dzisiaj jest dzień, aby to zmienić!
Nie wiesz o swoim folderze z narzędziami macOS?
macOS to najpotężniejszy system operacyjny na świecie. Od wielu lat jest celem zarówno konsumentów, jak i profesjonalistów, aby uzyskać czyste, inteligentne środowisko komputerowe. Jednak wielu użytkowników nie wykorzystuje w pełni możliwości swojego komputera Mac. A przede wszystkim ich narzędzia macOS!
O co pytasz?
Czy kiedykolwiek przeglądałeś folder Aplikacje i zauważyłeś w nim folder „Narzędzia”? Może nawet próbowałeś go usunąć, a Apple ci na to nie pozwoliło.
Ta blokada jest spowodowana tym, że Narzędzia zawierają kilka potężnych aplikacji, dzięki którym Twój Mac jest jeszcze lepszy. Dzisiaj je przeglądamy i wyjaśniamy, co robią. 
Monitor aktywności
Szybko uzyskuj informacje o tym, co dzieje się z procesorem, siecią, pamięcią i pamięcią masową komputera Mac, korzystając z Monitora aktywności macOS.
Ważne jest, aby spojrzeć na jego wydajność, gdy nasze komputery Mac zaczną działać niezwykle wolno lub gorąco
Dzięki Monitorowi aktywności sprawdzenie tych informacji jest łatwe! Monitor aktywności to niezwykle cenne narzędzie, szczególnie dla zaawansowanych użytkowników, którzy chcą zobaczyć, co wykorzystuje jaką moc.
Dla tych, którzy pochodzą ze świata Windows, Monitor aktywności komputera Mac jest odpowiednikiem Menedżera zadań systemu Windows
Po uruchomieniu aplikacji zobaczysz kilka kolumn, w tym procesor, energię, pamięć i inne. To najprostszy sposób na sprawdzenie aktywności procesora, pamięci, dysku i sieci ORAZ uzyskanie szczegółowego obrazu, ile każda aplikacja zużywa na kategorię.
Każda z tych zakładek odnosi się do wewnętrznego składnika komputera Mac i umożliwia śledzenie, ile zużywa komputer. Na przykład sekcja CPU pokazuje, które aplikacje zużywają najwięcej mocy procesora. Podobnie, pamięć pokazuje, ile pamięci RAM zużywa każdy proces.
Ważne jest, aby pamiętać, że nie należy niczego zamykać za pośrednictwem tej aplikacji, chyba że wiesz, że powoduje to problem i jest to jedyne rozwiązanie.
Moją ulubioną zakładką Monitor aktywności jest karta Energia
Ta kategoria pozwala mi wiedzieć, które aplikacje pochłaniają całą moją moc - naprawdę przydatne dla tych z nas, którzy używają MacBooków. Zapewnia szybką migawkę tego, co obecnie wyczerpuje moją baterię.
Narzędzie AirPort
Ten jest trochę niszowy. Jeśli posiadasz jeden z routerów Apple (doskonały, choć teraz niedziałający), będziesz musiał go skonfigurować za pomocą aplikacji AirPort Utility. Ta aplikacja umożliwia nazywanie i zarządzanie siecią, a także zarządzanie pamięcią masową w TimeCapsule. 
Jeśli nie masz routera marki Apple, możesz pominąć ten.
Konfiguracja audio MIDI
MIDI, czyli interfejs cyfrowy instrumentu muzycznego, to termin określający połączenie instrumentów z komputerami. Dzięki tej aplikacji użytkownik może podłączyć instrumenty elektryczne i urządzenia audio do swojego komputera i ustawić konfiguracje w celu zarządzania różnymi wejściami i wyjściami. 
Ponownie, jeśli nie masz poważnego sprzętu audio, prawdopodobnie nie jest to dla ciebie przydatne. A jeśli tak, prawdopodobnie rozumiesz, jak to działa.
Wymiana plików Bluetooth
To narzędzie jest również bardzo proste. Uruchom aplikację, wybierz plik i wybierz urządzenie Bluetooth w zasięgu. Jeśli jest zgodny, możesz udostępnić ten plik.
Na przykład, jeśli masz komputer z systemem Windows, na którym chcesz udostępnić plik w trybie offline, możesz to zrobić za pomocą tej aplikacji.
Asystent Bootcamp
To najbardziej niedoceniana funkcja Maca.
Asystent Bootcamp umożliwia podzielenie dysku twardego na partycje, zainstalowanie systemu Windows, a następnie podwójny rozruch między systemami Windows i macOS. Jako osoba, która przez całe życie pracowała z szeroką gamą maszyn, najlepszym laptopem z systemem Windows, jakiego kiedykolwiek używałem, jest MacBook.
Musisz mieć klucz produktu Windows, a system operacyjny jest opłacany i pobierany z witryny firmy Microsoft. 
Po wykonaniu instrukcji i zakończeniu konfiguracji za każdym razem, gdy włączysz komputer Mac i przytrzymasz klawisz opcji, masz wybór między komputerem Mac a Windows.
Narzędzie ColorSync
ColorSync jest również niezbędnym narzędziem. Aplikacja ma dwa cele, jeden to zmiana profili kolorów na podłączonych urządzeniach, a drugi to kalkulator.
Nie powinieneś nigdy potrzebować pierwszej rzeczy, jeśli jej nie rozumiesz, ale kalkulator pozwala użytkownikowi wprowadzić kolor w jednym standardzie i przetłumaczyć liczby za nim na inny system numeracji. 
Konsola
Konsola to ciągły dziennik wszystkich wewnętrznych działań na Twoim urządzeniu. Ponadto wszystkie zsynchronizowane urządzenia z systemem iOS, takie jak iPhone'y i zegarki Apple, również pokazują tutaj swoje dzienniki.
Świetnie nadaje się do rozwiązywania problemów, gdy coś pójdzie nie tak, zwłaszcza jeśli pracujesz jako technik (lub sam jesteś technikiem). Konsola pomaga zdiagnozować wszelkie problemy.
Ponownie, ma to wiele aspektów technicznych do wyjaśnienia i nie jest to kluczowe dla przeciętnego użytkownika, ale ich posiadanie pozwala programistom i Apple dowiedzieć się, dlaczego coś poszło nie tak, jeśli tak się stanie.
Cyfrowy miernik koloru
Ten jest fajny. Po wejściu do cyfrowego miernika koloru aplikacja wyświetla szkło powiększające i podaje dokładny kolor, nad którym się znajdujesz. W ten sposób możesz go później powielić.
To, wraz z próbnikiem kolorów Adobe Illustrator lub Photoshop, jest krytycznym narzędziem dla każdego, kto wykonał choćby niewielką pracę w zakresie projektowania graficznego i jest to fajny sposób na zabawę, jeśli masz jakąś inspirację. 
Twój cyfrowy miernik koloru pokazuje wartość RGB (lub inne profile kolorów, takie jak Adobe) wybranej części ekranu, wybraną za pomocą kursora myszy lub gładzika.
Przysłona zmniejsza się lub rozszerza do różnych rozmiarów, od tak małego jak jeden piksel do kilku pikseli, i uzyskuje się średnią wartość koloru. Dość niesamowite!
Narzędzie dyskowe
Jest to prawdopodobnie najważniejsza aplikacja w folderze Narzędzia .
Narzędzie dyskowe to podstawowe narzędzie do zarządzania dyskami podłączonymi do komputera. Tutaj możesz ponownie formatować, tworzyć obrazy dysków, tworzyć macierze RAIDS, usuwać dyski i dyski z partycjami, a także tworzyć nowe dyski, w tym pliki DMG.
A potem jest Pierwsza pomoc Narzędzia dyskowego! Jeśli masz problemy z dyskiem, jest to pierwszy przystanek, aby zdiagnozować i naprawić problem. Jeśli nie używasz go dzisiaj, umieść go na liście najważniejszych aplikacji Mac.
Jeśli jednak nie wiesz, co robisz i nie tworzysz regularnie kopii zapasowej systemu, nigdy nie używaj funkcji Narzędzia dyskowego na dyskach głównych. Narzędzie dyskowe przydaje się podczas przywracania dysku zewnętrznego, ale znowu bądź bardzo ostrożny.
Bez kopii zapasowej zawsze istnieje ryzyko, że wszystko stracisz. Dlatego zawsze, jeśli to możliwe, zawsze najpierw wykonaj kopię zapasową przed użyciem Narzędzia dyskowego. 
Chwycić
To trochę dziwne Grab nadal istnieje, ale cieszymy się, że tak jest! Funkcjonalność Grab jest prawie identyczna z wbudowanymi mechanizmami zrzutów ekranu komputera Mac. Jeśli nie pamiętasz skrótów klawiaturowych swojego zrzutu ekranu, Grab to świetna opcja.
Grab umożliwia wybranie określonych obszarów ekranu, aby pobrać zrzut ekranu. Można to również zrobić za pomocą poleceń w dowolnym miejscu, bez otwartej aplikacji, za pomocą Command + Shift + 3 i innych skrótów klawiaturowych.
ALE tym, gdzie naprawdę błyszczy Grab, jest jego zdolność do robienia zrzutów ekranu w określonym czasie , na chwile, kiedy chcesz uzyskać zdjęcie menu, które znika, gdy próbujesz zrobić tradycyjny zrzut ekranu.
Grab daje ci 10 sekund po wybraniu polecenia Timed Screen z menu Capture, aby wykonać ujęcie.
Tak bardzo lubimy Grab, że mamy nawet artykuł o tym samym!
Grapher
Grapher to potencjalnie bezcenne narzędzie, o którym niewielu wie w systemie macOS. Aplikacja najpierw prosi o wybranie typu wykresu, 2D lub 3D, z szerokiej gamy opcji.
Następnie możesz wprowadzić jedną lub wiele formuł, aby utworzyć pełne wykresy, a następnie zapisać je i wyeksportować. Grapher tworzy dwu- i trójwymiarowe wykresy i zapisuje je w formacie .gcx. 
W szkole? Grapher jest doskonały do wykreślania tych wszystkich współrzędnych x i y! Więc dla każdego, kto wykreśla dane lub wykonuje inne obliczenia, Grapher jest całkiem w porządku!
Dostęp do pęku kluczy
Jeśli używasz jakiejkolwiek formy autouzupełniania lub zapamiętywania hasła na urządzeniach Apple, to wszystko. Pęk kluczy zawiera wszystkie zapisane informacje i wszystko można pobrać z tej aplikacji.
Oczywiście potrzebujesz hasła systemowego, ale jeśli z jakiegoś powodu będziesz potrzebować dokładnego hasła, możesz je znaleźć tutaj.
Jeśli więc zapomnisz lub zgubisz hasło, wyszukaj je za pomocą Dostęp do pęku kluczy, wyszukując za pomocą słowa kluczowego. Następnie zaznacz pole Pokaż hasło u dołu okna wyników, wprowadź hasło administratora komputera Mac, a komputer Mac wyświetli hasło w postaci zwykłego tekstu. Uff!
Asystent ds. Migracji
Asystent migracji to narzędzie, które umożliwia przesyłanie danych do lub z innego komputera Mac lub kopii zapasowej. Jest to bardzo przydatne, jeśli właśnie masz nową maszynę i chcesz wszystko przenieść. Więc następnym razem, gdy kupisz nowy komputer Mac, koniecznie przyjrzyj się. 
Edytor skryptów
Jest to aplikacja do edycji skryptów AppleScripts, które są rodzajem miniaplikacji, które pisze programista. Ta aplikacja jest również jedną z tych rzeczy, które nie mają znaczenia, jeśli nie wiesz, co to jest, ale jest bardzo cenna dla tych, którzy jej potrzebują. 
Informacje o systemie
Informacje o systemie to cenne narzędzie do wyszukiwania szczegółowych informacji o systemie. Po uruchomieniu aplikacji zobaczysz listę części połączonych z komputerem Mac. Kliknięcie jednego z nich spowoduje wyświetlenie szczegółowych informacji na temat tej części.
Na przykład na MacBooku możesz zobaczyć informacje o stanie baterii i liczbie zużytych cykli ładowania.
Terminal 
Następnie Terminal to także coś, z czym nie należy się bawić, ale jest to prawdopodobnie najważniejsza aplikacja na komputerze Mac. Terminal to interfejs wiersza poleceń dla komputera Mac i służy do wykonywania takich czynności, jak przyspieszanie komputera Mac, naprawianie uszkodzonego konta użytkownika i resetowanie części systemu w celu zainstalowania nowych narzędzi dla programistów.
Terminal to odpowiednik wiersza poleceń systemu Windows (CMD) na komputerze Mac. Umożliwia także sterowanie lub modyfikowanie komputera za pomocą poleceń tekstowych systemu UNIX.
Narzędzie VoiceOver
Wreszcie, Narzędzie VoiceOver umożliwia dostosowanie i włączenie głosu na komputerze Mac. Narzędzie to może być używane do odczytywania treści o określonej porze lub włączane w celu uzyskania pomocy we wszystkich sytuacjach.
Może to być bardzo cenne narzędzie dla osób, które mają problemy z wyświetlaniem lub czytaniem małego tekstu i jest jedną z najlepszych funkcji ułatwień dostępu, jakie ma Apple. VoiceOver zapewnia także pomocne wskazówki dźwiękowe podczas pracy, niezależnie od tego, czy wolisz używać gestów, klawiatury czy monitora brajlowskiego. 
Żeby było jasne, VoiceOver i Siri to dwie zupełnie różne rzeczy!
Nie możesz znaleźć narzędzi systemu macOS?
Użyj Findera, aby zlokalizować
- Wybierz Finder> Idź Menu
- Wybierz Utilities
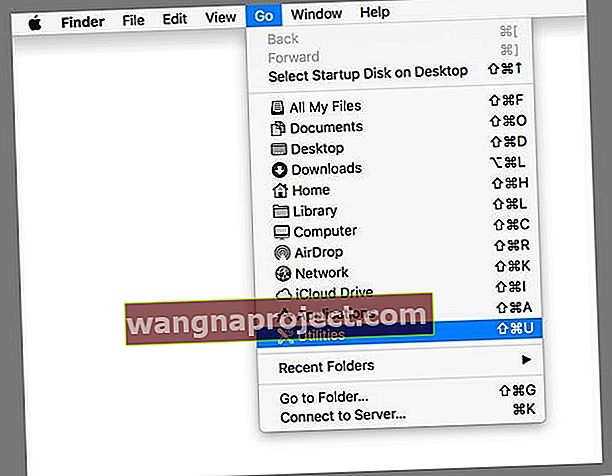
Lub wypróbuj łatwy skrót klawiaturowy
Przejdź do Findera i naciśnij jednocześnie klawisze Shift-Command-U. 
Brakuje Twojego folderu Mac Utilities?
Najpierw spróbuj wyszukać w centrum uwagi Utilities, powinno pojawić się jako pierwszy lub drugi wynik. Jeśli nie, sprawdź i zobacz, czy jesteś zalogowany z uprawnieniami administratora, a nie z kontem z ograniczonym dostępem. Przejdź do Preferencje systemowe> Użytkownicy i grupy i spójrz na typ swojego obecnego konta.