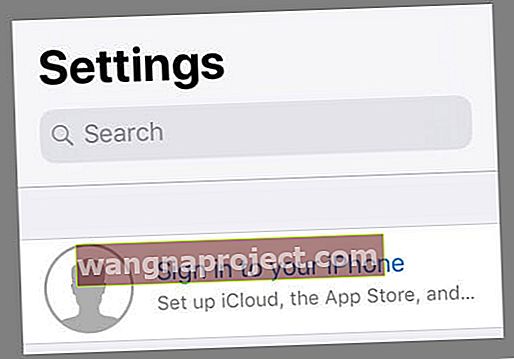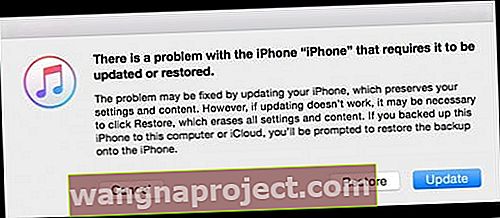Niedawno zaktualizowałeś swojego iPhone'a lub iPada, a teraz utkniesz na aktualizowaniu ekranu ustawień iCloud? A może wykonałeś kopię zapasową i próbowałeś przywrócić iPhone'a lub iPada, tylko po to, aby złapać się tego samego komunikatu o aktualizacji ustawień iCloud lub zobaczyć ten niekończący się kręcący się krąg ładowania? Jeśli tak, nie jesteś sam!
Wielu naszych czytelników mówi nam, że widzieli ten problem przez lata, po aktualizacji wersji iOS lub po próbie przywrócenia z kopii zapasowej iCloud. Dobra wiadomość jest taka, że ich doświadczenie pomaga nam wszystkim!
Oto kilka wskazówek, których używają nasi czytelnicy, aby pomóc w odblokowaniu ekranu aktualizacji iCloud Settings i przywróceniu urządzenia do pracy!
Postępuj zgodnie z tymi krótkimi wskazówkami, aby naprawić utknięcie podczas aktualizacji ustawień iCloud
- Uruchom ponownie lub wymuś ponowne uruchomienie iDevice i spróbuj ponownie
- Sprawdź serwery Apple, aby upewnić się, że nie ma aktualnego problemu z iCloud
- Użyj innej sieci Wi-Fi, wypróbuj dane komórkowe lub połącz się z iTunes i użyj Ethernetu
- Zresetuj ustawienia sieci
- Wyłącz wszelkie ograniczenia
- Pomiń konfigurowanie iCloud po aktualizacji lub przywróceniu i połącz się z iCloud później za pomocą aplikacji Ustawienia
Dlaczego mój iPhone mimo wszystko aktualizuje ustawienia iCloud?
Zwykle widzisz ten ekran PO zaktualizowaniu iOS lub przywróceniu z kopii zapasowej przez iDevice. 
Po dokładnej aktualizacji iOS automatycznie uruchamia ponownie urządzenie, a następnie przesyła Cię przez serię ekranów, aby sfinalizować aktualizację. Te kroki obejmują połączenie z Twoim Apple ID i kontem iCloud.
I tu pojawia się problem!
Lista kontrolna, gdy Twój iPad lub iPhone utknie podczas aktualizacji ustawień iCloud
- Upewnij się, że urządzenie ma wystarczającą ilość pamięci wewnętrznej na aktualizację iOS. Sprawdź to w Ustawienia> Ogólne> Pamięć

- Jeśli Twoje miejsce na dane jest pełne, zapoznaj się z tymi wskazówkami, aby usunąć trochę bałaganu!
- Sprawdź, czy serwery Apple działają bez żadnych zgłoszonych problemów
- Odwiedź ich witrynę stanu systemu, aby zobaczyć aktualną migawkę wydajności

- Odwiedź ich witrynę stanu systemu, aby zobaczyć aktualną migawkę wydajności
- Połącz się z najszybszym i najbardziej stabilnym połączeniem Wi-Fi
- Lub użyj iTunes i połączenia Ethernet
- Naładuj baterię lub jeszcze lepiej, trzymaj iPhone'a lub iPada na ładowarce podczas aktualizacji
- Bądź cierpliwy! Pamiętaj, że synchronizacja zawartości iCloud może zająć dużo czasu
- Rozwiąż problem, gdy blokuje się na tym ekranie przez ponad godzinę

- Rozwiąż problem, gdy blokuje się na tym ekranie przez ponad godzinę
Jak naprawić, gdy Twój iPhone lub iPad utknie podczas aktualizacji ustawień iCloud
- Uruchom ponownie urządzenie i spróbuj ponownie zaktualizować lub przywrócić kopię zapasową. Czasami proste rozwiązanie działa najlepiej
- Wymuś ponowne uruchomienie i spróbuj ponownie
- Na iPhonie 6S lub starszym oraz wszystkich iPadach i dotykach iPoda naciśnij jednocześnie przycisk Home i Power, aż zobaczysz logo Apple
- W przypadku iPhone'a 7 lub iPhone 7 Plus: naciśnij i przytrzymaj przycisk boczny i przycisk zmniejszania głośności przez co najmniej 10 sekund, aż zobaczysz logo Apple
- Na telefonie iPhone X / XS, iPhone 8 lub iPhone 8 Plus: naciśnij i szybko zwolnij przycisk zwiększania głośności. Następnie naciśnij i szybko zwolnij przycisk zmniejszania głośności. Na koniec naciśnij i przytrzymaj przycisk boczny, aż zobaczysz logo Apple

- Wypróbuj inną sieć Wi-Fi lub zamiast tego użyj komórkowej / komórkowej transmisji danych - jeśli masz wystarczającą przepustowość w planie swojego operatora komórkowego
- Zresetuj ustawienia sieciowe, przechodząc do Ustawienia> Ogólne> Resetuj> Resetuj ustawienia sieciowe

- Wypróbuj aktualizacje o innej porze dnia
- Podczas sezonów o dużym natężeniu (wydania iOS, święta) serwery Apple są zasypywane żądaniami, więc spróbuj zaktualizować je poza godzinami szczytu, np. Wcześnie rano lub późno w nocy, a nie w godzinach pracy / w ciągu dnia
- Wyłącz (wyłącz) wszelkie ograniczenia lub ograniczenia dotyczące treści i prywatności
- Jeśli twój router ma włączone jakieś ograniczenia, wyłącz je również (tymczasowo)

- Jeśli twój router ma włączone jakieś ograniczenia, wyłącz je również (tymczasowo)
- Po wyświetleniu ekranu „aktualizacja zakończona”, gdy zostaniesz poproszony o wprowadzenie hasła Apple ID lub Apple ID, wybierz opcję Pomiń, Pomiń ten krok lub Skonfiguruj później. Nie wpisuj swojego Apple ID i hasła
- Gdy Twój iPhone lub iPad zaktualizuje się normalnie, przejdź do Ustawienia> Profil Apple ID i wprowadź tam swoje informacje
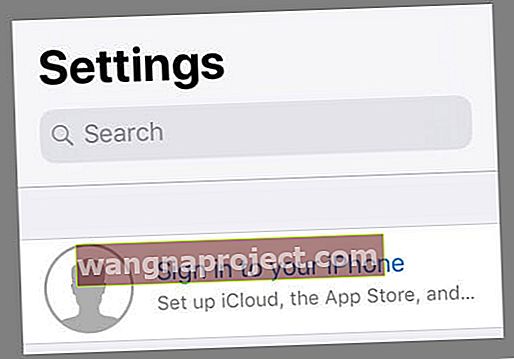
- Gdy Twój iPhone lub iPad zaktualizuje się normalnie, przejdź do Ustawienia> Profil Apple ID i wprowadź tam swoje informacje
- Zamiast tego użyj iTunes, aby zaktualizować lub przywrócić kopię zapasową
Jeśli nie możesz zaktualizować lub przywrócić kopii zapasowej iTunes, użyj trybu odzyskiwania
- Wyłącz urządzenie
- Podłącz kabel błyskawicy do urządzenia i komputera, na którym działa iTunes (najnowsza wersja)
- Otwórz iTunes, a następnie natychmiast naciśnij następujące przyciski i trzymaj je, aż pojawi się ekran połączenia z iTunes
- Na telefonie iPhone X, iPhone 8 lub iPhone 8 Plus: naciśnij i szybko zwolnij przycisk zwiększania głośności. Naciśnij i szybko zwolnij przycisk zmniejszania głośności. Na koniec naciśnij i przytrzymaj przycisk boczny - przytrzymaj ten przycisk, aż na urządzeniu pojawi się ekran połączenia z iTunes
- Na telefonie iPhone 7 lub iPhone 7 Plus: naciśnij i przytrzymaj jednocześnie przyciski boczne i przycisk zmniejszania głośności - przytrzymaj je, aż na urządzeniu pojawi się ekran połączenia z iTunes
- Na telefonie iPhone 6s i starszym, iPadzie lub iPodzie touch: naciśnij i przytrzymaj jednocześnie przyciski Home i górny (lub boczny) - przytrzymaj je, aż na urządzeniu pojawi się ekran połączenia z iTunes

- Wybierz opcję Aktualizuj, gdy pojawi się komunikat „Wystąpił problem z…”
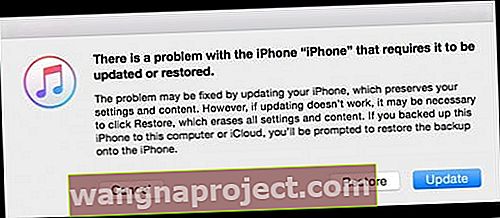
- iTunes próbuje ponownie zainstalować system iOS urządzenia bez usuwania danych
- Poczekaj, aż iTunes pobierze całe oprogramowanie na Twoje urządzenie
- Jeśli urządzenie wychodzi z ekranu Połącz z iTunes, a pobieranie trwa dłużej niż 15 minut, powtórz kroki 3 i 4
- Po pobraniu i zainstalowaniu systemu iOS postępuj zgodnie z instrukcjami wyświetlanymi na ekranie
Wskazówki dla czytelników 
- Najpierw przenieś urządzenie w inne miejsce z połączeniem Wi-Fi, które nie jest zapisane na Twoim urządzeniu. Po przejściu do ekranu głównego otwórz Ustawienia. I sprawdź, czy obok Twojego Apple ID lub iTunes i App Store są jakieś czerwone wykrzykniki. Jeśli tak, kliknij je i wybierz „Zgadzam się z nowymi warunkami”. Następnie spróbuj połączyć się ze swoim kontem iCloud lub ponownie wykonaj te czynności, aby zaktualizować lub przywrócić urządzenie.