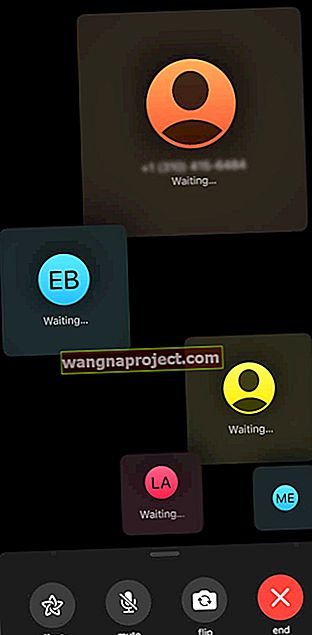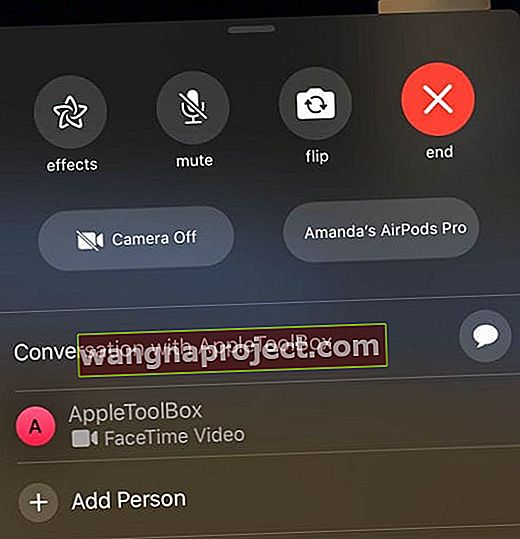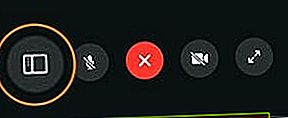FaceTime sprawia, że czaty ze współpracownikami, przyjaciółmi i rodziną, których nie ma już za rogiem lub nie możesz dotrzeć do biura, są łatwiejsze niż kiedykolwiek. Gdy są używane, te połączenia są wysokiej jakości i są nawiązywane przez Internet, dzięki czemu są tak stabilne, jak połączenie internetowe.
W ciągu ostatnich kilku lat wprowadzono kilka aktualizacji, które pomogły zwiększyć możliwości FaceTime. Obejmuje to umożliwienie używania FaceTime jako substytutu czegoś takiego jak Skype do połączeń konferencyjnych.
Możesz wykonywać połączenia konferencyjne FaceTime z jedną lub większą liczbą osób (do 32 innych osób), które używają komputera Mac, iPhone'a, iPada lub iPoda touch za pomocą aplikacji FaceTime. Połączenia FaceTime mogą wykorzystywać Wi-Fi lub komórkową transmisję danych do połączenia internetowego.
Jak nawiązać połączenie konferencyjne za pomocą grupowego FaceTime
 FaceTime działa na wszystkich urządzeniach Apple! Zdjęcie z Apple.
FaceTime działa na wszystkich urządzeniach Apple! Zdjęcie z Apple.
O ile wszyscy uczestnicy połączenia konferencyjnego korzystają z systemu iOS 12.1.4 lub nowszego lub macOS Mojave lub nowszego (wymaga dodatkowej aktualizacji systemu macOS Mojave 10.14.3), Ty i Twoi rozmówcy możecie uczestniczyć w grupowej rozmowie FaceTime. I nie jesteś ograniczony tylko do wykonywania połączeń głosowych. Apple umożliwia także grupowe rozmowy wideo FaceTime.
Niestety, wszyscy uczestnicy muszą używać urządzenia Apple - FaceTime nie jest obsługiwany na urządzeniach z systemem Android lub Windows.
Jak prowadzić połączenie konferencyjne za pomocą FaceTime na iPhonie i iPadzie

Rozpoczynanie połączenia konferencyjnego FaceTime na iPhonie i iPadzie przebiega dokładnie tak samo. Kroki są dość proste i proste, a oto jak przeprowadzić połączenie konferencyjne za pomocą FaceTime na iPhonie lub iPadzie:

- Otwórz aplikację FaceTime na iPhonie lub iPadzie
- Naciśnij przycisk „+” w prawym górnym rogu
- Wprowadź nazwę kontaktu, numer lub adres e-mail iCloud
- Dotknij „Wideo”, aby rozpocząć połączenie (lub w przypadku połączeń tylko audio, naciśnij Audio )

Rozpocznij grupowe połączenie konferencyjne FaceTime z poziomu Wiadomości
Oprócz korzystania z aplikacji FaceTime możesz także rozpocząć grupowe połączenie konferencyjne FaceTime za pośrednictwem aplikacji Wiadomości, jeśli masz już rozpoczęty czat grupowy!
- Otwórz aplikację Wiadomości
- Kliknij rozmowę grupową
- Stuknij ikony profili u góry wątku wiadomości grupowych

- Wybierz FaceTime z wiersza opcji wyświetlanego pod ikoną profilu

- Wiadomości automatycznie uruchamia FaceTime i dzwoni do każdego uczestnika i informuje, że oczekuje na odpowiedź od każdego uczestnika
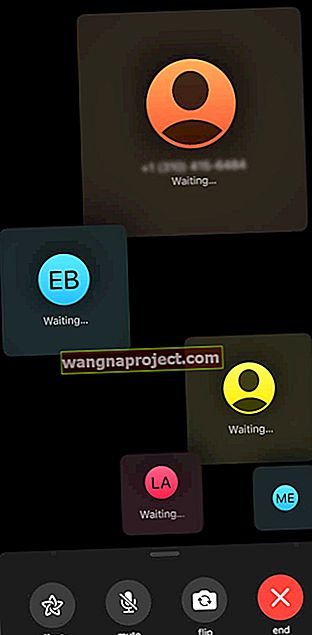
Po zaakceptowaniu, każdy uczestnik konferencji pojawi się w kafelku na ekranie. Kiedy uczestnik zaczyna mówić, jego kafelek powiększa się i przesuwa się na pierwszy plan. Wszystkie kafelki, które nie mieszczą się na ekranie, są wyświetlane w rzędzie u dołu ekranu.
Jeśli nie widzisz uczestnika, przejrzyj rząd dodatkowych uczestników połączenia konferencyjnego.
Co się stanie, jeśli rozmowa wideo FaceTime już się rozpoczęła, ale o kimś zapomniałeś?
Oto jak dodać osobę do połączenia grupowego FaceTime z iPhone'a lub iPada.
Każdy uczestnik może w dowolnym momencie dodać kolejną osobę podczas połączenia grupowego FaceTime.
- Podczas połączenia FaceTime dotknij ekranu, aby otworzyć elementy sterujące, przesuń palcem w górę od góry elementu sterującego
- Przewiń w dół, aż zobaczysz opcję Dodaj osobę
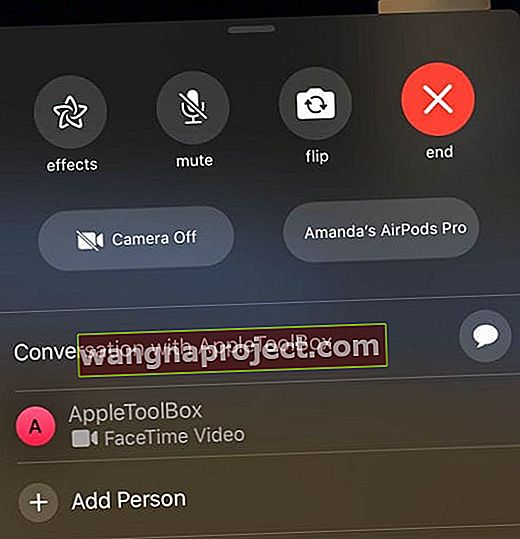
- Stuknij opcję Dodaj osobę do FaceTime
- Wpisz imię i nazwisko, Apple ID lub numer telefonu osoby (osób), którą chcesz dodać, w polu wprowadzania u góry
- Stuknij opcję Dodaj osobę do FaceTime

Gdy kontakt zaakceptuje połączenie na swoim końcu, zostanie on natychmiast dodany. Następnie możesz kontynuować i zadbać o wszystko, rozmawiając twarzą w twarz.
Jak nawiązać połączenie konferencyjne przy użyciu grupowego FaceTime na komputerze Mac

Trzeba przyznać, że rozwój FaceTime na Maca był za rozwojem iPhone'a i iPada. Jednak wraz z wydaniem nowych wersji oprogramowania Apple dodał wiele zaległych funkcji. Oto jak nawiązać połączenie konferencyjne za pomocą FaceTime na komputerze Mac.

- Otwórz aplikację FaceTime na komputerze Mac
- Wprowadź imię i nazwisko, numer telefonu lub adres e-mail osoby, którą chcesz dodać do połączenia
- Kontynuuj dodawanie kontaktów, aż grupa zostanie dodana
- Kliknij przycisk Wideo u dołu aplikacji
Powiedzmy, że rozpocząłeś połączenie konferencyjne za pomocą FaceTime, ale po fakcie musisz dodać kogoś.
Oto jak dodać osobę do połączenia z komputera Mac
- Po rozpoczęciu połączenia dotknij przycisku Pokaż pasek boczny w lewym dolnym rogu
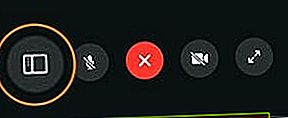
- Kliknij Dodaj osobę
- Wprowadź dane kontaktowe osoby, którą chcesz dodać
- Stuknij przycisk Dodaj
Firma Apple naprawdę ułatwiła użytkownikom iOS i macOS korzystanie z FaceTime, a teraz możesz prowadzić rozmowy konferencyjne. Dawno minęły czasy, gdy trzeba było pobierać frustrujące aplikacje innych firm, które nigdy nie działają poprawnie.
Ile osób może jednocześnie grupować FaceTime?
Grupowe FaceTime obsługuje do 32 uczestników w jednym połączeniu FaceTime. Te połączenia mogą być połączeniami konferencyjnymi audio lub wideo.
Jak dołączyć lub odrzucić grupowe połączenie FaceTime
Gdy ktoś zaprasza Cię do grupowego połączenia FaceTime, widzisz połączenie przychodzące i możesz je zaakceptować lub odrzucić, tak jak każde inne połączenie FaceTime.
Jeśli odrzucisz połączenie, otrzymasz powiadomienie, które możesz stuknąć, aby dołączyć do połączenia w dowolnym momencie, dopóki pozostaje ono aktywne.
Opuść rozmowę grupową FaceTime
W każdej chwili możesz opuścić rozmowę grupową. Po prostu dotknij czerwonego x, aby zakończyć połączenie.
Dopóki co najmniej 2 osoby uczestniczą w połączeniu konferencyjnym, połączenie pozostaje aktywne.
Wskazówki dotyczące korzystania z połączeń wideo FaceTime

Grupowe FaceTime oferuje te same zgrabne efekty, opcje i naklejki, co każda rozmowa FaceTime jeden na jeden. Dzięki temu możesz ożywić nudne spotkanie lub zapewnić bardzo potrzebną zabawę podczas połączenia konferencyjnego!
Wyjaśnienie przycisków menu ekranowego FaceTime
- Flip - przełącza aparat na tylny aparat. Dotknij go ponownie, aby wrócić do aparatu do selfie.
- Wycisz - pozwala wyciszyć się, gdy ktoś mówi lub w końcu musisz kichnąć. A może kiedy twój pies zacznie szczekać na listonosza.
- Efekty - umożliwia dodawanie różnych filtrów i efektów kamery do wideo.
- Aparat - umożliwia całkowite wyłączenie aparatu podczas rozmowy. Dotknij tego przycisku ponownie, aby ponownie włączyć aparat.
To niektóre z bardziej podstawowych funkcji, do których masz również dostęp podczas połączeń FaceTime. Możesz dodać Animoji lub Memoji jako zamiennik swojej twarzy w rozmowie. Ponadto możesz zmieniać filtry, dodawać tekst, kształty lub emotikony do odtwarzania.
Wniosek
Pomimo wzlotów i upadków iOS ewoluował i rozwijał się w ciągu ostatnich kilku lat. Kiedy patrzysz na coś tak prostego jak FaceTime, to niesamowite, co jesteś w stanie zrobić na dowolnym urządzeniu Apple.
Jeśli masz problemy z połączeniem konferencyjnym za pomocą FaceTime, wyłącz dźwięk w komentarzach poniżej. A jeśli istnieją wskazówki, które ułatwią i usprawnią te interakcje, daj nam znać, a dodamy je do listy!