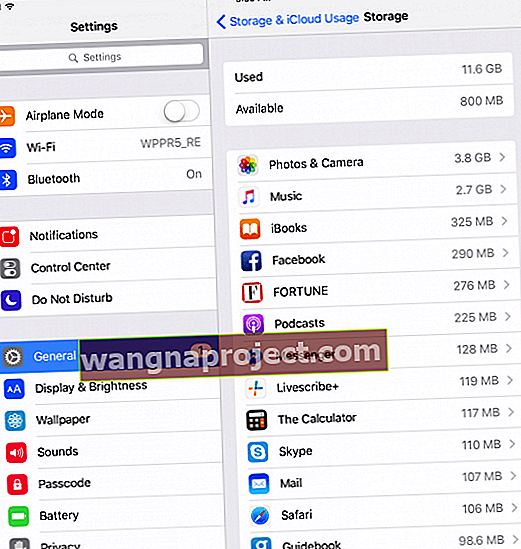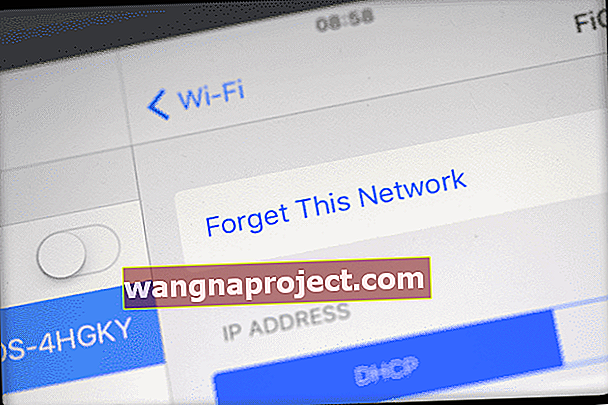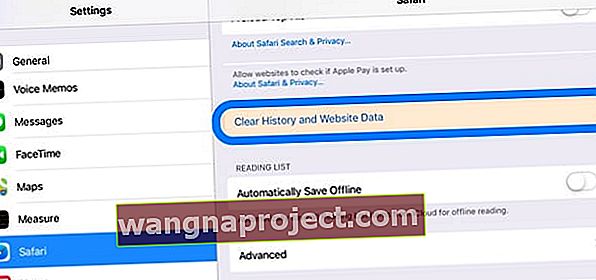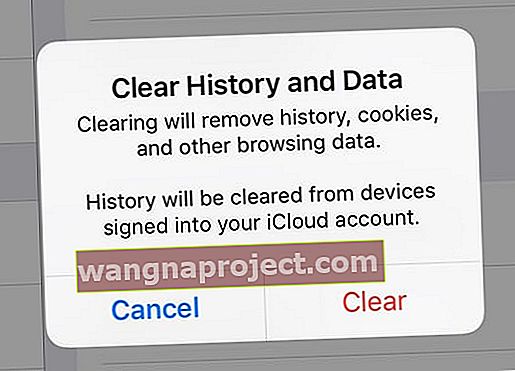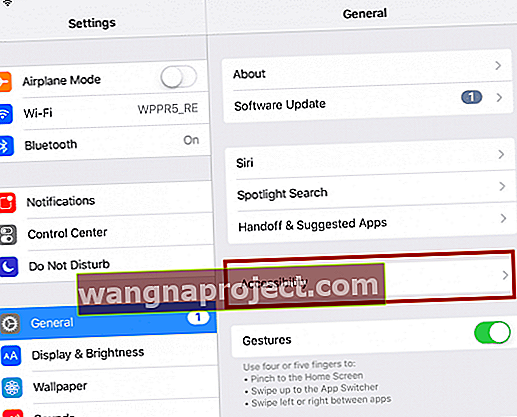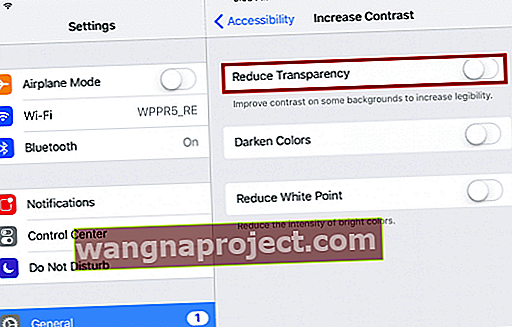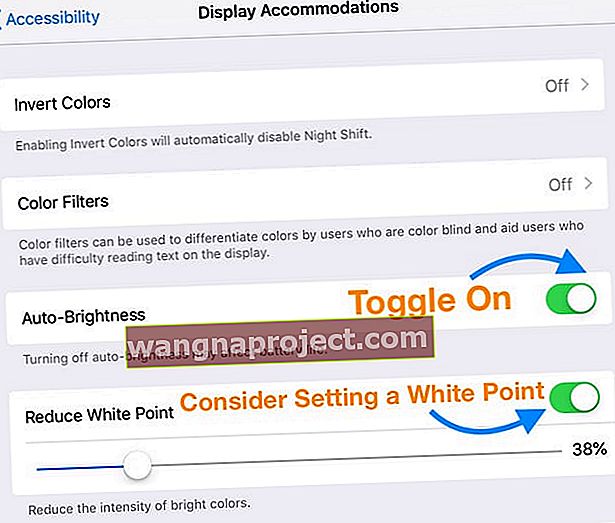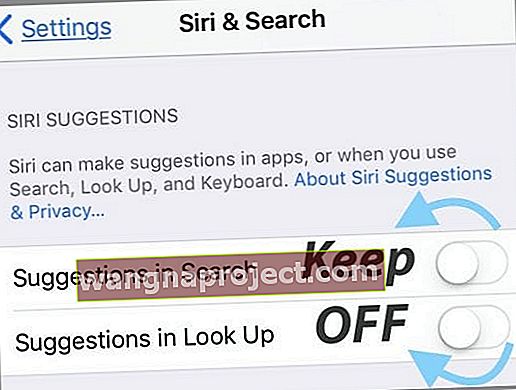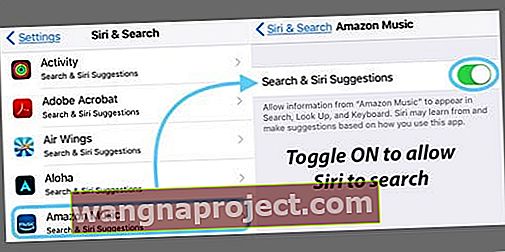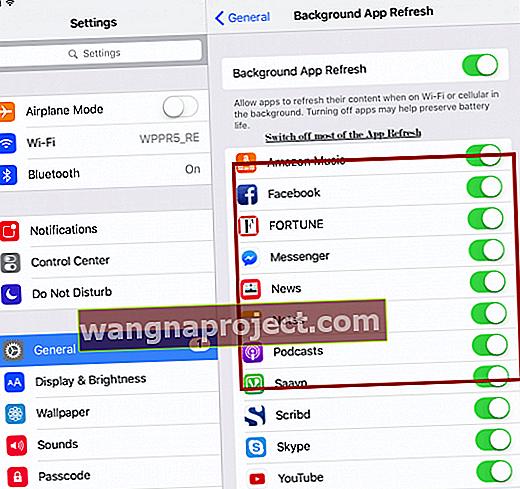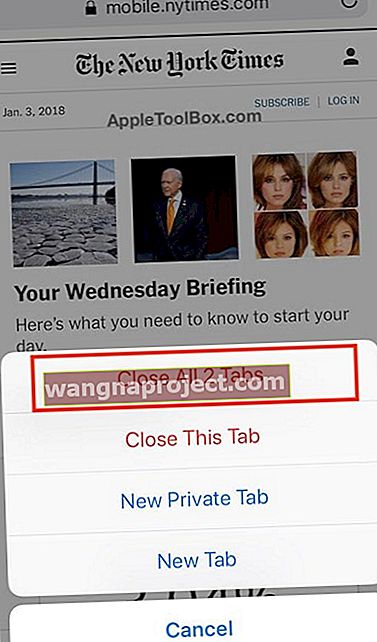Niedawno po aktualizacji do najnowszej wersji iOS zauważyłem, że mój iPad zaczął działać bardzo wolno - na prawie wszystkim! Od przeszukiwania Internetu po czytanie wiadomości w moich ulubionych aplikacjach społecznościowych - mój iPad pełzał w ślimaczym tempie. Posiadanie responsywnego i szybkiego iPada to duży priorytet w moim życiu - nie mam czasu na czekanie.
Czy Twój iPad jest bardzo wolny po aktualizacji iOS? Dzięki dużym aktualizacjom iOS zawsze otrzymujemy od użytkowników pytania dotyczące sposobów radzenia sobie z bardzo wolnym iPadem.
Chociaż problem dotyczy szczególnie użytkowników, którzy mają starsze modele iPadów, ale mają najnowsze aktualizacje iOS, niektórzy użytkownicy z nowszymi modelami również mogą odczuwać powolność.
W tym artykule sugerujemy kilka poprawek oraz pięć często pomijanych wskazówek, które pomagają przyspieszyć działanie wolnego iPada. Pracowali dla mnie!
Wypróbuj te krótkie wskazówki, aby przyspieszyć działanie wolnego iPada i zwiększyć wydajność!
- Uruchom ponownie lub wymuś ponowne uruchomienie
- Wyczyść pamięć podręczną przeglądarki
- Sprawdź dostępne miejsce na iPadzie i zwolnij trochę miejsca
- Zapomnij o sieciach Wi-Fi i dołącz ponownie
- Zamknij aplikacje powodujące problemy
- Zmień ustawienia ruchu, przezroczystości i jasności
- Zmodyfikuj ustawienia Siri i wyszukiwania
- Wyłącz odświeżanie aplikacji w tle dla większości aplikacji
- Zamknij karty przeglądarek
- Zresetuj wszystkie ustawienia
Wskazówki, jak naprawić powolny iPad, nawet stary iPad!
Uruchom ponownie urządzenie
To niesamowite, jak wiele osób nie wyłącza ani nie restartuje swoich iPadów, gdy ich urządzenia mają problemy.
Ponowne uruchamianie urządzeń to często wszystko, czego potrzebujesz, aby pomóc powolnemu iPadzie!
Ponowne uruchomienie jest łatwe
- Dla iPadów bez przycisku Home
- Naciśnij i przytrzymaj górny przycisk i dowolny przycisk głośności, aż pojawi się suwak.
- Przeciągnij suwak, aby całkowicie wyłączyć urządzenie
- Po wyłączeniu urządzenia ponownie naciśnij i przytrzymaj górny przycisk, aż zobaczysz logo Apple

- Dla iPadów z przyciskiem Home
- Naciśnij i przytrzymaj przycisk Góra (lub Bok), aż pojawi się suwak
- Przeciągnij suwak, aby całkowicie wyłączyć urządzenie.
- Po wyłączeniu urządzenia ponownie naciśnij i przytrzymaj przycisk górny (lub boczny), aż zobaczysz logo Apple

Jeśli nie możesz ponownie uruchomić iPada, spróbuj wymusić ponowne uruchomienie
- Na iPadzie bez przycisku Home: naciśnij i szybko zwolnij przycisk zwiększania głośności. Naciśnij i natychmiast zwolnij przycisk zmniejszania głośności. Następnie naciśnij i przytrzymaj przycisk zasilania, aż urządzenie uruchomi się ponownie

- Na iPadzie z przyciskiem Początek: naciśnij i przytrzymaj przycisk Home i górny (lub boczny) przez co najmniej 10 sekund, aż zobaczysz logo Apple
Zwolnij trochę miejsca na swoim iPadzie!
Niska wydajność jest często wynikiem małej ilości miejsca na urządzeniu.
Najpierw sprawdź, ile miejsca jest teraz dostępne na Twoim iPadzie
- Wybierz kolejno opcje Ustawienia> Ogólne> Pamięć iPada
- Przejrzyj górny wykres

- Jeśli zauważysz, że kończy się miejsce lub prawie się kończy (zdefiniowane jako 10% lub mniej wolnego miejsca), zapoznaj się ze wskazówkami w tym artykule, aby zwolnić trochę miejsca!
W przypadku starszego iOS
- Wybierz kolejno opcje Ustawienia> Ogólne> Pamięć masowa i użycie iCloud
- Wybierz Zarządzaj pamięcią masową
- Usuń aplikację, dotykając i wybierając opcję Usuń aplikację
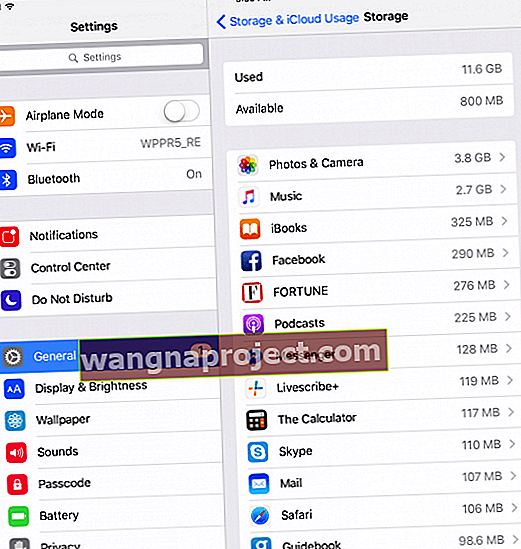
Zapomnij o sieciach Wi-Fi
Jeśli Twój iPad ma problem z powolnym dostępem do Internetu lub jego brakiem po aktualizacji, spróbuj zapomnieć o wszystkich sieciach Wi-Fi i dodaj je ponownie.
- Idź do Ustawienia> Wi-Fi
- Stuknij w „i” obok nazwy sieci
- Wybierz Zapomnij o tej sieci
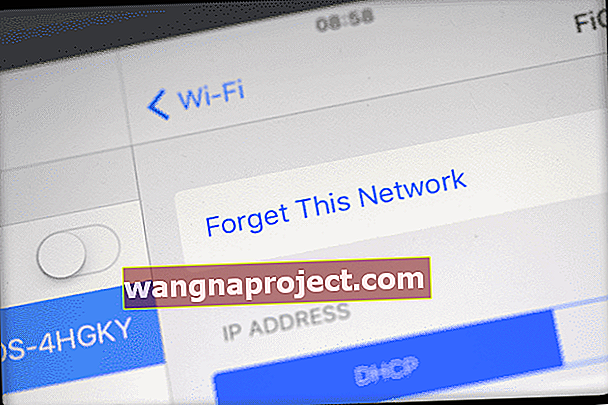
- Zrób to dla wszystkich dostępnych sieci, dopóki żadna nie pozostanie
- Wyłącz WiFi i poczekaj 20-30 sekund

- Ponownie włącz Wi-Fi i ponownie dołącz do swoich sieci
- Ponownie wprowadź hasła
Wyczyść pamięć podręczną przeglądarki
Usunięcie bałaganu w pamięci podręcznej przeglądarki jest zawsze dobrym wyborem, aby poprawić wydajność.
Czyszczenie pamięci podręcznej powoduje wylogowanie z witryn, więc upewnij się, że zapisałeś te informacje w hasłach i kontach iOS lub masz te informacje zapisane gdzie indziej, abyś mógł je ponownie wprowadzić.
Jako przykładu użyjemy Safari, ale jeśli używasz innych aplikacji przeglądarkowych, takich jak Chome, Firefox itp., Sprawdź również, jak wyczyścić ich pamięci podręczne!
Jak usunąć pamięć podręczną Safari?
- Otwórz Ustawienia> Safari
- Przewiń w dół i wybierz opcję Wyczyść historię i dane witryny
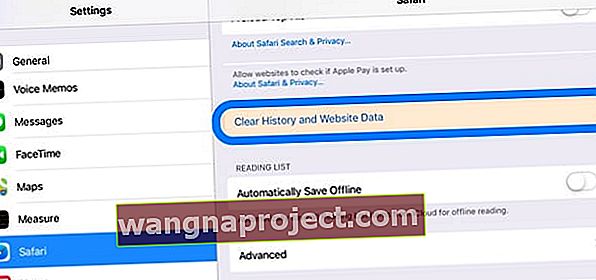
- Stuknij Wyczyść, gdy pojawi się pytanie, czy chcesz wyczyścić historię i dane
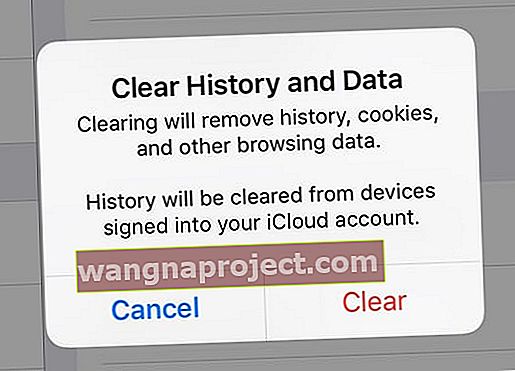
W przypadku Safari, jeśli zalogujesz się do iCloud przy użyciu tego samego Apple ID, ta czynność spowoduje usunięcie historii ze wszystkich urządzeń!
Zamknij aplikację powodującą problem lub zamknij wszystkie otwarte aplikacje
Czasami problemem jest aplikacja. Jeśli wiesz lub podejrzewasz, że przyczyną problemu jest konkretna aplikacja, zamknij tę aplikację.
Jeśli nie wiesz, która aplikacja może powodować problem, spróbuj je wszystkie zamknąć.
Jak zamknąć aplikację w iOS
- Dwukrotnie naciśnij przycisk Początek lub przesuń palcem w górę z paska gestów w domu, aby wyświetlić przełącznik aplikacji i ostatnio używane aplikacje
- Przesuń palcem w prawo lub w lewo, aby znaleźć aplikację, którą chcesz zamknąć
- Przesuń palcem w górę na podglądzie aplikacji, aby zamknąć aplikację

5 przeoczonych wskazówek, jak naprawić powolny iPad
Wskazówka - 1 Sprawdź opcje ułatwień dostępu
Chociaż nie ma lekarstwa na powolne iPady, jedną dobrze udokumentowaną wskazówką jest przyjrzenie się wszystkim ustawieniom dostępności i wprowadzenie pewnych zmian, aby wszystko ruszyło.
W szczególności przyglądamy się wprowadzaniu zmian w niektórych animacjach przejściowych i efektach ruchu w interfejsie iOS.
Krok-> 1
- Stuknij w swoje Ustawienia
- Wybierz Ogólne
- Kliknij Dostępność
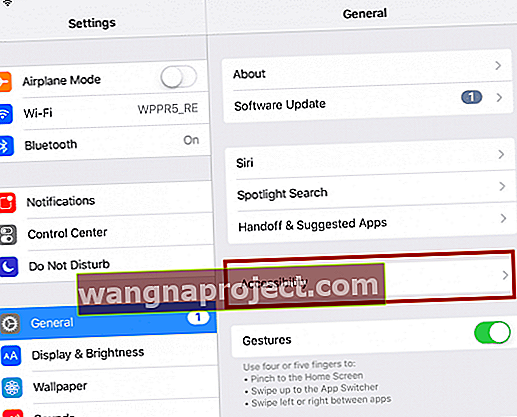
Krok -> 2
- Włącz ustawienie Zmniejsz ruch , przesuwając je do pozycji wyłączenia

Krok -> 3
- Wyłącz opcję Zwiększ kontrast
- Włącz opcję Zmniejsz przejrzystość
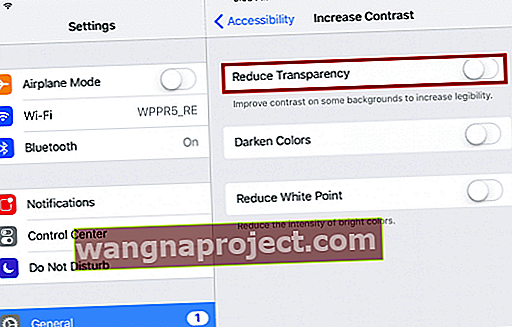
- Włącz automatyczną jasność w dostosowaniach wyświetlania i rozważ ustawienie opcji Zmniejsz punkt bieli do poziomu, który zmniejsza ogólną jasność, ale nie wpływa na zdolność widzenia i czytania tego, co jest na ekranie
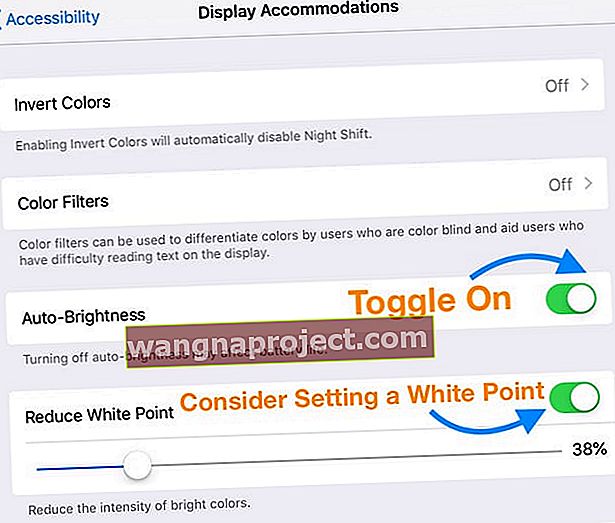
Wskazówka - 2 Ponownie odwiedź wyszukiwanie i ustawienia Siri
Zmniejszając liczbę różnych aplikacji, które muszą być przeszukiwane przez Siri i Search, często możesz zwiększyć prędkość.
Będąc tutaj, możesz również chcieć wyłączyć Sugestie Siri.
Wyłączenie tej funkcji nadal umożliwia korzystanie z Siri.
Krok -> 1
- W przypadku systemu iOS 11+ przejdź do opcji Ustawienia> Siri i wyszukiwanie
- Przewiń w dół do Sugestie Siri i przełączać się sugestie w wyszukiwarce , Propozycje w Look Up i Sugestie na ekranie blokady (jeśli jest dostępny)
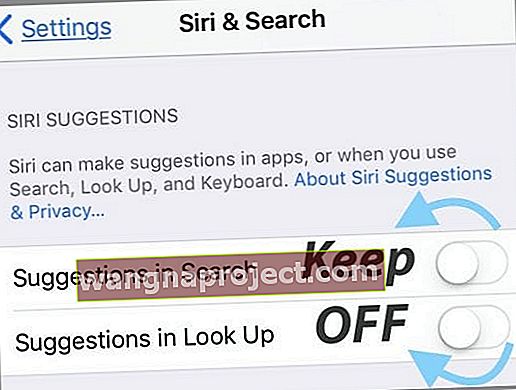
- Przewiń w dół do listy aplikacji i dotknij każdej aplikacji, aby zablokować lub zezwolić na korzystanie z Siri i sugestii
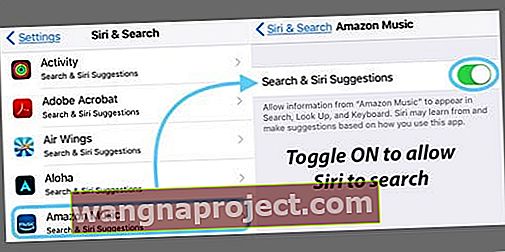
- Przewiń w dół do Sugestie Siri i przełączać się sugestie w wyszukiwarce , Propozycje w Look Up i Sugestie na ekranie blokady (jeśli jest dostępny)
- W przypadku starszego iOS przejdź do Ustawienia> Ogólne> Wyszukiwanie Spotlight

Wskazówka - 3 ustawienia odświeżania aplikacji
Niektóre aplikacje używają zasobów iOS podczas działania w tle. Wiele osób chce zarządzać aplikacjami korzystającymi z tej funkcji.
Jeśli Twój iPad działa bardzo wolno, możesz wyłączyć odświeżanie aplikacji w tle dla większości aplikacji.
Proces odświeżania w tle również zużywa zasoby baterii, więc pośrednio pomoże to również w zużyciu energii
Krok -> 1
- Wybierz kolejno opcje Ustawienia> Ogólne> Odświeżanie aplikacji w tle
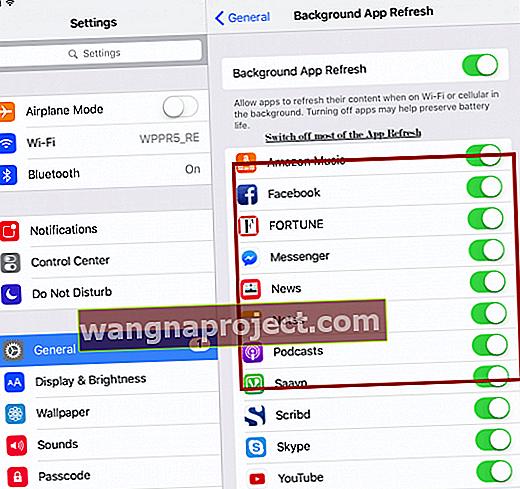
- Wyłącz odświeżanie aplikacji w tle dla wszystkich aplikacji, w których nie potrzebujesz często odświeżać danych
- Za każdym razem, gdy otwierasz lub przeglądasz aplikację, automatycznie odświeża się, więc możesz wyłączyć tę funkcję dla większości aplikacji!
Wskazówka - 4 Zamknij karty przeglądarki
Wielu z nas DUŻO odwiedza internet.
Czasami prowadzi to do wielu aktywnych kart przeglądarki na naszych urządzeniach.
Dlatego ważne jest, aby sprawdzić, ile kart jest obecnie w twoich przeglądarkach.
Najlepiej mieć jak najmniej kart, ale jeśli musisz mieć kilka otwartych, upewnij się, że nie masz więcej niż 10-15 aktywnych kart witryn internetowych działających jednocześnie w dowolnej przeglądarce.
Jak zamknąć karty Safari
- Otwórz Safari
- Naciśnij i przytrzymaj ikonę zakładek (dwa nakładające się kwadraty) w prawym górnym rogu przeglądarki Safari
- W przypadku iPhone'ów jest na dole w trybie pionowym lub u góry w trybie poziomym

- W przypadku iPhone'ów jest na dole w trybie pionowym lub u góry w trybie poziomym
- Wybierz opcję Zamknij wszystkie karty lub Zamknij tę kartę, aby zamknąć aktywne okno przeglądarki
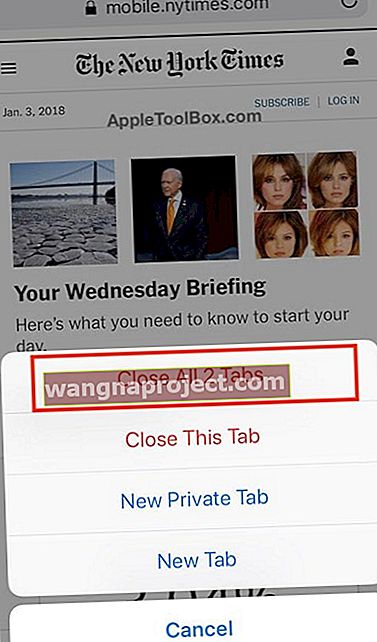
Pamiętaj, że jeśli używasz innych przeglądarek, takich jak Firefox lub Chrome, wykonaj ten proces również dla tych kart przeglądarki - kroki są różne dla każdej przeglądarki, więc zapoznaj się z krokami, jak to zrobić, na stronie pomocy swojej przeglądarki.
Wskazówka - 5 Zresetuj wszystkie ustawienia
Jeśli chcesz dostosować iPada i często zmieniać funkcje i ustawienia oferowane w aplikacji Ustawienia, być może nieumyślnie spowolniłeś iPada.
Więc przywróćmy te ustawienia do wartości domyślnych i zacznijmy od nowa!
Jak zresetować wszystkie ustawienia
- Wybierz kolejno opcje Ustawienia> Ogólne> Resetuj> Resetuj wszystko

- Spowoduje to zresetowanie wszystkich domyślnych ustawień w Ustawieniach, w tym powiadomień, alertów, jasności i ustawień zegara, takich jak budzenie
- Zresetowanie wszystkich ustawień powoduje również przywrócenie wszystkich spersonalizowanych i dostosowanych funkcji, takich jak tapety i ustawienia ułatwień dostępu, do domyślnych wartości fabrycznych.
- Wykonanie tej czynności nie ma wpływu na żadne dane na Twoim urządzeniu osobistym, w tym zdjęcia, teksty, dokumenty i inne pliki
- Musisz ponownie skonfigurować te ustawienia po ponownym uruchomieniu iPhone'a lub iDevice
Zakończyć
Na koniec sugerujemy zaktualizowanie systemu iOS do najnowszej wersji i wypróbowanie. Pamiętaj, aby najpierw wykonać kopię zapasową swojego urządzenia za pośrednictwem iTunes lub iCloud!
Drugi problem, który widzieliśmy, jeśli chodzi o aktualizacje i wersje, dotyczy osób, które są użytkownikami komputerów Mac.
Jeśli używasz Maca razem z iPhonem i iPadem, możesz rozważyć aktualizację Maca do najnowszej wersji macOS, jeśli używasz najnowszego iOS na swoich urządzeniach mobilnych.
Użytkownicy ze starszymi wersjami na swoich komputerach Mac często widzą problemy z funkcjami takimi jak Airdrop / Airplay.