Czy masz miejsce na wszystkie swoje zdjęcia? Większość z nas tego nie robi, a obecnie bierzemy więcej niż kiedykolwiek. Jeśli Twoja przestrzeń dyskowa iCloud jest pełna i nie ma już miejsca na iPhonie, może nadszedł czas, aby zamiast tego przenieść bibliotekę zdjęć do Zdjęć Google.
Zdjęcia Google to usługa przechowywania w chmurze podobna do iCloud Photos. Umożliwia przechowywanie całej biblioteki zdjęć i filmów online. Bezpieczne i bezpieczne. Możesz więc uzyskać do niego dostęp ze wszystkich swoich urządzeń… nie tylko Apple.
Najlepsza rzecz w Zdjęciach Google? Otrzymujesz nieograniczone miejsce na skompresowane zdjęcia i filmy za darmo. Na zawsze. Pożegnaj się z irytującymi powiadomieniami o przestrzeni dyskowej.
Niezależnie od tego, czy chcesz wyrwać się z ekosystemu Apple, czy zwolnić trochę więcej miejsca w iCloud, Zdjęcia Google mogą pomóc.
 Postępuj zgodnie z tymi krótkimi wskazówkami, aby przenieść ze Zdjęć iCloud firmy Apple do Zdjęć Google:
Postępuj zgodnie z tymi krótkimi wskazówkami, aby przenieść ze Zdjęć iCloud firmy Apple do Zdjęć Google:
- Pobierz Zdjęcia Google na swoje urządzenie.
- Włącz opcję Kopia zapasowa i synchronizacja i wybierz rozmiar przechowywania zdjęć.
- Poczekaj, aż Zdjęcia Google zakończą tworzenie kopii zapasowej wszystkich zdjęć.
- Dokładnie sprawdź wszystkie swoje zdjęcia przeniesione do Zdjęć Google.
- Pobierz lokalną kopię zapasową swoich zdjęć iCloud (opcjonalnie)
- Wyłącz lub usuń Zdjęcia iCloud na wszystkich swoich urządzeniach.
Jaka jest różnica między Zdjęciami iCloud a Zdjęciami Google?
Zdjęcia Google to odpowiedź na Zdjęcia iCloud firmy Apple. Obie usługi umożliwiają przechowywanie biblioteki zdjęć w chmurze, aby zwolnić miejsce na urządzeniu. Twoja biblioteka jest bezpiecznie archiwizowana przez Apple lub Google i jest dostępna na wszystkich Twoich urządzeniach.
Obie usługi są doskonałym rozwiązaniem dla rozdętych bibliotek zdjęć, które zajmują miejsce. Ale jest kilka kluczowych różnic: cena, kompatybilność i funkcje.
Jaka jest różnica w cenie?
Cena jest z pewnością największą różnicą między Zdjęciami iCloud a Zdjęciami Google. Obie usługi są uruchamiane bezpłatnie: otrzymujesz 5 GB miejsca w iCloud i 15 GB w Google.
Już teraz 5 GB pamięci iCloud brzmi jak żałosna oferta. Ale jeszcze trudniej jest wcisnąć do niej bibliotekę zdjęć, jeśli używasz tego miejsca również do tworzenia kopii zapasowych iCloud, plików i innych danych, co robi większość ludzi z urządzeniami Apple!
 Używam tylko 5 GB do tworzenia kopii zapasowych mojego iPhone'a i iPada na iCloud!
Używam tylko 5 GB do tworzenia kopii zapasowych mojego iPhone'a i iPada na iCloud!
Jeśli zabraknie Ci miejsca w iCloud, nie ma innego wyjścia, jak przestać go używać lub kupić więcej od Apple.
Z drugiej strony Google przedstawia inną alternatywę, gdy zabraknie Ci miejsca. Jasne, możesz kupić więcej miejsca w Google. Możesz też przekonwertować swoje zdjęcia i filmy na wysokiej jakości skompresowane wersje i uzyskać nieograniczone miejsce na dane. Za darmo!
Jaka jest różnica w kompatybilności?
Zamknięty ekosystem Apple jest niesławny. iCloud nieco przełamuje ten trend dzięki aplikacji iCloud dla Windows. Ale nadal uzyskujesz znacznie lepsze wrażenia, jeśli wszystkie twoje urządzenia są Apple.
Z drugiej strony Zdjęcia Google można pobrać na dowolne urządzenie, niezależnie od marki. A doświadczenie pozostaje takie samo, niezależnie od tego, na czym go używasz. Jeśli masz mieszankę różnych marek, Zdjęcia Google to prawdopodobnie najlepsza opcja dla Ciebie.
Jaka jest różnica w funkcjach?
Jako ulubiona wyszukiwarka na świecie, Google zasłużył sobie na prawo do pochwalenia się możliwościami wyszukiwania. I właśnie to robi w witrynie Zdjęcia Google.
Chcesz zobaczyć zdjęcia psa? Po prostu wyszukaj „pies”. A co powiesz na zdjęcia na „plaży” z „Ciocią Sue” z „zeszłego lipca”. Wszystko to jest łatwe do wykonania bez dodatkowej pracy ze strony użytkownika.
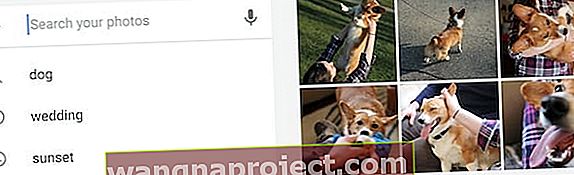 Znalezienie wszystkich dobrych chłopców jest łatwe, wystarczy wyszukać po prostu „pies”. Obraz z Google.
Znalezienie wszystkich dobrych chłopców jest łatwe, wystarczy wyszukać po prostu „pies”. Obraz z Google.
Chodzi o to: możesz zrobić dokładnie to samo ze Zdjęciami iCloud, także bez konieczności oznaczania czegokolwiek! Jednak Zdjęcia Google mogą mieć niewielką przewagę w jakości algorytmów wyszukiwania.
Inną różnicą jest udostępnianie albumów ze zdjęciami. Dzięki iCloud każdy, komu udostępniasz album ze zdjęciami, potrzebuje urządzenia Apple. Jednak w przypadku Zdjęć Google wszystko, czego potrzebują, to pobranie bezpłatnej aplikacji Zdjęcia Google. Na dowolnym urządzeniu.
Czy Zdjęcia Google są naprawdę bezpłatne?
Tak i nie. Wszyscy wiedzą, że nic nie jest za darmo. I w pewnym momencie prawdopodobnie słyszałeś, jak ktoś mówi: „Jeśli nie musisz za coś płacić, to dlatego, że jesteś produktem”.
Google jest tego największym przykładem. Oferują jedne z najlepszych „bezpłatnych” usług, jakie kiedykolwiek widział świat. W zamian zbierają tony danych o nas ze sposobu, w jaki korzystamy z tych usług.
Nie oznacza to, że Google jest zły lub chce wykorzystać te dane przeciwko tobie. W rzeczywistości chcą tylko ulepszyć swoje usługi. Aby pomóc Ci znaleźć produkty, społeczności lub firmy, które mogą poprawić Twoje życie.
Ale część tego wymaga wydawania pieniędzy z innymi firmami. W końcu gdyby korzystanie z usług Google nie spowodowało, że wydaliśmy więcej na ich reklamy, nigdy nie zarobiliby żadnych pieniędzy.
Na iMore.com jest dobry artykuł na ten temat. Ale ostatecznie sprowadza się to do pytania, w co włożysz większą wartość: prywatność czy pieniądze?
A jeśli nie chcę kompresować moich zdjęć?
Jest pewien haczyk na bezpłatne nieograniczone miejsce na dane w Zdjęciach Google: musisz pozwolić Google kompresować Twoje zdjęcia i filmy.
Google nazywa to kompresją wysokiej jakości. I faktycznie, po obejrzeniu kilku postów porównawczych - takich jak ten lub ten - myślę, że to uczciwy opis.
Niemożliwe jest odróżnienie wersji skompresowanej od nieskompresowanej. Dzieje się tak, chyba że powiększasz, aby spojrzeć na poszczególne piksele. To zdumiewające, jak sprytny jest algorytm kompresji.
Jeśli więc nie planujesz robić ogromnych odbitek swoich zdjęć, ich wysokiej jakości wersje mogą być wszystkim, czego potrzebujesz.
Oczywiście wielu z nas nadal woli zachować oryginalne wersje jakościowe naszych zdjęć. Myślę, że to w porządku! W takim przypadku, jeśli Twoja biblioteka zdjęć jest większa niż 15 GB, musisz spojrzeć na płatną przestrzeń dyskową w Google lub iCloud Photos.
Ceny między Apple i Google są w zasadzie takie same, z wyjątkiem tego, że Apple oferuje opcję 50 GB, podczas gdy Google oferuje opcję 100 GB za dolara miesięcznie więcej.
Czego będę tęsknić w Zdjęciach iCloud?
 Musisz ponownie utworzyć albumy ze Zdjęć iCloud w Zdjęciach Google. Zdjęcie z Apple.
Musisz ponownie utworzyć albumy ze Zdjęć iCloud w Zdjęciach Google. Zdjęcie z Apple.
Zdjęcia Google zachowują Twoje zdjęcia na żywo, filmy, daty i lokalizacje. Ale nie oferuje wszystkiego od iCloud Photos.
Największe rzeczy, które możesz przegapić, to utworzone przez Ciebie albumy ze zdjęciami. Kiedy przenosisz swoje Zdjęcia iCloud do Zdjęć Google, wszystko trafia do jednego dużego strumienia. Wszystkie starannie wyselekcjonowane albumy znikają, więc musisz utworzyć je ponownie ręcznie.
Inną rzeczą, którą tracisz, jest bezproblemowe korzystanie z wszystkiego, co Apple przez cały czas. Zdjęcia Google nie są natywną aplikacją na iPhone'a, iPada, iPoda ani Maca, więc nie działają tak elegancko jak Zdjęcia, a także tracisz na nadchodzącej aktualizacji Zdjęć Apple.
Jeśli nadal chcesz przenieść ze Zdjęć iCloud do Zdjęć Google, zapoznaj się z naszym przewodnikiem krok po kroku poniżej!
Jak mogę przenieść moje zdjęcia iCloud do Zdjęć Google?
 Czy jesteś już sprzedawany w Zdjęciach Google? Dowiedz się, jak przenieść swoją bibliotekę.
Czy jesteś już sprzedawany w Zdjęciach Google? Dowiedz się, jak przenieść swoją bibliotekę.
Może przygotowujesz się do zmiany iPhone'a na urządzenie z Androidem. Być może musisz zwolnić miejsce w pamięci iCloud. Lub możesz chcieć uzyskać bezpieczną kopię zapasową swojej biblioteki zdjęć w chmurze, zanim twój laptop umrze.
Bez względu na powód i gdziekolwiek są przechowywane Twoje zdjęcia, możesz wykonać te kroki, aby przenieść swoją bibliotekę zdjęć do Zdjęć Google.
Ostrzegamy jednak, że transfer może zająć godziny, dni lub nawet tygodnie, w zależności od wielkości Twojej biblioteki i szybkości połączenia internetowego. Do tej pory przesłanie 1000 zdjęć w moim iPhonie zajęło mi 24 godziny - tylko 10% mojej biblioteki.
Krok 1. Pobierz Zdjęcia Google na swoje urządzenie
Musisz pobrać aplikację Zdjęcia Google lub aplikację Kopia zapasowa i synchronizacja na każde urządzenie, na którym są zapisane Twoje zdjęcia. iPhone, tablet, laptop, cokolwiek. Używasz tej aplikacji do przesyłania zdjęć do Google.
- Na urządzeniach mobilnych pobierz Zdjęcia Google z App Store lub Google Play Store.
- Na komputerze Mac lub PC pobierz aplikację Kopia zapasowa i synchronizacja z witryny Google.
Korzystając ze Zdjęć iCloud, te same zdjęcia są dostępne na wszystkich Twoich urządzeniach. Wystarczy pobrać aplikację na jedno urządzenie. Nie ma znaczenia, którego urządzenia używasz, ale komputer może mieć silniejsze połączenie Wi-Fi.
Nie musisz też pobierać tych zdjęć ze Zdjęć iCloud przed rozpoczęciem.
Krok 2. Włącz kopię zapasową i synchronizację i wybierz rozmiar przechowywania zdjęć
 Sprawdź, czy wszystkie ustawienia są prawidłowe, zanim dotkniesz Potwierdź u dołu.
Sprawdź, czy wszystkie ustawienia są prawidłowe, zanim dotkniesz Potwierdź u dołu.
Po zainstalowaniu Zdjęć Google lub Kopii zapasowej i synchronizacji otwórz aplikację i pozwól jej mieć dostęp do swoich zdjęć. Potrzebuje tego, aby skopiować te zdjęcia do chmury!
Wybierz, czy chcesz włączyć Kopię zapasową i synchronizację, a następnie zdecyduj, czy chcesz przesyłać w wysokiej jakości, czy w oryginalnej jakości. Pamiętaj, że otrzymujesz nieograniczoną liczbę wysokiej jakości, ale tylko 15 GB oryginalnej jakości zdjęć i filmów za darmo.
Nie polecam włączania opcji Używaj mobilnej transmisji danych, gdy nie ma Wi-Fi ,chyba że masz naprawdę nieograniczoną umowę na przesyłanie danych. Moja własna biblioteka zdjęć ma 120 GB i zastanawiam się, ile mój operator pobierze za takie wykorzystanie danych!
Na koniec upewnij się, że logujesz się na właściwe konto Google i naciśnij Potwierdź, aby rozpocząć przesyłanie zdjęć.
Krok 3. Poczekaj, aż Zdjęcia Google zakończą tworzenie kopii zapasowej wszystkich zdjęć
A teraz gramy w grę czekania. Pozostaw Zdjęcia Google otwarte na urządzeniu Apple lub zatrzymaj tworzenie kopii zapasowych zdjęć.
W zależności od liczby posiadanych zdjęć wykonanie kopii zapasowej wszystkiego w Zdjęciach Google może zająć od kilku godzin do kilku tygodni. Dla porównania, zrobienie 1000 zdjęć zajęło mi około 24 godzin, ale Twój przebieg może się różnić.
Sprawdź postęp tworzenia kopii zapasowej w aplikacji Zdjęcia Google, przeciągając w dół od środka ekranu. W aplikacji Kopia zapasowa i synchronizacja na komputerze Mac lub PC kliknij ikonę na pasku menu, aby zobaczyć postęp.
 Zobacz, ile zdjęć zostało do skopiowania i rozpacz!
Zobacz, ile zdjęć zostało do skopiowania i rozpacz!
Niektórzy twierdzą, że musisz pobrać swoje zdjęcia ze Zdjęć iCloud, zanim będzie można je przesłać do Zdjęć Google.
To nieprawda, co jest dobrą wiadomością dla tych z nas, którzy mają więcej zdjęć niż miejsce na dysku twardym, ale może to wpłynąć na spowolnienie transferu.
Krok 4. Dokładnie sprawdź, czy wszystkie zdjęcia zostały przeniesione do Google Photos
Po zakończeniu tworzenia kopii zapasowej musisz upewnić się, że żadne zdjęcia nie zostały pominięte.
Przeglądaj swoją kolekcję Zdjęć Google w aplikacji lub przechodząc do Zdjęć Google i logując się na swoje konto. Spójrz na pierwsze i ostatnie zdjęcia, aby upewnić się, że pasują do Twoich oczekiwań lub wyszukaj niektóre z ulubionych.
Możesz zobaczyć, ile zdjęć było w usłudze Zdjęcia iCloud, przewijając do dołu aplikacji Zdjęcia. Zanotuj ten numer i porównaj go z tym, co według Google masz w Panelu Google.
 Mam około 1000 zdjęć w Zdjęciach Google.
Mam około 1000 zdjęć w Zdjęciach Google.
Miejmy nadzieję, że są takie same!
Jeśli w Zdjęciach Google brakuje jakichkolwiek zdjęć, dowiedz się, na jakim urządzeniu są one przechowywane, i upewnij się, że w Zdjęciach Google utworzono kopię zapasową.
Krok 5. Pobierz lokalną kopię zapasową zdjęć iCloud (opcjonalnie)
Jeśli zdecydujesz się na tworzenie kopii zapasowych wysokiej jakości zdjęć i filmów w Zdjęciach Google, jest to Twoja ostatnia szansa na pobranie kopii oryginałów z iCloud . Jeśli chcesz to zrobić, upewnij się, że masz wystarczająco dużo miejsca, aby najpierw zapisać je wszystkie na komputerze.
Przejdź do witryny iCloud i wybierz swoje zdjęcia w kawałkach po 1000, a następnie kliknij przycisk pobierania. W zależności od rozmiaru biblioteki zdjęć iCloud to pobieranie może chwilę potrwać.
 Niestety, nie możesz pobrać wszystkich swoich zdjęć naraz, jeśli masz więcej niż 1000.
Niestety, nie możesz pobrać wszystkich swoich zdjęć naraz, jeśli masz więcej niż 1000.
Krok 6. Wyłącz iCloud Photos na swoich urządzeniach
Teraz wszystkie Twoje zdjęcia są w Zdjęciach Google i masz lokalną kopię zapasową oryginałów, jeśli chcesz. Nadszedł czas, aby usunąć swoje Zdjęcia iCloud, aby zwolnić miejsce w iCloud lub anulować miesięczną subskrypcję.
 Gdy wyłączysz Zdjęcia iCloud, wybierz opcję usunięcia zdjęć z urządzenia.
Gdy wyłączysz Zdjęcia iCloud, wybierz opcję usunięcia zdjęć z urządzenia.
Nie wyłączaj jeszcze Zdjęć iCloud w ustawieniach urządzenia. To usuwa zdjęcia i filmy z urządzenia, ale nie usuwa ich z iCloud. Dzięki temu Twoje miejsce w iCloud pozostaje pełne.
Zamiast tego musisz usunąć wszystkie swoje zdjęcia i filmy w aplikacji Zdjęcia.
Ale zanim to zrobisz, najpierw usuń jedno zdjęcie i upewnij się, że nie zostanie ono również usunięte ze Zdjęć Google. Nie powinno , ale zdarzyło się to w przeszłości.
Jeśli Twoja biblioteka zdjęć Google nie ma wpływu na to, co robisz w Zdjęciach, usuń wszystko z aplikacji Zdjęcia, aby wyczyścić Zdjęcia iCloud. Najszybszym sposobem na to jest użycie opcji Wybierz wszystkoskrót ( polecenie + A) w witrynie iCloud.
Usunięte zdjęcia pozostają w folderze Ostatnio usunięte przez 30 dni.
Gdy skończysz, wyłącz Zdjęcia iCloud w ustawieniach każdego urządzenia, aby nowe zdjęcia nie były ponownie zapisywane w iCloud.
Jak wyłączyć Zdjęcia iCloud na iPhonie, iPadzie lub iPodzie touch:
- Wybierz kolejno opcje Ustawienia> Zdjęcia .
- Wyłącz Zdjęcia iCloud .
- Wybierz, czy chcesz usunąć zdjęcia z urządzenia.
Jak wyłączyć Zdjęcia iCloud na komputerze Mac:
- Z paska menu wybierz Apple> Preferencje systemowe…> iCloud.
- Obok Zdjęcia kliknij Opcje…
- Odznacz Zdjęcia iCloud i kliknij Gotowe .
- Wybierz, czy chcesz usunąć zdjęcia z komputera Mac.
I oto jesteśmy do wykończenia zdjęć! Pamiętaj, że aby oglądać zdjęcia na swoim urządzeniu Apple, musisz użyć aplikacji Zdjęcia Google.
Jak się teraz czuje Twoje urządzenie? Fizycznie lżejszy po usunięciu wszystkich tych zdjęć? A może to tylko ciężar z twoich ramion, teraz twoja pamięć iCloud jest pusta!
Daj nam znać w komentarzach o swoich doświadczeniach ze Zdjęciami Google lub Zdjęciami iCloud. Który wolisz i dlaczego?


