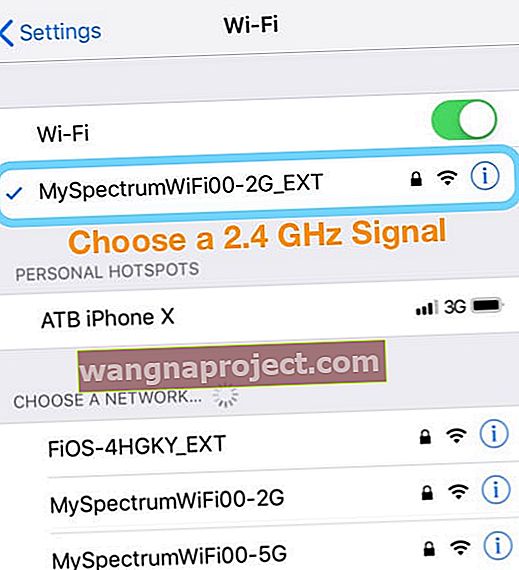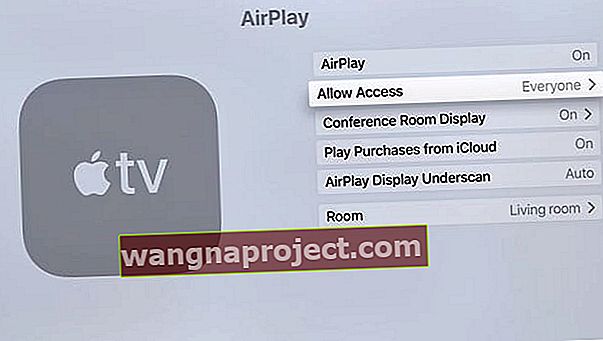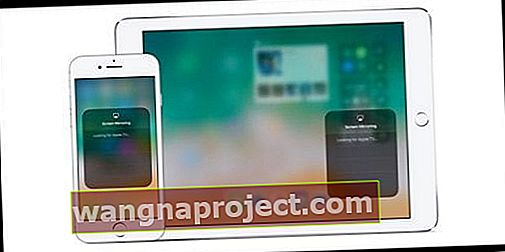Zastanawiasz się, dlaczego moja AirPlay się nie wyświetla? Niektórzy czytelnicy zgłaszają problemy związane z brakiem ikony AirPlay podczas przesyłania strumieniowego muzyki i wideo do stacji bazowych AirPort Express i Apple TV. Nagle w różnych aplikacjach na iPodzie touch, iPadzie lub iPhonie brakuje AirPlay.
Pamiętaj, że funkcja AirPlay jest dostępna tylko w aplikacjach, które ją obsługują. Po otwarciu aplikacji przesuń w górę centrum sterowania i sprawdź, czy jest dostępna funkcja AirPlay. W tych aplikacjach ikona AirPlay pojawia się, gdy jest dostępna. 
Przed podjęciem któregokolwiek z poniższych wskazówek dotyczących rozwiązywania problemów, spróbuj uruchomić ponownie lub wymusić restart. To często wystarcza, aby wszystko znów działało. Alternatywnie spróbuj ponownie uruchomić router. Dla wielu czytelników ikona AirPlay pojawiła się natychmiast po ponownym uruchomieniu routera!
Spróbuj uruchomić ponownie lub wymusić ponowne uruchomienie!
 Jak ponownie uruchomić starsze modele iPhone'ów
Jak ponownie uruchomić starsze modele iPhone'ów
Jak zrestartować iPhone'a 8 i wcześniejsze modele
- Naciśnij i przytrzymaj przycisk usypiania / budzenia, aż pojawi się czerwony suwak
- Przeciągnij suwak, aby całkowicie wyłączyć urządzenie
- Po wyłączeniu urządzenia ponownie naciśnij i przytrzymaj przycisk Uśpij / Obudź, aż zobaczysz logo Apple
Uruchom ponownie iPhone'a X lub nowszego oraz iPada bez przycisków domowych
- Naciśnij i przytrzymaj przycisk boczny i dowolny przycisk głośności, aż pojawi się suwak
- Przeciągnij suwak, aby całkowicie wyłączyć iPhone'a
- Po wyłączeniu iPhone'a ponownie naciśnij i przytrzymaj przycisk boczny, aż zobaczysz logo Apple
Alternatywny sposób ponownego uruchomienia w systemie iOS 11 lub nowszym
- Wyłącz urządzenie, przechodząc do opcji Ustawienia> Ogólne> Wyłącz

Uruchom ponownie Apple TV
- Uruchom ponownie Apple TV, przechodząc do Ustawienia> Ogólne> Uruchom ponownie
Jak zrestartować router i modem
- Zresetuj router przez odłączenie, odczekanie co najmniej 20 sekund, a następnie ponowne podłączenie. Sprawdź, czy ikona Airplay wróci
Jak wymusić ponowne uruchomienie iPhone'ów, iPadów i innych urządzeń iDevices
- Na. iPhone 8+ i iPad bez przycisku głównego: naciśnij i szybko zwolnij przycisk zwiększania głośności. Naciśnij i szybko zwolnij przycisk zmniejszania głośności. Następnie naciśnij i przytrzymaj przycisk boczny, aż zobaczysz logo Apple

- Na telefonie iPhone 7 lub iPhone 7 Plus i iPodzie touch 7. generacji: naciśnij i przytrzymaj przyciski usypiania / budzenia i zmniejszania głośności przez co najmniej dziesięć sekund, aż zobaczysz logo Apple

- Na telefonie iPhone 6s i starszym, iPadzie z przyciskami ekranu głównego lub iPodzie touch 6. generacji i starszym: naciśnij i przytrzymaj przyciski Uśpij / Obudź i Początek przez co najmniej dziesięć sekund, aż zobaczysz logo Apple
 Jak wymusić ponowne uruchomienie starszych modeli iPhone'ów
Jak wymusić ponowne uruchomienie starszych modeli iPhone'ów
Sprawdź obsługę AirPlay
Nie wszystkie aplikacje obsługują AirPlay. Jeśli aplikacja obsługuje tę funkcję, pojawia się ikona AirPlay. Dlatego ikona AirPlay jest czasami widoczna, a czasami nie.
Po otwarciu aplikacji przesuń palcem w Centrum sterowania i stuknij opcję Muzyka (lub kafelek AirPlay w przypadku starszego systemu iOS), aby sprawdzić zgodność z AirPlay. 
Zawartość AirPlay można przesyłać tylko do głośnika lub odbiornika Apple TV lub AirPlay. Nie możesz AirPlay treści z urządzenia iOS na inne urządzenie iOS lub na komputer Mac.
Włącz Bluetooth
- Idź do Ustawienia> Bluetooth i włącz go
- Jeśli jest już włączony, wyłącz go, odczekaj 20 sekund i włącz ponownie
Sprawdź połączenia Wi-Fi
- Wybierz kolejno opcje Ustawienia> Wi-Fi
- Wyłącz WiFi

- Poczekaj 20-30 sekund
- Włącz ponownie WiFi
- Teraz sprawdź, czy oba urządzenia są w tej samej sieci (w przypadku Apple TV przejdź do Ustawienia> Ogólne> Sieć )
- Jeśli iDevice jest w jednej sieci Wi-Fi, ale urządzenie AirPlay w innym, ikona AirPlay nie pojawi się
Zmień preferencje językowe
- Na iPadzie, iPhonie lub iPodzie touch przejdź do Ustawienia> Ogólne> Język i region (jeśli nie widzisz tej opcji, poszukaj opcji Międzynarodowe> Język)
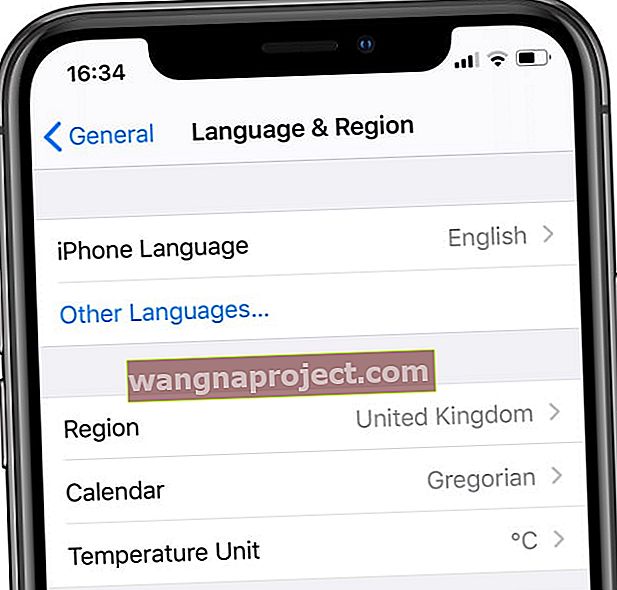 Tymczasowo zmień język na inny język iPhone'a lub iPada.
Tymczasowo zmień język na inny język iPhone'a lub iPada. - Zmień na inny język (np. Jeśli używasz angielskiego, zmień na francuski)
- Twój iDevice przechodzi proces zmiany / resetowania języka, a ikona AirPlay powinna zostać przywrócona
- Następnie przejdź z powrotem do Ustawienia> Ogólne> Język i region (oczywiście przetłumaczone na nowy język) i wróć do oryginalnego języka
Zmień ustawienie GHz routera WiFi
- Przełączono Wi-Fi z sygnału 5 GHz na sygnał 2,4 GHz
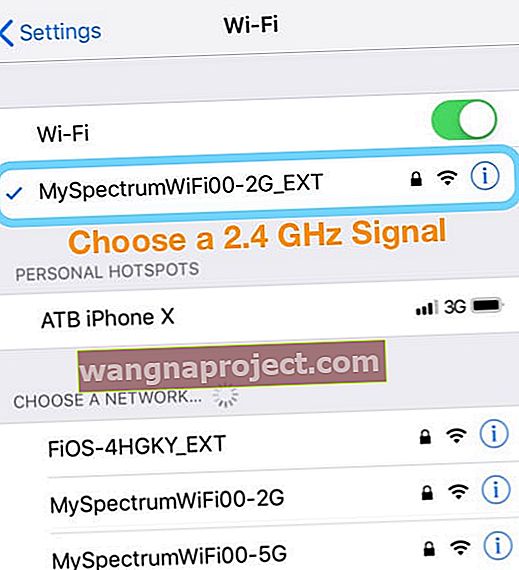
- Sprawdź, czy ikona Airplay powróciła
- Przełącz się z powrotem na 5 GHz i sprawdź, czy jest nadal dostępny
AirPlay i Apple TV
- Włącz AirPlay w Apple TV
- Idź do Ustawienia> AirPlay i upewnić się, że włączone
- Ustaw Zezwalaj na dostęp wszystkim. Każdy może zobaczyć i AirPlay na Twoim Apple TV.
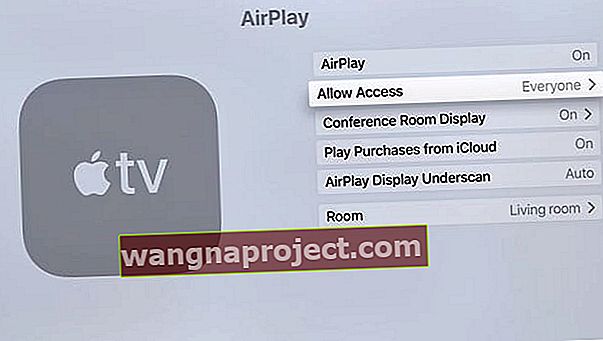
- Wyłącz i włącz Apple TV
- Spróbuj włączyć zasilanie i wyłączanie urządzenia Apple TV. Odłącz go od zasilania na co najmniej 30 sekund, a następnie podłącz ponownie
- Jeśli Apple TV obsługuje Ethernet, podłącz Apple TV do routera za pomocą przewodu Ethernet
- Klonowanie AirPlay działa tylko z Apple TV, a nie z innymi urządzeniami!
Airplay nie pojawia się w Twoim centrum sterowania?
- Upewnij się, że funkcja AirPlay jest włączona na wszystkich urządzeniach
- W przypadku Apple TV przejdź do Ustawienia> AirPlay
Jeśli zauważysz, że AirPlay jest widoczny tylko czasami
- Zaktualizuj do najnowszej wersji iOS - sprawdź, czy korzystasz z najnowszej wersji iOS
- Włącz Wi-Fi - AirPlay działa tylko przez Wi-Fi , a nie przez sieci komórkowe i komórkowe, więc połącz się z Wi-Fi
- Używaj urządzeń zgodnych z AirPlay - nie wszystkie urządzenia są zgodne z AirPlay. Upewnij się, że łączysz się z urządzeniami obsługującymi AirPlay
- Użyj SAMEJ sieci Wi-Fi dla ZARÓWNO iDevice, jak i urządzenia AirPlay - komunikacja z AirPlay zależy od tego, czy oba urządzenia są podłączone do tej samej sieci Wi-Fi. Jeśli iDevice jest w jednej sieci, ale urządzenie AirPlay w innej, ikona AirPlay nie pojawi się
- Sprawdź, czy AirPlay jest włączony w Apple TV - Po podłączeniu do Apple TV sprawdź, czy AirPlay jest włączony w Apple TV, przechodząc do Ustawienia> AirPlay i upewnij się, że jest włączony
- AirPlay Mirroring oficjalnie działa tylko z Apple TV - jeśli dublowanie AirPlay nie jest dostępne, nawet gdy AirPlay jest dostępne, prawdopodobnie próbujesz połączyć się z nieobsługiwanym urządzeniem. Oficjalnie jedynym urządzeniem obsługującym dublowanie AirPlay jest Apple TV
W przypadku Apple TV, jeśli Apple TV jest w trybie uśpienia i korzysta z sieci Ethernet, musisz wybudzić Apple TV pilotem lub zdalną aplikacją przed treścią AirPlay
Problemy z Wi-Fi i problemy z routerem dla ikony AirPlay
Czasami iDevice nie komunikuje się z urządzeniem AirPlay, gdy występują zakłócenia w sieci Wi-Fi. Rzeczy takie jak elektroniczne nianie, kuchenki mikrofalowe, bezpośrednie usługi satelitarne, telefony bezprzewodowe, głośniki bezprzewodowe i inne urządzenia bezprzewodowe działające w paśmie 2,4 GHz lub 5 GHz powodują zakłócenia w sieci Wi-Fi. Nawet urządzenie WiFi twojego sąsiada może powodować problemy!
Zmniejsz wpływ zakłóceń z innych urządzeń bezprzewodowych
- Zmień kanały w swojej sieci bezprzewodowej. W przypadku stacji bazowych AirPort lub urządzenia AirPort Time Capsule zresetuj stację bazową, a podczas uruchamiania będzie ona próbowała używać kanałów 2,4 i 5 GHz z najmniejszymi zakłóceniami
- Połącz się z siecią bezprzewodową 5 GHz (jeśli to możliwe)
- Umieść komputer i router Wi-Fi (np. Stację bazową AirPort) bliżej siebie
- Zminimalizuj liczbę aktywnych urządzeń bezprzewodowych Bluetooth, które podłączyłeś do iDevice, komputera lub innych w pobliżu
- Użyj diagnostyki bezprzewodowej systemu macOS, aby ocenić środowisko Wi-Fi
- Zamknij wszystkie otwarte aplikacje i połącz się z siecią Wi-Fi
- Przytrzymaj klawisz Option i wybierz Open Wireless Diagnostics z ikony menu statusu WiFi
- Po wyświetleniu monitu wprowadź swoją nazwę administratora i hasło
- Postępuj zgodnie z instrukcjami wyświetlanymi na ekranie
Brak ikony AirPlay w Apple TV lub komunikat „Szukam Apple TV” 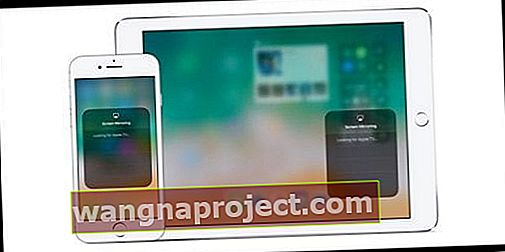
- Uruchom ponownie iDevice i Apple TV (lub inne urządzenie obsługujące AirPlay)
- Jeśli Apple TV korzysta z sieci Ethernet, sprawdź, czy kabel jest podłączony do routera, którego używasz do Wi-Fi
- Na iDevice przejdź do Ustawienia> Wi - Fi i sprawdź, czy jesteś w tej samej sieci Wi-Fi, co urządzenie Apple TV lub inne urządzenie obsługujące AirPlay
- Następnie sprawdź sieć Wi-Fi na swoim Apple TV (lub innym urządzeniu obsługującym AirPlay)
- W przypadku Apple TV (4. generacji) przejdź do opcji Ustawienia> Sieć i sprawdź, czy korzystasz z tej samej sieci Wi-Fi
- W przypadku Apple TV (2. lub 3. generacji) wybierz Ustawienia> Ogólne> Sieć
- Na Apple TV upewnij się, że AirPlay jest włączony w Ustawieniach> AirPlay
AirPlay i Muzyka lub iTunes
Gdy dostępne jest urządzenie obsługujące technologię AirPlay, ikona AirPlay jest wyświetlana pod suwakiem głośności w aplikacji Muzyka lub po prawej stronie w iTunes na komputerze. Stuknij ikonę AirPlay, aby wyświetlić listę dostępnych urządzeń.
Brak ikony AirPlay w iTunes lub aplikacji Muzyka
- Niektóre urządzenia AirPlay mają opcję włączania / wyłączania AirPlay. Poszukaj opcji w Ustawieniach i upewnij się, że funkcja jest włączona. Aby uzyskać więcej informacji, zapoznaj się z instrukcją obsługi urządzenia
- Sprawdź, czy masz najnowszą wersję oprogramowania iTunes, macOS i Apple TV
- Podłącz swój iDevice lub komputer i inne urządzenie do tej samej sieci Wi-Fi
- Uruchom ponownie iDevice, komputer, urządzenie AirPlay i router sieciowy
- Do komputerów
- Jeśli korzystasz z sieci Ethernet, podłącz oba urządzenia do tego samego routera lub koncentratora
- Jeśli używasz zarówno Wi-Fi, jak i Ethernet, podłącz urządzenie AirPlay do tego samego routera, którego komputer używa do Wi-Fi
- Upewnij się, że komputer Mac lub PC może komunikować się za pomocą portu 3689, którego AirPlay używa do komunikacji z innymi urządzeniami w sieci




 Jak wymusić ponowne uruchomienie starszych modeli iPhone'ów
Jak wymusić ponowne uruchomienie starszych modeli iPhone'ów
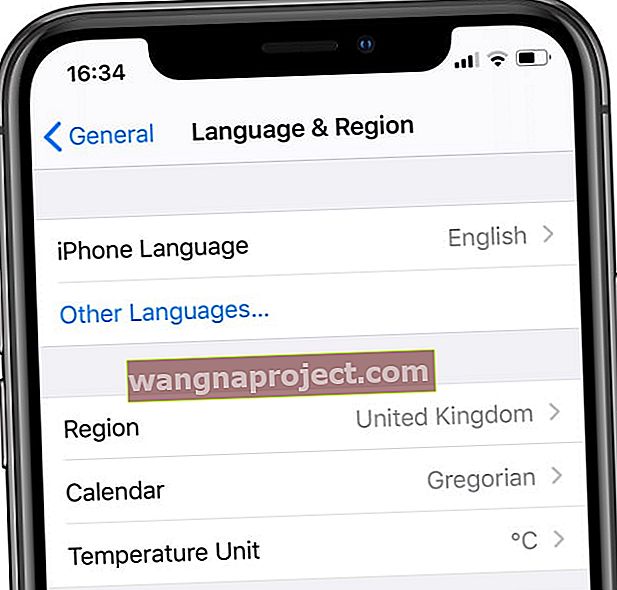 Tymczasowo zmień język na inny język iPhone'a lub iPada.
Tymczasowo zmień język na inny język iPhone'a lub iPada.