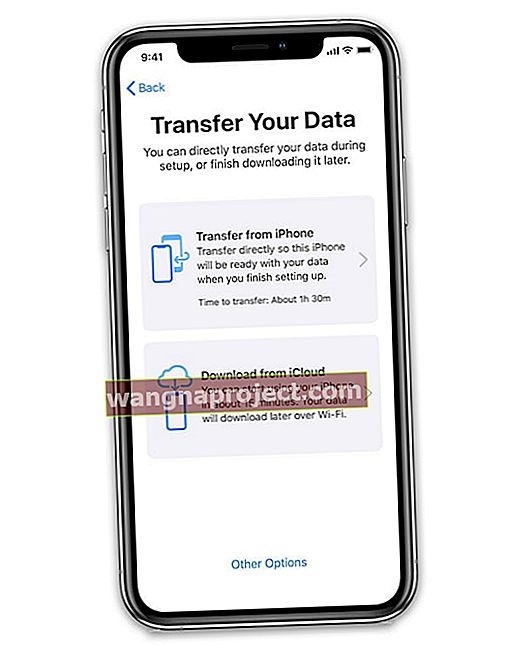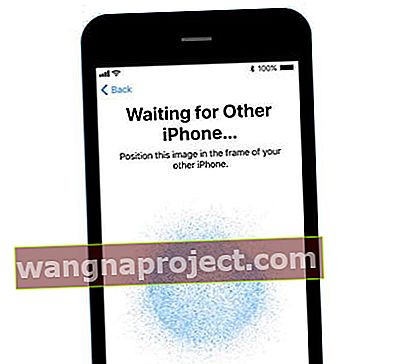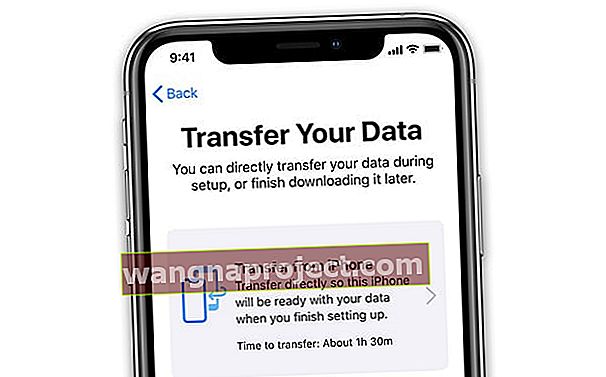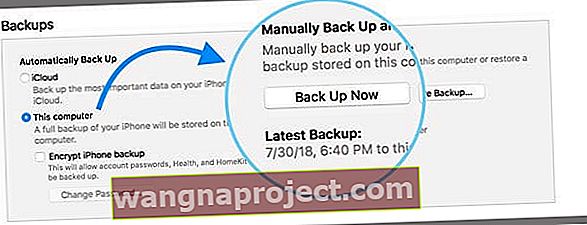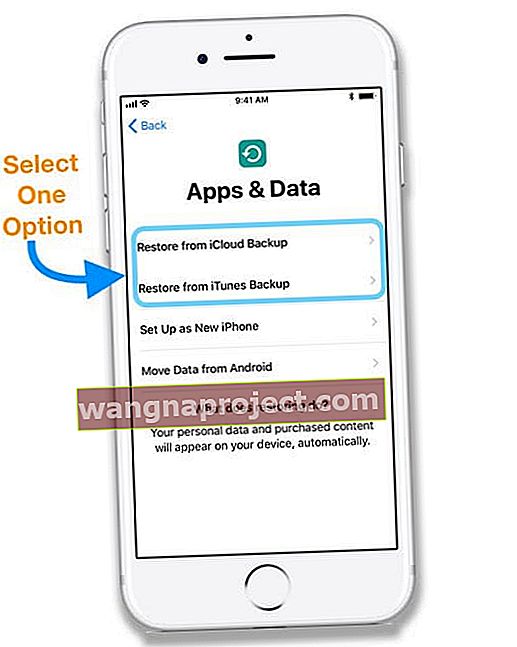Apple słynie z prostoty, która zaczyna się w momencie wyjęcia urządzenia z pudełka . Aby skonfigurować nowe urządzenie z systemem iOS, wystarczy zalogować się do iCloud i zalogować się do swojego Wi-Fi. Ale zaczynając od iOS11 i kontynuując iOS 12 i nowsze, Apple uważa, że nawet to może być prostsze.
Wszystko, czego potrzebujesz, to stare urządzenie Apple (lub inne urządzenie Apple) i iOS 11 lub nowszy!
Nie pamiętasz rzeczy takich jak hasła? Nie ma problemu!
Co jeśli nie znasz swojego hasła iCloud i masz je zapisane w menedżerze haseł? A co, jeśli nie pamiętasz swojego hasła Wi-Fi? I czy nie byłoby miło, gdyby wszystkie najważniejsze ustawienia zostały przeniesione automatycznie?
Dzięki systemowi iOS 11+ Apple ułatwia konfigurowanie urządzenia i upraszcza przesyłanie preferencji, identyfikatora Apple ID i informacji o sieci Wi-Fi, preferowanych ustawień oraz haseł pęku kluczy iCloud ze starego urządzenia na nowe urządzenie dzięki automatycznej konfiguracji!
Co robi transfer przy użyciu Szybkiego startu?
Jeśli masz inne urządzenie iOS z systemem iOS 11+, możesz skorzystać z funkcji Szybki start, aby automatycznie skonfigurować nowe urządzenie z systemem iOS. Wszystko, co musisz zrobić, to wykonać kopię zapasową swojego starego urządzenia na iCloud (z iOS 12.4+ możesz również przesłać dane za pomocą lokalnej pamięci iDevice), a następnie zbliżyć oba urządzenia iOS.
Szybki start automatyzuje niektóre etapy konfigurowania nowego iDevice przy użyciu kopii zapasowej iCloud przy użyciu zarówno Bluetooth, jak i Wi-Fi, aby ustanowić ciągłe połączenie między urządzeniami w celu udostępniania danych.
Dzięki funkcji Szybki start pomijasz niektóre z bardziej czasochłonnych części konfigurowania nowego urządzenia z systemem iOS, takie jak
- Wybór sieci WiFi
- Wprowadzanie haseł WiFi
- Podłączanie swojego Apple ID do iCloud, iTunes i App Store oraz innych usług Apple
Nowa opcja w iOS 12.4+: Przenieś swoje dane lokalne do nowego iDevice za pomocą opcji Transfer Your Data 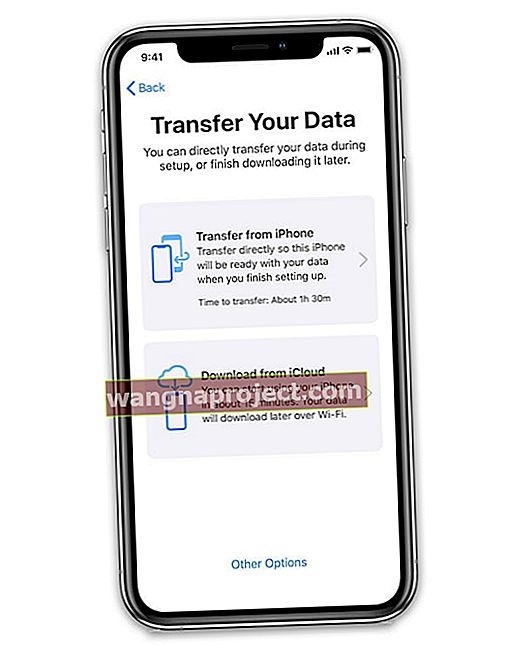
Dla osób korzystających z iOS 12.4+ (na starym i nowym urządzeniu) istnieje inna opcja.
Możesz przenieść swoje dane ze starego urządzenia na nowe urządzenie bez korzystania z iCloud lub iTunes.
Zamiast tego iOS 12.4+ oferuje sposób na bezprzewodową migrację danych starego urządzenia lub poprzez połączenie urządzeń za pomocą kabla (kabel błyskawicy i adapter aparatu lub kabel USB-C).
To świetna opcja dla osób, które mają zmniejszoną lub ograniczoną prędkość Wi-Fi lub w czasach, gdy serwery Apple mają duży ruch i działają wolno.
Korzystanie z automatycznej konfiguracji Szybki start firmy Apple w systemie iOS (11+)
Aby automatyczna konfiguracja działała, oba urządzenia muszą mieć co najmniej iOS 11
- Gdy po raz pierwszy włączasz nowe urządzenie, zostaniesz poproszony o wybranie języka i regionu
- Po wyświetleniu ekranu „Hello” i wybraniu języka dostępna jest opcja Szybki start, która umożliwia przeniesienie ustawień z istniejącego urządzenia na nowe urządzenie
- Następnie system iOS wyświetla polecenie „zbliżenia drugiego urządzenia z systemem iOS”. Trzymaj dwa urządzenia iDevices blisko siebie, a gdy będą wystarczająco blisko, otrzymasz instrukcje, jak je sparować
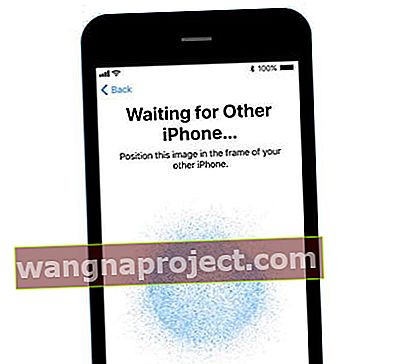
Parowanie wykorzystuje kamerę starego urządzenia do skanowania nowego urządzenia - w przypadku osób ze sparowanymi zegarkami Apple - cały ten proces wygląda bardzo znajomo.
Po zamknięciu iDevices pojawi się wyskakujące okienko podobne do tego z AirPods z pytaniem, czy chcesz skonfigurować to urządzenie na swoim koncie.

Wystarczy kliknąć przycisk „konfiguruj”, a następnie oba urządzenia szybko współpracują, udostępniając wszystkie podstawowe ustawienia. Naprawdę fajnie!
Poczekaj na zakończenie automatycznej konfiguracji
- Trzymaj stare i nowe urządzenia blisko siebie, aby móc przenieść wszystkie informacje, ustawienia i hasła
- Wprowadź hasło swojego starego urządzenia, jeśli zostaniesz o to poproszony, i postępuj zgodnie z instrukcjami, aby skonfigurować Face ID lub Touch ID na nowym urządzeniu, jeśli zostaniesz o to poproszony
- Może być konieczne wprowadzenie swojego Apple ID
- Jeśli połączysz zegarek Apple Watch w parę, wybierz, czy chcesz przenieść dane i ustawienia zegarka Apple Watch w parę
- Aby pobrać całą zawartość na nowe urządzenie, pozostaw je podłączone do Wi-Fi i do ładowarki po zakończeniu automatycznej konfiguracji. Rzeczy takie jak zdjęcia, muzyka i aplikacje wymagają czasu, aby pobrać na nowy iDevice
Nie masz kopii zapasowej iCloud? Nie ma problemu
Automatyczna konfiguracja pomaga również wszystkim osobom, które nie mają kopii zapasowej iCloud - odmówili podczas procesu konfiguracji lub których kopie zapasowe iCloud nie mieszczą się na bezpłatnym koncie iCloud o pojemności 5 GB i nie chcą tego zapłacić za dodatkowe miejsce.
Kod dostępu nie jest wymagany - to automatyczne!
Ponadto wcześniej trzeba było ustawić nowe hasło na nowym urządzeniu. Dzięki tej funkcji automatycznie przenosi Twój kod.
Po zakończeniu tej konfiguracji wszystkie podstawowe ustawienia zostaną przeniesione i będziesz gotowy do korzystania z nowego urządzenia iDevice.
Jak korzystać z iOS i iPadOS Przenieś migrację danych
Nowa opcja przesyłania danych w systemie iOS 12.4+ przy użyciu wyłącznie informacji o urządzeniu lokalnym jest dość podobna do funkcji Szybki start.
Najpierw sprawdź, czy Twoje urządzenia (nowe i stare) spełniają te wymagania:
- Oba urządzenia działają w systemie iOS 12.4 lub nowszym
- Włącz Bluetooth
- Aby przeprowadzić bezprzewodową migrację danych, trzymaj poprzednie urządzenie iDevice w pobliżu nowego i podłącz oba urządzenia do zasilania. Upewnij się, że urządzenia znajdują się blisko siebie i są podłączone do zasilania podczas całego procesu
- Aby przeprowadzić migrację danych przez połączenie przewodowe, naładuj oba urządzenia do 100%, a następnie podłącz urządzenia za pomocą kabla i adaptera ze złącza Lightning na USB 3, kabla ze złącza Lightning na USB lub kabla USB-C. Utrzymuj urządzenia podłączone za pomocą tego kabla przez cały proces.
Kroki, aby przesłać dane bezpośrednio do nowego urządzenia przy użyciu lokalnej pamięci
- Włącz nowe urządzenie i umieść je w pobliżu obecnego urządzenia
- Aby przeprowadzić migrację danych przez połączenie przewodowe, podłącz urządzenia za pomocą kabla i adaptera (w razie potrzeby)
- Gdy zobaczysz ekran Szybki start na aktualnym urządzeniu, przejrzyj podany Apple ID, aby upewnić się, że jest dokładny, a następnie stuknij Kontynuuj
- Jeśli nie widzisz opcji kontynuowania na obecnym urządzeniu, sprawdź, czy włączony jest Bluetooth
- Poczekaj, aż animacja pojawi się na nowym urządzeniu
- Przytrzymaj obecne urządzenie nad nowym i wyśrodkuj animację w wizjerze
- Poczekaj na komunikat z napisem Zakończ na nowym urządzeniu
- Jeśli nie możesz użyć aparatu bieżącego urządzenia, stuknij opcję Uwierzytelnij ręcznie i postępuj zgodnie z instrukcjami wyświetlanymi na ekranie
- Po wyświetleniu monitu wprowadź hasło bieżącego urządzenia na nowym urządzeniu
- Postępuj zgodnie z instrukcjami, aby skonfigurować Face ID lub Touch ID na nowym urządzeniu
- Stuknij opcję Przenieś z (starego urządzenia), aby rozpocząć bezprzewodowe przesyłanie danych
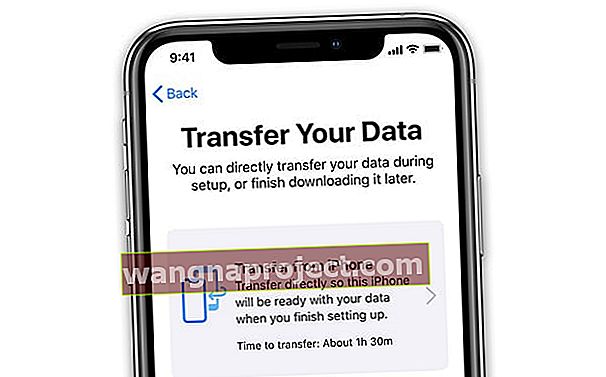
- W przypadku metody przewodowej poszukaj ikony przesyłania wskazującej, że oba urządzenia są połączone

- Postępuj zgodnie z instrukcjami wyświetlanymi na ekranie, aby przenieść ustawienia, takie jak Apple Pay i Siri
- W przypadku osób posiadających zegarki Apple Watch, które skonfigurowały nowy iPhone, przewodnik Szybki start zapyta, czy chcesz przenieść dane i ustawienia zegarka Apple Watch
W przypadku połączeń bezprzewodowych pamiętaj, aby trzymać urządzenia blisko siebie i podłączone do zasilania, aż do zakończenia procesu migracji danych.
Czasy przesyłania różnią się w zależności od szybkości i stabilności sieci, ilości danych do przesłania oraz typu połączenia (przewodowe lub bezprzewodowe).
Czy konfiguracja automatyczna Szybki start firmy Apple jest bezpieczna?
Wielu czytelników pyta nas, czy automatyczna konfiguracja w iOS 11+ jest bezpieczna.
Dobrą wiadomością jest to, że tak, automatyczna konfiguracja Apple to bezpieczny sposób przesyłania danych i informacji między urządzeniami iDevices bez ryzyka naruszenia.
Ponieważ automatyczna konfiguracja jest procesem przesyłania danych opartym na bliskości, a zatem zależy od tego, czy dwa urządzenia znajdują się w odległości kilku centymetrów od siebie, prawdopodobieństwo włamania się do Twoich danych jest prawie zerowe.
Jak przenieść zawartość z poprzedniego urządzenia na nowe urządzenie za pomocą iCloud lub iTunes
Najpierw kopia zapasowa!
Najważniejszą zasadą podczas przesyłania zawartości jest utworzenie kopii zapasowej starego urządzenia przed próbą przeniesienia rzeczy na nowy iDevice.
- Jeśli używasz iCloud, wybierz Utwórz kopię zapasową teraz w Ustawieniach> Profil Apple ID> iCloud> Kopia zapasowa iCloud

- Jeśli używasz iTunes, wykonaj kopię zapasową, otwierając iTunes, podłącz i wybierz stare urządzenie, kliknij Podsumowanie i wybierz przycisk Utwórz kopię zapasową teraz pod Ręcznie Utwórz kopię zapasową i przywróć
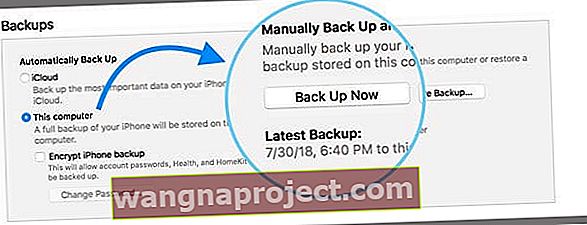
Po utworzeniu kopii zapasowej starego urządzenia wybierz opcję Przywróć z kopii zapasowej iCloud lub Przywróć z kopii zapasowej iTunes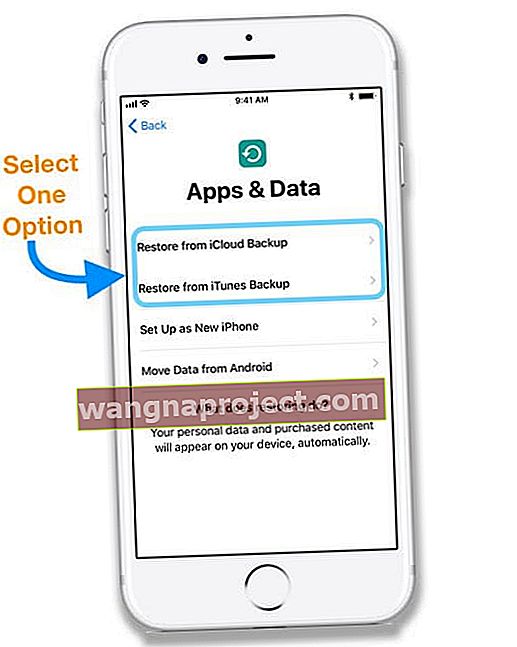
- Aby przywrócić z kopii zapasowej iCloud
- Zaloguj się do iCloud za pomocą swojego Apple ID i hasła.
- W razie potrzeby wybierz najnowszą kopię zapasową lub inną kopię zapasową. Pamiętaj, aby sprawdzić datę i rozmiar każdej kopii zapasowej
- Poczekaj na zakończenie przywracania i postępuj zgodnie z instrukcjami wyświetlanymi na ekranie
- Aby przywrócić z kopii zapasowej iTunes
- Otwórz iTunes i podłącz nowe urządzenie - użyj tego samego komputera, na którym są przechowywane kopie zapasowe starych urządzeń
- Wybierz Przywróć kopię zapasową i wybierz najnowszą kopię zapasową lub dowolną preferowaną kopię zapasową. Spójrz na datę i rozmiar, aby sprawdzić
- Fencryptedted backups, wprowadź swoje hasło
- Poczekaj na zakończenie przywracania i wykonaj dodatkowe czynności konfiguracyjne na ekranie nowego urządzenia iDevice
Ustawienia ekspresowe
Ponadto ułatwiając konfigurację urządzenia z systemem iOS, funkcja iOS 11+ „Ustawienia ekspresowe”. 
Gdy użytkownik po raz pierwszy włączy nowe urządzenie, w aplikacji ustawień pojawi się plakietka z powiadomieniem. Gdy uruchamiasz aplikację po raz pierwszy, wita Cię lista funkcji, które Apple zaleca skonfigurowanie, oraz wyjaśnienie, czym się zajmują.
Te szczegóły obejmują funkcję Znajdź mój iPhone, kopię zapasową iCloud, kopię zapasową iMessage i nie tylko.
Tak więc w przypadku iOS 11+ większość użytkowników ma kopie zapasowe swojego urządzenia i ma włączone śledzenie lokalizacji, niezależnie od zaawansowania technicznego. Te domyślne ustawienia powodują radykalne obniżenie wskaźnika kradzieży i utraty danych w świecie urządzeń iOS.
Co się stanie, jeśli moje stare urządzenie korzysta z systemu iOS 10 i starszych?
Jeśli na jednym z urządzeń nie działa system iOS 11 lub nowszy, po wyświetleniu ekranu szybkiego startu stuknij opcję Skonfiguruj ręcznie, aby kontynuować. 
Utknąłeś na 90%?
Jeśli pasek postępu dla synchronizacji podczas resetowania i tworzenia kopii zapasowej wydaje się zatrzymywać lub blokować na poziomie 90%, prawdopodobnie wszystkie dane przeszły. Ten błąd jest znanym problemem i Apple pracuje nad jego rozwiązaniem.
Dlatego nawet jeśli dane zostały pomyślnie zsynchronizowane, nie przejmuj się zbytnio, jeśli pasek postępu nie przekroczy 90%. Gdy osiągnie to 90%, odczekaj co najmniej 5-10 minut, a jeśli nadal się nie rusza, uruchom ponownie urządzenia. Po ponownym uruchomieniu sprawdź, czy wszystkie dane zostały przeniesione.
Automatyczna konfiguracja lub szybki start nie działają?
- Upewnij się, że oba urządzenia mają tę samą wersję iOS
- Ustawienia> Ogólne> Aktualizacja oprogramowania
- Sprawdź, czy Bluetooth jest włączony na obu urządzeniach
- Jeśli tak, wyłącz i włącz Bluetooth
- Podłącz urządzenia do tej samej sieci Wi-Fi
- Uruchom ponownie oba urządzenia
- Jeśli to nie zadziała, spróbuj wymusić ponowne uruchomienie
- Wyłącz wszystkie ograniczenia lub ustawienia ograniczeń dotyczących treści i prywatności
- Najpierw zaktualizuj iPhone'a, iPada lub iPoda do najnowszej wersji iOS
- Następnie na nowym urządzeniu przejdź do Ustawienia> Ogólne> Wyzeruj> Wymaż całą zawartość i ustawienia i spróbuj ponownie
Nadal nie możesz użyć automatycznej konfiguracji?
Jeśli nadal masz problemy z automatyczną konfiguracją, wybierz opcję Skonfiguruj ręcznie.
Ta opcja prowadzi Cię przez szereg czynności, aby aktywować i skonfigurować urządzenie, w tym:
- Aktywacja i łączenie się z siecią Wi-Fi / komórkową lub iTunes
- Konfigurowanie Face ID lub Touch ID i tworzenie kodu dostępu do urządzenia
- Przywracanie i przenoszenie Twoich danych i informacji
- Lub jeśli nie masz kopii zapasowej lub innego urządzenia iDevice, skonfiguruj go jako nowy
- Logowanie się za pomocą swojego Apple ID lub tworzenie nowego na
- Konfigurowanie Siri i innych usług, takich jak Apple Pay, iCloud Keychain, True Tone (jeśli jest dostępny) i innych funkcji