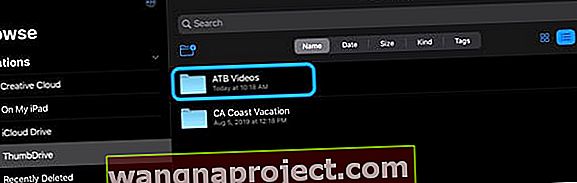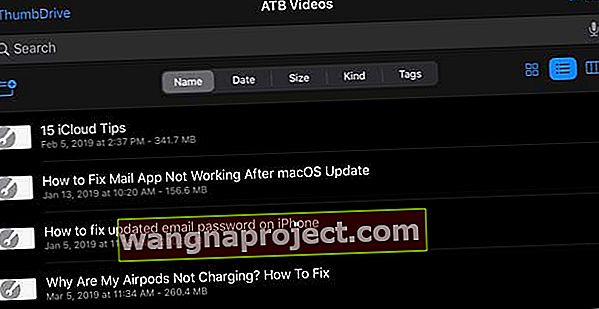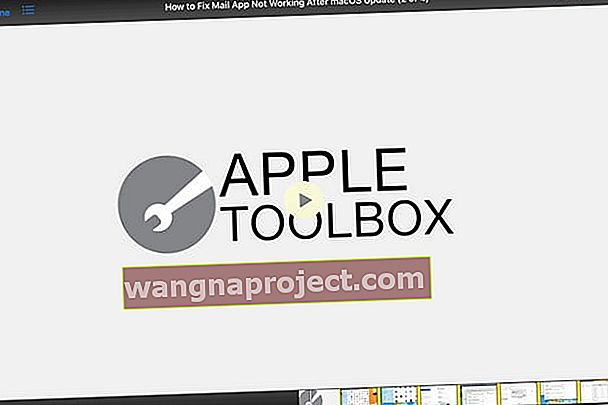Podczas podróży miło jest usiąść, zrelaksować się i obejrzeć jakiś film, program telewizyjny lub przejrzeć kolekcję domowych filmów na iPadzie, iPhonie lub iPodzie - szczególnie dla rodziców z małymi dziećmi! Oglądanie filmów to świetny czynnik rozpraszający czas.
Ale zbyt często nie mamy wystarczająco dużo miejsca na naszych iPhone'ach, iPadach lub iPodach, aby przechowywać wszystkie te filmy, a do tej pory z iOS 13 i iPadOS, oglądanie filmów i innych treści bezpośrednio z zewnętrznego dysku USB po prostu nie było możliwy. Ale z iPadOS i iOS13 koniec!
Wreszcie możliwe jest pobieranie filmów na zewnętrznym dysku twardym do odtwarzania na iPadzie, iPhonie lub iPodzie touch!
Dzięki iOS 13+ i iPadOS Apple zmienia grę dla wszystkich użytkowników iDevices z oficjalną obsługą dysków zewnętrznych dla iPada, a nawet iPhone'a i iPoda.
To świetna wiadomość dla osób, które chcą oglądać filmy na iPadzie, iPhonie lub iPodzie w samolocie, pociągu lub samochodzie, gdzie dostęp do sieci Wi-Fi lub komórkowej jest niemożliwy lub zbyt drogi!
Wielu czytelników chce wiedzieć, czy możesz oglądać filmy bezpośrednio z dysku zewnętrznego bez wcześniejszego zapisywania go na iPadzie lub iPhonie? Odpowiedź brzmi (z pewnymi zastrzeżeniami)… tak! Teraz możemy rzeczywiście odtwarzać nasze filmy i wideo na dysku zewnętrznym za pomocą naszych urządzeń iDevices, nawet podczas podróży i offline!
Postępuj zgodnie z tymi krótkimi wskazówkami, aby odtwarzać filmy, programy telewizyjne i filmy bezpośrednio z dysku zewnętrznego za pomocą systemu iOS 13 i iPadOS
- Użyj aplikacji Pliki i jej funkcji Quick Look
- Upewnij się, że dysk zewnętrzny jest podłączony do własnego źródła zasilania
- iOS i iPadOS zawierają natywną obsługę filmów MP4 (z rozszerzeniami .m4v, .mp4 i .mov), ale nie obsługują MKV i starszych formatów. Przed użyciem iPada i dysku zewnętrznego może być konieczne transkodowanie wideo na komputerze Mac lub komputerze z systemem Windows
Obsługa dysków zewnętrznych to rewolucja!
iPadOS i iOS 13 (i nowsze) zmieniają nieco grę, ponieważ użytkownicy mają o wiele większą swobodę udostępniania i przechowywania plików na dysku zewnętrznym.
Pamięć zewnętrzna działa z iPadami obsługującymi iPadOS, w tym zarówno z modelami iPada Pro ze złączem USB-C, jak iz wieloma starszymi modelami iPada Lightning. Większość dysków zewnętrznych i iPadów wymaga, aby napęd miał własne źródło zasilania.
iOS 13 i iPadOS obsługują te formaty dysków zewnętrznych
- macOS Extended Journaled
- FAT32
- exFAT
Obecnie NTFS nie jest obsługiwany.
Zapewnij moc swojego zewnętrznego dysku!
W przypadku większości iPadów musisz zasilić dysk zewnętrzny. Oznacza to, że dysk zewnętrzny musi być samozasilany LUB musisz użyć zasilanego koncentratora lub przejściówki Apple ze złącza Lightning na USB3 do aparatu.
Adapter aparatu Apple umożliwia podłączenie zewnętrznego urządzenia pamięci masowej ORAZ zapewnia mu zasilanie za pomocą wbudowanego złącza Lightning adaptera. 
Zalecamy unikanie większości adapterów do kamer innych firm, ponieważ nie zapewniają one wystarczającej mocy dla większości urządzeń zewnętrznych.
Niektóre nowsze iPady mają złącze USB-C zamiast złącza Lightning. Modele te zapewniają wystarczającą moc dla niektórych pendrive'ów i pendrive'ów. W przypadku większych dysków użyj zasilanego koncentratora USB lub urządzenia magazynującego USB z własnym zasilaniem.
Czy mój iPhone lub iPad może odtwarzać filmy bezpośrednio z zewnętrznego dysku twardego lub pendrive'a USB z iPadOS lub iOS 13+?
To pytanie nie jest tak proste, jak niektórzy by sobie tego życzyli.
W przypadku wielu filmów (np. Mniejszych) odpowiedź brzmi: absolutnie tak. bardzo łatwo jest odtworzyć dowolny plik wideo mp4 bezpośrednio z dysku flash lub większego dysku zewnętrznego w aplikacji plików.
Jednak systemy iOS i iPadOS nie pozwalają na odtwarzanie niektórych plików rozszerzeń wideo (takich jak MKV) bezpośrednio z dysku zewnętrznego.
Obecnie nie można dodawać filmów i plików wideo z dysku zewnętrznego do aplikacji telewizyjnej lub wideo (to samo dotyczy plików MP3 i aplikacji Muzyka).
Użyj SanDisk iXpand lub Similar Drive, aby odtwarzać filmy bezpośrednio z dysku
Istnieje kilka dysków, które pozwalają na bezpośrednie odtwarzanie treści bez kopiowania jej na iPada. Jednym z nich jest bardziej popularny SanDisk iXpand. Możesz używać aplikacji, takich jak top rolka z tymi dyskami, do bezpośredniego odtwarzania treści. Zwykły dysk USB firmy SanDisk nie obsługuje tej funkcji. Jedynym, który działał, był iXpand.
 Umożliwia bezpośrednie odtwarzanie filmów z dysku
Umożliwia bezpośrednie odtwarzanie filmów z dysku
To tylko kwestia czasu, kiedy Apple rozszerzy tę funkcję, aby bezpośrednio wyświetlać pliki z dysku USB. Widzieliśmy pewne zmiany w najnowszej wersji beta iOS 13.
Skorzystaj z Quick Look i aplikacji Pliki!
Spodziewamy się, że w pewnym momencie to się zmieni, być może po tym, jak programiści spędzą więcej czasu z interfejsami API. W międzyczasie możesz oglądać krótkie filmy bezpośrednio z aplikacji Pliki za pomocą Quick Look.
Nie jest to tak „efektowne”, jak mogłoby być, ale spełnia swoje zadanie.
W naszych testach użyliśmy dysku SanDisk USB-C Dual Drive. Wynika to z jego kompaktowości, wraz z wbudowanym napędem USB-C i USB-A.
Jak oglądać filmy za pomocą aplikacji Quick Look i Files
- Włóż dysk do iPada (działa również z iPhonem i iPodem). Pamiętaj, aby podłączyć dysk do własnego źródła zasilania
- Otwórz aplikację Pliki
- Spójrz pod listę lokalizacji (w przypadku iPhone'ów i iPadów stuknij najpierw Przeglądaj )
- Przejdź do nazwy Dysku i otwórz ją
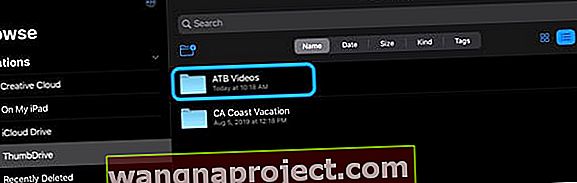
- Zlokalizuj pliki wideo lub folder na dysku zewnętrznym
- Stuknij wideo, które chcesz odtworzyć
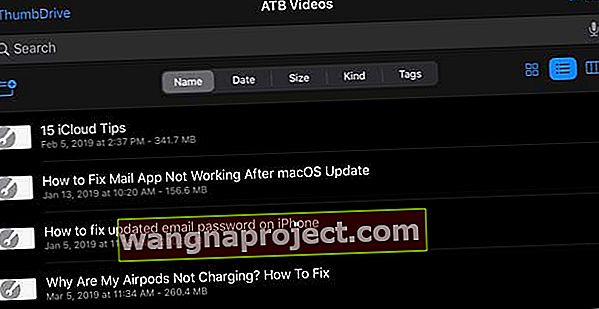
- Poczekaj, aż wideo załaduje się na pełnym ekranie. W zależności od długości filmu może to zająć od kilku sekund do kilku minut
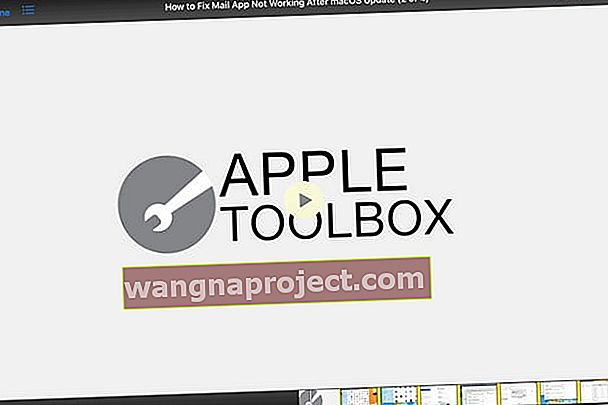
Film zaczyna się odtwarzać z możliwością przeglądania go według własnego uznania. Coś niesamowitego, co zauważyliśmy podczas naszych testów, to fakt, że interakcja z wideo jest praktycznie płynna i płynna.
Czy odtwarzanie wideo się zacina?
Jeśli zawartość jest odtwarzana z przerwami lub zacinaniem się, zatrzymaj odtwarzanie i pozwól, aby wideo wczytywało się jeszcze przez kilka minut. Następnie spróbuj ponownie.
To szybki i łatwy sposób na oglądanie ulubionych filmów, ale jest pewien haczyk.
Początkowo testowaliśmy to z plikiem wideo MKV, którego nie udało się odtworzyć podczas korzystania z Quick Look.
Następnie wróciliśmy do komputera Mac, użyliśmy hamulca ręcznego, aby przekonwertować plik na MP4 i spróbowaliśmy ponownie. Voila! Działało jak urok i nie musieliśmy otwierać wideo w żadnej innej aplikacji ani przesyłać go na iPada, aby go odtworzyć.
A co z używaniem aplikacji innej firmy do odtwarzania filmów bezpośrednio z dysku zewnętrznego?
Problem, z którym nadal się spotykamy, próbując załadować wideo bezpośrednio z pendrive'a do aplikacji, był zawsze taki sam. Aplikacja nie została jeszcze zaktualizowana, aby w pełni obsługiwać dyski USB, więc nie można bezpośrednio odtwarzać wideo.
 VLC na iPada
VLC na iPada
Zamiast tego jesteś zmuszony przesłać wideo z dysku na iPada, a następnie zaimportować je z aplikacji Pliki.
W pełni spodziewamy się, że zmieni się to w nadchodzących tygodniach i miesiącach wraz z aktualizacją aplikacji na iOS13 + i iPadOS. Po aktualizacji mamy nadzieję na lepszą integrację, w której filmy są odtwarzane bezpośrednio z dysku za pomocą aplikacji innej firmy.
W międzyczasie korzystaj z Quick Look lub prześlij wideo na iDevice za pomocą aplikacji Pliki, a następnie przenieś je do wybranej aplikacji.
Na szczęście w App Store dostępnych jest kilka dobrych aplikacji do odtwarzania wideo.
Niektóre z naszych ulubionych aplikacji filmowych na iPadOS i iOS 13
Chociaż funkcja nie jest jeszcze dostępna dla aplikacji do obsługi interakcji z dyskami zewnętrznymi, poniższe opcje powinny być jednymi z pierwszych, które to zrobią.
Naszym ulubionym jest VLC ze względu na to, jak długo aplikacja była dostępna nie tylko na iOS, ale także na macOS, a nawet Windows. Ale każda z nich to świetne aplikacje do odtwarzania wideo.
- VLC (bezpłatny) - VLC na iOS to port darmowego odtwarzacza multimedialnego VLC na iPada, iPhone'a i iPoda touch. Może odtwarzać wszystkie filmy, programy i muzykę w większości formatów bezpośrednio, bez konwersji.
- Infuse 6 (Free w / IAP) - Ulubiony czytelnik . Rozpal swoje treści wideo dzięki Infuse - pięknemu sposobowi oglądania prawie każdego formatu wideo na iPhonie, iPadzie i Apple TV.
- nPlayer (Free w / IAP) - Nie musisz konwertować plików wideo do MP4, aby odtwarzać je na urządzeniu mobilnym. nPlayer umożliwia odtwarzanie wszystkich rodzajów formatów wideo i kodeków bez konieczności konwersji plików.
- AVPlayer HD (2,99 USD) - AVPlayerHD może odtwarzać prawie każdy format plików wideo komputerowych, takich jak AVI, Xvid, WMV i znacznie wyraźniej i bez wysiłku.
- MX Video Player (bezpłatny w / IAP) - Dzięki temu odtwarzaczowi wideo możesz odtwarzać i oglądać filmy z iPhone'a i iPada. MX Video Player ma funkcje, które ułatwiają użytkownikom oglądanie filmów i wycinanie najciekawszych / ulubionych części z plików wideo i zapisywanie tych małych filmów w galerii.
Jak zaimportować filmy do aplikacji Zdjęcia lub TV na iPadzie
Wielu czytelników ma pytania dotyczące tego, czy możesz przesłać film / wideo z dysku zewnętrznego do aplikacji Zdjęcia lub TV.
Importowanie do aplikacji Zdjęcia na iPadzie
Krótko mówiąc, odpowiedź brzmi „tak” dla aplikacji Zdjęcia - ale znowu z małym haczykiem.
Kiedy próbowaliśmy przesłać nowo przekonwertowany film MP4 do Zdjęć, przez chwilę siedział i przetwarzał, zanim wyrzuciliśmy komunikat o błędzie:
Film jest za długi - czy chcesz wybrać mniejszy klip z tego filmu do opublikowania?
Ten błąd nie pojawi się dla każdego filmu, który próbujesz przesłać. W iOS jest tylko pewien rodzaj długości lub rozmiaru, który nie pozwala użytkownikom przesyłać dowolnych plików wideo do aplikacji Zdjęcia. Niestety, nie możemy dowiedzieć się, jakie jest to dokładne odcięcie i jak dotąd Apple również nie ma informacji na ten temat!
W przypadku krótszych klipów wideo, takich jak większość domowych filmów, wystarczy je dobrze przesłać i użyć aplikacji Zdjęcia do odtwarzania.
Importowanie do aplikacji TV na iPadzie
Odpowiedź na to samo pytanie w przypadku aplikacji telewizyjnej jest nieco prostsza, ponieważ odpowiedź brzmi po prostu - nie.
Obecnie nie ma możliwości przesłania wideo z dysku zewnętrznego do aplikacji TV bezpośrednio z iPada, iPhone'a lub iPoda.
Zamiast tego, przynajmniej w tej chwili, musisz przejść staromodną ścieżkę przesyłania za pośrednictwem aplikacji telewizyjnej na komputerze Mac, jeśli taką masz.
Podsumowując to
Należy pamiętać, że chociaż iPadOS jest oparty na systemie iOS, nadal jest bardzo nowy i różni się od systemu iOS. Firma Apple wdrożyła mnóstwo nowych funkcji w zupełnie nowym systemie operacyjnym, więc zmiany mogą zająć trochę czasu.
Obejmuje to zapewnienie programistom wystarczająco dużo czasu na zapoznanie się z nowymi interfejsami API i sposobem ich implementacji w aplikacjach. Jesteśmy pewni, że zanim pojawi się iPadOS 14, wiele rzeczy się zmieni, ale to dopiero początek dla iPad Pro i iPadOS.
Jeśli napotkasz jakiekolwiek problemy, masz pytania lub znajdziesz lepsze rozwiązanie, daj nam znać w komentarzach. Zawsze jesteśmy gotowi wypróbować nowe metody i zobaczyć, jak sprawić, by wszystko działało dla wszystkich.
Wskazówki dla czytelników 
- Dużo podróżuję i przechowuję wszystkie filmy, programy telewizyjne i muzykę na zewnętrznym dysku twardym, który łączy się bezprzewodowo z moim iPadem i iPhonem, a nawet iPodem Touch mojego dziecka. Zwykle używamy aplikacji VLC lub Infuse do odtwarzania filmów - super łatwa konfiguracja i koniec problemów z pamięcią masową!
- Ten proces zadziałał, aby oglądać filmy za pośrednictwem aplikacji Zdjęcia. Musiałem skopiować filmy z dysku zewnętrznego na iPada
- Na dysku zewnętrznym przenieś wszystkie filmy i filmy, które chcesz oglądać na iPadzie, do folderu o nazwie DCIM. Upewnij się, że ten folder znajduje się w katalogu głównym dysku, a nie w innym folderze
- Podłącz dysk do iPada i otwórz aplikację Zdjęcia
- Poczekaj na monit o zaimportowanie multimediów
- Wybierz filmy, które chcesz skopiować na iPada
- Po zaimportowaniu odłącz dysk od iPada, jeśli chcesz (nie jest to konieczne)
- Twoje filmy są teraz przechowywane w aplikacji Zdjęcia
- Po wyświetleniu usuń je i upewnij się, że opróżniłeś także album Ostatnio usunięte aplikacji Zdjęcia, aby wyczyścić pamięć
- Jeśli ten proces nie zadziałał, spróbuj umieścić cały film w podfolderze w folderze DCIM na dysku zewnętrznym i nadaj temu podfolderowi nazwę podobną do DCIM_4321