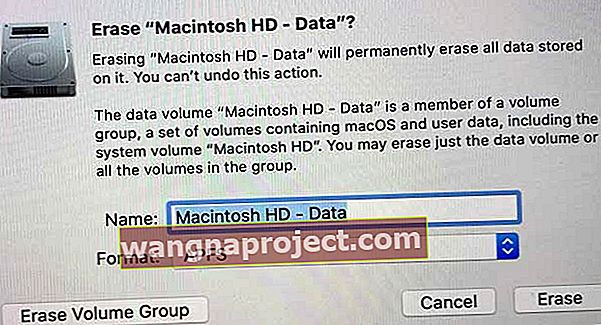Istnieje wiele powodów, dla których chcesz zresetować MacBooka Air do ustawień fabrycznych. Być może Twój Mac wykazuje zbyt małe opóźnienie.
Może chcesz zresetować, aby uzyskać lepszą ogólną wydajność, myślisz o oddaniu lub sprzedaży swojego MacBooka po zakupie lub otrzymaniu najnowszego modelu Maca.
Z jakiegoś powodu musisz przywrócić ustawienia fabryczne komputera Mac.
Ponieważ nasze komputery Mac przechowują tak wiele naszych danych osobowych i prywatnych, konieczne jest wyczyszczenie naszych maszyn podczas sprzedaży lub rozdawania naszych ulubionych starszych komputerów Mac.
Dla nowego użytkownika szczególnie przydatne jest posiadanie pięknie czystej maszyny, która została przywrócona do pierwotnego stanu fabrycznego.
Resetowanie komputera Mac z APFS (system plików Apple)?
macOS High Sierra i nowsze korzystają z najnowszego systemu plików Apple o nazwie APFS.
Wielu użytkowników napotkało problemy podczas resetowania komputerów Mac i MacBooków za pomocą APFS. W szczególności zgłaszają otrzymywanie komunikatu o błędzie „Nie można utworzyć woluminu przed uruchomieniem dla instalacji APFS”.
To naprawdę mylące podczas ponownego formatowania dysku twardego komputera Mac podczas korzystania z macOS High Sierra, Mojave, Catalina i nowszych!
Oto, co rozumiemy w kwestii APFS lub Mac OS Extended 
Jeśli Twój komputer Mac został dostarczony z dyskiem twardym, który jest już sformatowany w formacie APFS
- Dopiero potem zresetuj go do APFS I nie zmieniaj go na Mac OS Extended.
Jeśli Twój Mac lub MacBook został dostarczony z systemem Mac OS Extended
- Powinieneś wybrać macOS Extended ( Journaled), A NIE nowy system plików APFS.
- Po wymazaniu dysku za pomocą systemu Mac OS Extended (Journaled), a następnie zainstalowaniu systemu macOS High Sierra, Mojave lub nowszego, instalator macOS automatycznie zdecyduje, czy przekonwertować dysk na APFS.
- Więc zostaw ciężkie podnoszenie instalatorowi macOS!
Nie wiesz, z czym dostarczono Twój Mac lub MacBook ?
- Jeśli nie wiesz, jaki system plików (lub macOS / Mac OS X) był dołączony do twojego systemu, gdy był nowy, Apple poinstruował nas, abyśmy nadal zalecali system Mac OS Extended (Journaled).
Jeśli jednak poszedłeś dalej (lub mimo wszystko zdecydujesz się spróbować) i napotkasz błąd „nie można utworzyć woluminu Preboot dla instalacji APFS”, oto kilka wskazówek
- PIERWSZE wyłącz komputer Mac
- Następnie naciśnij Option + Command + R po ponownym włączeniu
- Otworzy się program Internet Recovery - spróbuj ponownie zainstalować system macOS z tego miejsca
- Może być konieczne wykonanie tych czynności, w tym kilkukrotnego wyłączenia
Jeśli to nie zadziała, wypróbuj tę wskazówkę dla czytelnika (nie odtworzyliśmy tego problemu, więc wypróbuj ten na własne ryzyko)
- Nie instaluj ponownie macOS!
- Zamiast tego usuwaj dysk, dopóki nie będziesz mieć widocznego dysku
- Zamknij komputer Mac, a następnie przytrzymaj Command + R i uruchom komputer Mac w trybie odzyskiwania
- Otwórz Narzędzie dyskowe z partycji odzyskiwania i usuń dysk, wybierając przycisk minus w prawym górnym rogu (NIE KASUJ dysku - po prostu usuń go za pomocą znaku minus (-))
- Po usunięciu wyłącz komputer Mac po raz drugi
- Uruchom ponownie w trybie odzyskiwania Internetu, naciskając Option + Command + R, aby uruchomić komputer z Internetu
- Otwórz ponownie Narzędzia dyskowe i utwórz dysk za pomocą przycisku plusa. Zmień nazwę napędu Macintosh HD i wybierz Mac OS Extended (Journaled)
- Celem jest przywrócenie dysku do systemu macOS Sierra lub dowolnej najbliższej dostępnej wersji systemu macOS OS X, z którą pierwotnie dostarczono komputer Mac
- Jeśli nadal chcesz zaktualizować system macOS High Sierra, Mojave lub nowszy za pomocą APFS, zaktualizuj go w sklepie Mac App Store
Lista kontrolna przed rozpoczęciem JAKIEKOLWIEK resetowania do ustawień fabrycznych
1) BackUp!
Tak, wykonaj kopię zapasową wszystkiego za pomocą Time Machine lub innej aplikacji, najlepiej zgodnie z regułą 2X2 z dwoma chmurami i dwoma fizycznymi kopiami zapasowymi (lokalnymi lub zdalnymi).
I rozważ użycie aplikacji do klonowania dysków, takich jak Carbon Copy Cloner, Super Duper, ChronoSync lub podobnych. Te typy aplikacji tworzą identyczne klony (lub kopie) dysku i w przeciwieństwie do Time Machine są w pełni rozruchowymi kopiami zapasowymi.
Jeśli kiedykolwiek coś pójdzie nie tak z komputerem Mac, możesz uruchomić komputer z tych klonów.

2) Wyłącz FileVault (jeśli jest używany)
FileVault wykorzystuje szyfrowanie całego dysku, aby zapobiec nieautoryzowanemu dostępowi do informacji na dysku startowym. Większość ludzi nie ma włączonej tej funkcji. Ale zawsze najlepiej jest to sprawdzić.
Jeśli zawsze logujesz się za pomocą hasła do konta, możesz mieć włączony FileVault. Dzieje się tak, ponieważ gdy funkcja FileVault jest włączona, komputer Mac zawsze wymaga logowania przy użyciu hasła.

Wyłącz FileVault
- Wybierz Preferencje systemowe> Bezpieczeństwo i prywatność
- Kliknij kartę FileVault
- Wybierz przycisk Zablokuj
- Wprowadź nazwę administratora i hasło
- Kliknij opcję Wyłącz FileVault
- Uruchom ponownie

Po ponownym uruchomieniu upewnij się, że komputer Mac jest wybudzony i podłączony do zasilania sieciowego.
Po uruchomieniu komputera Mac odszyfrowywanie dysku startowego odbywa się w tle. A to wymaga czasu. Sprawdź postęp w sekcji FileVault w preferencjach bezpieczeństwa i prywatności.
3) Usuń uprawnienia
Autoryzując MacBooka lub inne urządzenie, zezwalasz mu na dostęp do wszystkich Twoich aplikacji, książek audio, książek, muzyki, filmów i innych treści.
Dlatego ważne jest, aby cofnąć autoryzację komputera Mac przed przywróceniem ustawień fabrycznych, zwłaszcza jeśli zamierzasz go sprzedać lub oddać. Usunięcie autoryzacji komputera Mac uniemożliwia firmie Apple dalsze liczenie komputera Mac jako jednego z autoryzowanych komputerów.
Zdecydowanie zalecamy usunięcie autoryzacji, nawet jeśli trzymasz Maca - czasami Apple liczy dwa razy ten sam komputer!
Wycofaj autoryzację komputera Mac z systemem macOS Catalina lub nowszym
- Otwórz aplikację Muzyka, Apple TV lub Apple Books na swoim MacBooku i wybierz Konto> Autoryzacje> Cofnij autoryzację tego komputera
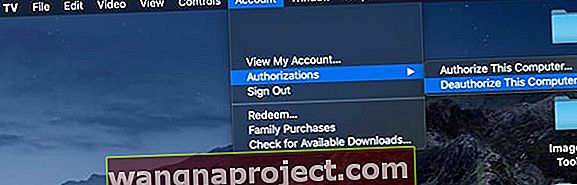
Wycofaj autoryzację za pomocą iTunes w systemie macOS Mojave i starszym oraz w systemie Windows
iTunes ma własne wbudowane narzędzie autoryzacyjne. Łatwo jest znaleźć na pasku menu na komputerze Mac lub Windows, wybierz Konto> Autoryzacje> Cofnij autoryzację tego komputera (w przypadku starszych wersji iTunes przejdź do iTunes> Sklep> Cofnij autoryzację komputera)
Cofnij autoryzację komputera Mac lub komputera z systemem Windows
- Otwórz iTunes
- W razie potrzeby zaloguj się za pomocą swojego Apple ID
- Na pasku menu u góry ekranu lub w oknie iTunes wybierz kolejno Konto> Autoryzacje> Cofnij autoryzację tego komputera
- Wprowadź swój Apple ID i hasło, naciśnij Return i kliknij Cofnij autoryzację
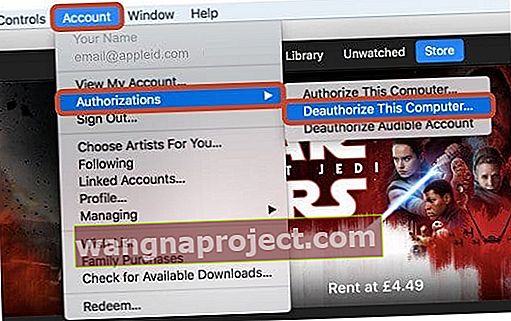
Nie martw się, nie tracisz żadnych treści i nic nie jest usuwane z komputera. Cofając autoryzację komputera, uniemożliwiasz mu jedynie dostęp do chronionych treści. W razie potrzeby możesz później autoryzować komputer.
Nie zapisuj tego kroku na później. Najlepiej cofnąć autoryzację za pośrednictwem iTunes na komputerze PC, gdy nadal jesteś w posiadaniu. Jeśli sprzedajesz lub oddajesz komputer, który nadal ma jedną z pięciu autoryzacji, musisz cofnąć autoryzację wszystkich swoich komputerów, a następnie ponownie autoryzować każdy, z którego nadal korzystasz.
To cholernie dużo kłopotów i czas na coś, co możesz teraz zrobić, zanim rozdasz lub sprzedasz. Poza tym to proste!
Tylko dla użytkowników systemu Windows
Jeśli zaniedbałeś cofnięcie autoryzacji komputera przed ponowną instalacją systemu Windows, uaktualnieniem pamięci RAM, dysku twardego lub innych składników systemu, komputer może mieć wiele autoryzacji.
Jeśli podejrzewasz, że taka jest Twoja sytuacja, sprawdź swoje uprawnienia na pasku menu iTunes i wybierz Konto> Wyświetl moje konto. Na stronie Informacje o koncie przejdź do sekcji Podsumowanie Apple ID, przewijając do sekcji Autoryzacje komputera.
Tutaj widzisz liczbę komputerów, które autoryzowałeś w przeszłości. Niestety nie zawiera listy nazw tych komputerów. Jeśli więc ten numer nie zgadza się z Tobą, spróbuj kilka razy cofnąć autoryzację komputera, aż nie będzie już autoryzowany.
Alternatywnie wybierz Cofnij autoryzację wszystkich komputerów, aby wyczyścić pięć autoryzacji. Następnie ponownie autoryzuj wszystkie swoje komputery pojedynczo (do 5).
Na marginesie, nie możesz autoryzować komputera z innego komputera ani telefonu iPhone, iPada lub iPoda touch. Ponadto nie autoryzujesz swojego iPhone'a, iPada ani iPoda touch. iDevices nie liczą się do dostępnych autoryzacji.
4) Dezaktywuj programy i usuń inne uprawnienia
Wiele aplikacji innych firm obejmuje autoryzacje i aktywacje maszyn, w szczególności programy do edycji obrazu, dźwięku i wideo. Na przykład większość programów Adobe wymaga aktywacji. Aktywacja aplikacji to proces łączenia określonej aplikacji z ważną licencją użytkownika.
Aby móc korzystać z aplikacji, musisz ją aktywować.

Z drugiej strony dezaktywacja odłącza aplikację od ważnej licencji użytkownika . Po dezaktywacji możesz w dowolnym momencie ponownie aktywować tę licencję na dowolnym komputerze.
Nie musisz odinstalowywać aplikacji z komputera, aby ją dezaktywować. Wbrew powszechnej opinii odinstalowanie aplikacji niekoniecznie powoduje dezaktywację jej licencji.
Sprawdź więc swoją listę aplikacji, szukając programów, które wymagają kluczy aktywacyjnych. Po zlokalizowaniu przejdź do paska menu programu i znajdź link dezaktywujący lub cofnij autoryzację.
5) Wyloguj się z iCloud
Jeśli korzystasz z usługi Znajdź mój Mac, przed kontynuowaniem zarchiwizuj lub wykonaj kopie danych iCloud.
Przejdź do menu Apple w lewym górnym rogu ekranu i wybierz Preferencje systemowe. Następnie wybierz swój Apple ID> iCloud i odznacz pole Znajdź mój Mac, aby go wyłączyć. Wprowadź hasło Apple ID, aby potwierdzić.

Po wyłączeniu funkcji Znajdź mój Mac stuknij opcję Przegląd i stuknij opcję Wyloguj się .
W systemie macOS Mojave i starszym otwórz Preferencje systemowe> iCloud i wyłącz Znajdź mój Mac, a następnie kliknij Wyloguj się.
Usuń dane iCloud z MacBooka
Upewnij się, że usunąłeś wszystkie swoje dane osobowe, klikając „Usuń z Maca” w każdym wyskakującym okienku.
Twoje kontakty i kalendarze iCloud oraz inne dane iCloud są następnie usuwane z komputera Mac.
6) Wyloguj się z iMessage
W aplikacji Wiadomości wybierz Preferencje> Konta . Wybierz swoje konto iMessage i kliknij Wyloguj się.
Przywracanie ustawień fabrycznych MacBook Air i inne komputery Mac z funkcją odzyskiwania systemu macOS
Odzyskiwanie systemu macOS jest częścią wbudowanego systemu odzyskiwania na komputerze Mac. Jego narzędzia umożliwiają pełne wymazanie wewnętrznego dysku twardego.
Jeśli sprzedajesz lub rozdajesz, chcesz ponownie zainstalować macOS w sposób, który usunie z Maca wszystko, co jest z Tobą powiązane, Twoje dane lub Twój Apple ID.
Jeśli sprzedajesz lub oddajesz swój komputer Mac
W przypadku systemu macOS Catalina +
- Włącz lub uruchom ponownie MacBooka i przytrzymaj klawisze Option + Command (⌘) + R.
- Gdy zobaczysz logo Apple, zwolnij.
- Po wyświetleniu okna Narzędzia uruchamianie jest zakończone
- Wybierz Narzędzie dyskowe z opcji menu odzyskiwania
- Znajdź dysk (i) startowy (e) na pasku bocznym. Jeśli go nie widzisz, wybierz z paska menu polecenie Widok> Pokaż pasek boczny
- Poszukaj woluminu wymienionego ze słowem Data dodanym na końcu nazwy dysku, na przykład Macintosh HD - Data
- Wybierz ten wolumin danych i wybierz Edycja> Usuń wolumin APFS z paska menu lub dotknij przycisku usuwania głośności (-) na pasku narzędzi Narzędzia dyskowego
- Po wyświetleniu monitu o potwierdzenie dotknij przycisku Usuń
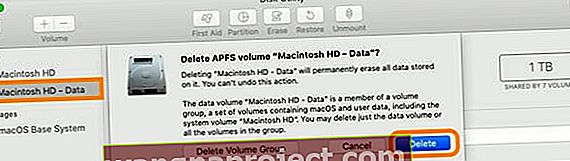
- WAŻNE: nie klikaj Usuń grupę woluminów
- Powtórz te czynności dla wszystkich innych woluminów na dysku startowym - z wyjątkiem woluminu o nazwie Macintosh HD
- Po zakończeniu usuwania woluminów danych komputera Mac wybierz Macintosh HD na pasku bocznym
- Kliknij opcję Wymaż i wprowadź nazwę, a następnie wybierz żądany format dysku (APFS lub macOS Extended Journaled). Następnie dotknij Wymaż, aby rozpocząć proces
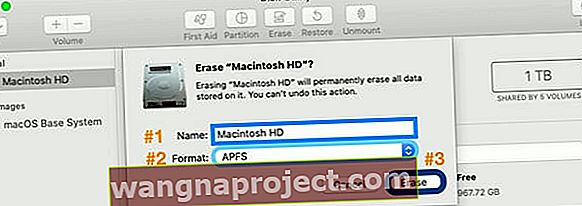
- Wprowadź swój Apple ID, jeśli zostaniesz o to poproszony
- Po wymazaniu dysków zamknij Narzędzie dyskowe
- Z menu odzyskiwania wybierz opcję Zainstaluj ponownie macOS i postępuj zgodnie z instrukcjami wyświetlanymi na ekranie
- Po zakończeniu MacBook uruchomi się ponownie i wyświetli asystenta konfiguracji i ekran powitalny. Aby pozostawić komputer Mac w domyślnym stanie fabrycznym, nie kontynuuj instalacji systemu. Naciśnij Command-Q, a następnie kliknij Zamknij
- Nowy właściciel wykonuje następnie czynności asystenta konfiguracji, używając swoich informacji i Apple ID
Dla systemu macOS Mojave i starszych
- Włącz lub uruchom ponownie MacBooka i przytrzymaj klawisze Option + Command (⌘) + R.
- Gdy zobaczysz logo Apple, zwolnij. Po wyświetleniu okna Narzędzia uruchamianie jest zakończone

- Użyj Narzędzia dyskowego, aby wymazać dysk startowy ORAZ inny wewnętrzny dysk twardy
- Znajdź nazwę swojego dysku z listy po lewej stronie. Domyślna nazwa dysku startowego komputera Mac to Macintosh HD (jeśli jej nazwa nie została zmieniona).
- Jeśli nie widzisz dysku startowego, wybierz z paska menu polecenie Widok> Pokaż pasek boczny
- Wybierz Wymaż

- W menu Format wybierz macOS Extended (Journaled) lub APFS, wpisz nową nazwę dysku (zalecamy domyślną nazwę Macintosh HD) i kliknij Erase
- Ostrzeżenie! Spowoduje to usunięcie wszystkich informacji z dysku, w tym WSZYSTKICH osobistych plików i danych
- Wymazywanie wymaga czasu, więc ćwicz cierpliwość!
- Po wymazaniu dysku zamknij Narzędzie dyskowe
- Z menu odzyskiwania wybierz opcję Zainstaluj ponownie macOS i postępuj zgodnie z instrukcjami wyświetlanymi na ekranie
 Uzyskaj dostęp do trybu odzyskiwania, aby ponownie zainstalować system macOS
Uzyskaj dostęp do trybu odzyskiwania, aby ponownie zainstalować system macOS
- Jeśli napotkasz problemy z instalacją, spróbuj zamiast tego użyć odzyskiwania internetowego, wyłączając i naciskając Option + Command + R.
- Po zakończeniu MacBook uruchomi się ponownie i wyświetli asystenta konfiguracji i ekran powitalny. Aby pozostawić komputer Mac w domyślnym stanie fabrycznym, nie kontynuuj instalacji systemu. Naciśnij Command-Q, a następnie kliknij Zamknij
- Nowy właściciel wykonuje następnie czynności asystenta konfiguracji, używając swoich informacji i Apple ID
Jeśli zatrzymujesz MacBooka
Dla macOS Catalina i nowszych
- Włącz lub uruchom ponownie komputer MacBook i przytrzymaj zarówno z Command (⌘) + klawisze R . Gdy zobaczysz logo Apple, zwolnij
- Otwórz Narzędzie dyskowe z menu odzyskiwania
- Znajdź dysk (i) startowy (e) na pasku bocznym. Jeśli go nie widzisz, wybierz z paska menu polecenie Widok> Pokaż pasek boczny
- Wybierz wolumin wymieniony ze słowem Data dodanym na końcu nazwy dysku, na przykład Macintosh HD - Data
- Kliknij przycisk Wymaż , a następnie wprowadź nazwę woluminu i wybierz format tego dysku
- Jeśli chcesz zaszyfrować wolumin, wybierz APFS (zaszyfrowany) lub APFS (rozróżniana wielkość liter, zaszyfrowany)
- Stuknij opcję Wymaż , a następnie kliknij opcję Gotowe
- Nie wybieraj opcji Wymaż grupę woluminów
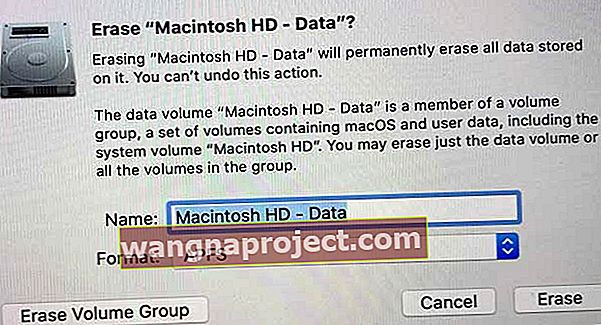
- Nie wybieraj opcji Wymaż grupę woluminów
- Po wymazaniu dysku zamknij Narzędzie dyskowe
- Z menu odzyskiwania wybierz opcję Zainstaluj ponownie macOS i postępuj zgodnie z instrukcjami wyświetlanymi na ekranie
- Jeśli wystąpią problemy z instalacjami APFS i macOS, spróbuj zamiast tego trybu odzyskiwania internetowego, uruchom ponownie i naciśnij klawisze Option + Command + R.
- Po zakończeniu komputer Mac uruchomi się ponownie do asystenta konfiguracji. Postępuj zgodnie z instrukcjami wyświetlanymi na ekranie i wprowadź wszystkie informacje
Dla systemu macOS Mojave i starszych
- Włącz lub uruchom ponownie komputer MacBook i przytrzymaj zarówno z Command (⌘) + klawisze R . Gdy zobaczysz logo Apple, zwolnij
- Użyj Narzędzia dyskowego, aby wymazać dysk startowy ORAZ inny wewnętrzny dysk twardy
- Wybierz nazwę dysku z listy po lewej stronie i kliknij przycisk Wymaż
- W menu Format wybierz Mac OS Extended (Journaled) lub APFS, wpisz nową nazwę dysku (zalecamy domyślną nazwę Macintosh HD) i kliknij Erase
- Ostrzeżenie! Spowoduje to usunięcie wszystkich informacji z dysku, w tym WSZYSTKICH osobistych plików i danych
- Wymazywanie wymaga czasu, więc ćwicz cierpliwość!
- Po wymazaniu dysku zamknij Narzędzie dyskowe
- Z menu odzyskiwania wybierz opcję Zainstaluj ponownie macOS i postępuj zgodnie z instrukcjami wyświetlanymi na ekranie
- Jeśli wystąpią problemy z instalacjami APFS i macOS, spróbuj zamiast tego trybu odzyskiwania internetowego, uruchom ponownie i naciśnij klawisze Option + Command + R.
- Po zakończeniu MacBook uruchomi się ponownie do asystenta konfiguracji. Wprowadź wymagane informacje
Inne sposoby ponownej instalacji macOS (bez przywracania ustawień fabrycznych)
Jeśli utworzyłeś kopię zapasową Time Machine, przywróć ją z kopii zapasowej Time Machine. Przywrócenie usuwa dysk, a następnie zastępuje wszystko na tym dysku systemem macOS i wszystkimi innymi danymi z kopii zapasowej Time Machine.
Aby to zrobić, uruchom funkcję odzyskiwania systemu macOS i wybierz opcję Przywróć z kopii zapasowej Time Machine. Postępuj zgodnie z instrukcjami wyświetlanymi na ekranie.
Możesz także ponownie zainstalować macOS ze sklepu Mac App Store. 
Otwórz sklep App Store i użyj pola wyszukiwania, aby go znaleźć. Po zlokalizowaniu pobierz i zainstaluj go z tej strony produktu. Z jakiegoś nieznanego powodu macOS nie pojawia się na karcie Zakupione aplikacje.
Zakończyć
Spojrzmy prawdzie w oczy; Nawet najlepsi cyfrowi obywatele stwierdzają, że wydajność ich MacBooków Air i innych komputerów Mac z czasem spada. To znaczy, to jest życie i rzeczy się dzieją.
Instalujemy wiele aplikacji, aktualizacji, a może nawet podsłuchujemy system operacyjny za pomocą terminala lub aplikacji innych firm. To jest rzeczywiste i oczekiwane użycie. To wartość i cena doświadczenia.
Więc kiedy twój Mac po prostu nie działa tak dobrze, jak może; zamiast usuwać aplikacje pojedynczo lub próbować tu i ówdzie drobnych poprawek i hacków, przeprowadź ponowną instalację systemu macOS! I zacznij następny dzień od czystej karty systemu operacyjnego.
Jeśli sprzedajesz lub oddajesz starszego Maca, zresetowanie komputera Mac do ustawień fabrycznych jest koniecznością dla Ciebie i kupującego lub odbiorcy. Przywrócenie ustawień fabrycznych Maca daje Ci pewność, że żadne Twoje dane nie są dostępne dla nowego właściciela.
A nowy właściciel zaczyna od nowego startu - nie ma bałaganu pozostającego po wszystkich poprzednich aplikacjach, preferencjach itp.
Więc bądź miły dla siebie i nowego właściciela, usuwając i zabezpieczając swoje dane poprzez przywrócenie ustawień fabrycznych na komputerze Mac! I nigdy, przenigdy nie zapomnij najpierw wykonać kopii zapasowej danych za pomocą Time Machine lub wybranej metody tworzenia kopii zapasowych, zanim wykonasz JAKIEKOLWIEK czynności w celu zresetowania systemu operacyjnego.


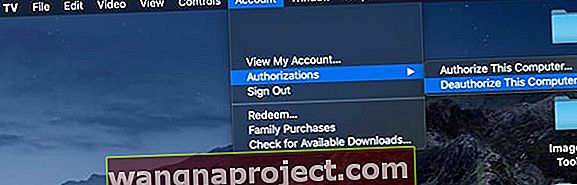
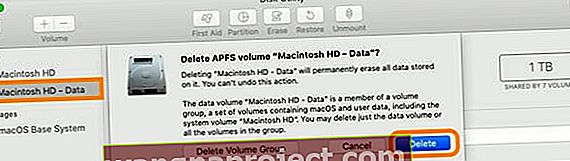
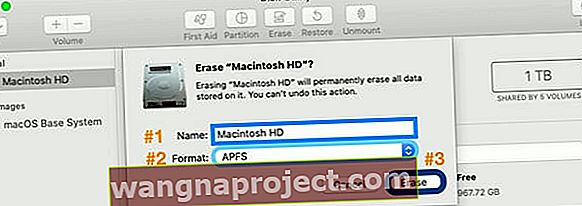


 Uzyskaj dostęp do trybu odzyskiwania, aby ponownie zainstalować system macOS
Uzyskaj dostęp do trybu odzyskiwania, aby ponownie zainstalować system macOS