Najszybszym sposobem zmiany kolejności aplikacji i folderów na iPhonie był wcześniej iTunes. Łatwo było przeglądać wszystkie ekrany główne naraz i przeciągać i upuszczać aplikacje za pomocą myszy.
Ale Apple usunęło tę funkcję wraz ze zmianami w iTunes 12.7.
Jeśli szukasz innego sposobu na zmianę kolejności aplikacji na iPhonie lub iPadzie przy użyciu komputera bez iTunes, mamy dla Ciebie odpowiednie rozwiązanie. Pokażemy Ci, jak korzystać z Konfiguratora 2, aby wykonać zadanie, gdy iTunes nie jest dostępny. Pokażemy Ci również najlepsze wskazówki dotyczące zmiany kolejności aplikacji przy użyciu samego iPhone'a.
Użyj Konfiguratora 2, aby zmienić kolejność aplikacji na iPhone'a bez iTunes
Firma Apple mogła usunąć funkcję Aplikacje z iTunes - i nigdy nie była to opcja podczas synchronizowania iPhone'a za pomocą Findera - ale nadal możesz zmieniać kolejność aplikacji za pomocą Konfiguratora 2.
 Znajdź aplikację Apple Configurator 2 w App Store.
Znajdź aplikację Apple Configurator 2 w App Store.
Jest to aplikacja zaprojektowana przez Apple do jednoczesnego dodawania profili do wielu urządzeń Apple. Jest przeznaczony głównie dla firm, które muszą skonfigurować kilka iPhone'ów lub iPadów z tymi samymi aplikacjami i ustawieniami. Ale możesz też użyć go do zmiany kolejności aplikacji na iPhone'a lub iPada bez iTunes.
Konfigurator 2 jest dostępny do pobrania za darmo z Mac App Store, ale niestety jest dostępny tylko na Maca. Na dole tego artykułu pokażemy wskazówki, których możesz użyć do szybkiego przestawienia aplikacji na samym iPhonie, na wypadek gdyby Konfigurator 2 nie był dla Ciebie opcją.
Pobierz: Configurator 2 for macOS (bezpłatny)
Jak używać Konfiguratora 2 do zmiany kolejności aplikacji na iPhone'a lub iPada
- Pobierz i zainstaluj Configurator 2 z Mac App Store. Następnie otwórz aplikację, zaakceptuj Warunki i kliknij Rozpocznij .
- Podłącz iPhone'a lub iPada do komputera Mac za pomocą kabla USB, a następnie kliknij go dwukrotnie w sekcji Wszystkie urządzenia w Konfiguratorze 2. Może być konieczne odblokowanie urządzenia i wybranie najpierw opcji Ufaj temu komputerowi.
- Po wybraniu iPhone'a lub iPada otwórz opcję Działania z paska menu i przejdź do Modyfikuj> Układ ekranu głównego .
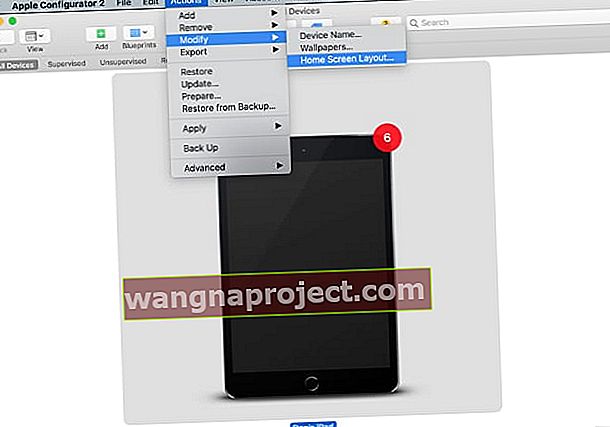 Wybierz swoje urządzenie i zmień układ ekranu głównego.
Wybierz swoje urządzenie i zmień układ ekranu głównego. - Poczekaj, aż Konfigurator 2 pobierze układ ekranu głównego, a następnie kliknij i przeciągnij, aby zmienić kolejność aplikacji. Możesz tworzyć foldery, zmieniać Dock lub dodawać aplikacje do nowego ekranu głównego.
- Po zmianie kolejności aplikacji kliknij Zastosuj, aby program Configurator 2 przeniósł ten układ aplikacji na podłączony iPhone lub iPad.
 Kliknij i przeciągnij, aby zmienić kolejność aplikacji na iPhone'a w Konfiguratorze 2.
Kliknij i przeciągnij, aby zmienić kolejność aplikacji na iPhone'a w Konfiguratorze 2.
Jeśli nie możesz użyć Konfiguratora 2, jedynym innym sposobem zmiany kolejności aplikacji na iPhonie bez iTunes jest zrobienie tego na samym urządzeniu.
Aby zmienić kolejność aplikacji na ekranie głównym iPhone'a lub iPada, dotknij aplikacji i przytrzymaj ją, a następnie wybierz opcję Edytuj ekran główny z wyświetlonego menu szybkiej akcji. Teraz możesz przeciągać i upuszczać aplikacje w dowolnym miejscu.
 Wybierz edycję ekranu głównego z menu szybkiej akcji.
Wybierz edycję ekranu głównego z menu szybkiej akcji.
Jeśli wydaje Ci się to zbyt wolne, skorzystaj z tych wskazówek, aby przyspieszyć działanie.
1. Stuknij i przeciągnij, aby natychmiast edytować ekran główny
Zamiast czekać na pojawienie się menu szybkiego działania, dotknij aplikacji i przytrzymaj ją, ale po krótkiej przerwie zacznij się poruszać. Jeśli dobrze wyślesz ten czas, Twój iPhone lub iPad natychmiast przejdzie w tryb Jiggle, który umożliwia edycję ekranu głównego, bez czekania na pojawienie się menu szybkiej akcji.
W systemie iOS 14 i nowszych wersjach można także natychmiast przejść do trybu przesuwania, dotykając i przytrzymując puste miejsce na ekranie głównym.
2. Przenieś wiele aplikacji jednocześnie
Jeśli chcesz przenieść kilka aplikacji w to samo miejsce, nie musisz tego robić pojedynczo. Zamiast tego możesz odebrać wszystkie aplikacje jednocześnie i upuścić je na nowym ekranie głównym lub w folderze w tym samym czasie.
Aby to zrobić, zacznij przenosić pojedynczą aplikację, a następnie przytrzymaj palec i drugim palcem stuknij inne aplikacje, które chcesz przenieść.
W miarę dodawania kolejnych aplikacji drugim palcem pojawi się licznik pokazujący, ile aplikacji zostało razem zebranych. Przejdź na nowy ekran główny lub do folderu i unieś palec z ekranu, aby upuścić wszystkie aplikacje jednocześnie.
 Licznik pokazuje, ile aplikacji przenosisz naraz.
Licznik pokazuje, ile aplikacji przenosisz naraz.
3. Ukryj ekrany główne, których nie potrzebujesz
W systemie iOS 14 i nowszym firma Apple dodała możliwość ukrywania ekranów głównych, których już nie potrzebujesz. Nie powoduje to usunięcia żadnych aplikacji, ponieważ nadal możesz otworzyć wszystko z biblioteki aplikacji, którą możesz znaleźć, przesuwając w lewo po ostatnim ekranie głównym.
Ukrywanie ekranów głównych to jedna z kilku funkcji ekranu głównego, które Apple dodał do iPhone'a z systemem iOS 14.
Aby ukryć ekran główny, dotknij i przytrzymaj puste miejsce na ekranie głównym, aby przejść do trybu potrząsania. Teraz dotknij kropek ekranu głównego u dołu ekranu, aby wyświetlić wszystkie ekrany główne jednocześnie.
Stuknij dostępne ekrany główne, aby je ukryć lub odkryć.
 Dotknij kropek na ekranie głównym.
Dotknij kropek na ekranie głównym.
 Wybierz, które ekrany główne chcesz ukryć.
Wybierz, które ekrany główne chcesz ukryć.
Zresetuj ekran główny do jego domyślnego układu
Jeśli chcesz wrócić do domyślnego ekranu głównego, najszybszym sposobem zmiany kolejności aplikacji na iPhone'a - nawet jeśli iTunes nadal był opcją - jest zresetowanie ustawień ekranu głównego.
Nie powoduje to usunięcia żadnych danych z Twojego iPhone'a. Po prostu przywraca ekran główny do domyślnego układu ustawionego przez Apple. Każda aplikacja innej firmy na Twoim iPhonie pojawia się alfabetycznie po standardowych aplikacjach Apple.
Aby zresetować układ ekranu głównego, przejdź do Ustawienia> Ogólne> Resetuj i stuknij Resetuj układ ekranu głównego .
 Wybierz zresetowanie układu ekranu głównego w Ustawieniach.
Wybierz zresetowanie układu ekranu głównego w Ustawieniach.
Problemy z 3D Touch lub Haptic Touch
Zmiana układu ekranu głównego iPhone'a lub iPada może być trudna, jeśli wystąpią problemy z 3D Touch lub Haptic Touch na Twoim urządzeniu. Może to spowodować, że menu szybkiej akcji wyskakuje, gdy nie powinno.
Idź do Ustawienia> Ułatwienia dostępu> 3D & Haptic Dotknij , aby dostosować ustawienia. Możesz chcieć, aby Haptic Touch działał szybciej. Lub możesz uczynić 3D Touch bardziej wrażliwym na mniejszy nacisk.
Aby dowiedzieć się więcej o Haptic Touch i o tym, jak możesz go używać do zmiany kolejności aplikacji na ekranie iPhone'a, zapoznaj się z naszym przewodnikiem po Haptic Touch na iPhonie.

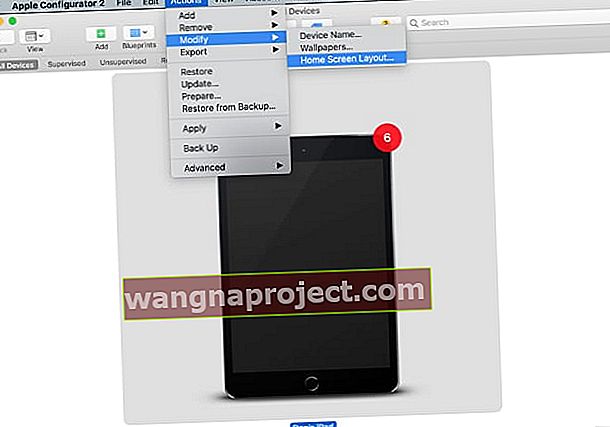 Wybierz swoje urządzenie i zmień układ ekranu głównego.
Wybierz swoje urządzenie i zmień układ ekranu głównego.
