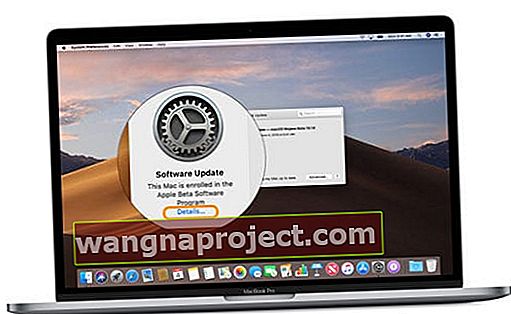Próbujesz pracować z App Store na komputerze Mac lub z iTunes i urządzeniem iDevice (iPhone, iPad lub iPod), ale nadal widzisz błąd 1004 i potrzebujesz pomocy? Widzisz komunikat, aby spróbować ponownie później, wystąpił nieznany błąd lub nie można pobrać?
Kilka osób zgłosiło, że otrzymało komunikat o błędzie 1004 (komunikat o błędzie: Błąd 1004, spróbuj ponownie później), gdy chcą pobrać aplikacje z App Store.
Jak naprawić błąd App Store 1004 podczas korzystania z iTunes i mojego iPhone'a, iPada lub iPoda Touch?
Aby rozwiązać ten problem, postępuj zgodnie z każdą wskazówką, aż do rozwiązania tego problemu:
- Zamknij iTunes, odłącz urządzenie, a następnie uruchom ponownie iTunes i podłącz urządzenie z powrotem do komputera
- Spróbuj użyć innego kabla, jeśli jest dostępny, lub innego portu, jeśli jest dostępny
- Uruchom ponownie ZARÓWNO urządzenie, jak i komputer i spróbuj ponownie
- Sprawdź dostępność aktualizacji iOS, jeśli jest dostępna, wykonaj kopię zapasową danych za pośrednictwem iTunes lub iCloud, a następnie zaktualizuj iOS

- Tymczasowo wyłącz wszystkie aplikacje antywirusowe na swoim urządzeniu, takie jak Norton, McAfee, Avira itp.
- Otwórz App Store> zakładkę Aktualizacje
- Sprawdź, czy jakieś aplikacje są wymienione jako Wznów lub Oczekujące. Jeśli tak, stuknij je, aby ponownie uruchomić proces aktualizacji

- Sprawdź, czy jakieś aplikacje są wymienione jako Wznów lub Oczekujące. Jeśli tak, stuknij je, aby ponownie uruchomić proces aktualizacji
- Zresetuj ustawienia sieciowe, stukając Ustawienia> Ogólne> Resetuj> Resetuj ustawienia sieciowe

- Spróbuj zalogować się i zaloguj ponownie do sklepu Apple
- Aby to zrobić, przejdź do Ustawienia> iTunes i App Store> Stuknij swój Apple ID> Wyloguj się

- Po wylogowaniu zaloguj się, wprowadzając swój identyfikator Apple ID i hasło
- Aby to zrobić, przejdź do Ustawienia> iTunes i App Store> Stuknij swój Apple ID> Wyloguj się
- Niektóre osoby zgłosiły, że wyczyszczenie danych i historii Safari rozwiązuje ten problem
- Aby to zrobić, po prostu dotknij Ustawienia> Safari
- Przewiń w dół do opcji Wyczyść historię i dane witryny i dotknij jej

- Potwierdź, że chcesz wyczyścić historię i dane
- Wróć do Ustawienia> Safari , przewiń w dół do Zaawansowane u dołu i dotknij go
- Wybierz dane witryny

- Po wypełnieniu danych wybierz opcję Usuń wszystkie dane witryny
- Potwierdź wybór, dotykając Usuń teraz
- Zamknij aplikację Ustawienia
- Uruchom ponownie urządzenie (iPhone, iPad lub iPod Touch)
Jak naprawić błąd App Store 1004 na moim Macu lub MacBooku?
- Zaktualizuj system macOS lub Mac OS X - pamiętaj, aby najpierw wykonać kopię zapasową danych, a następnie zaktualizować
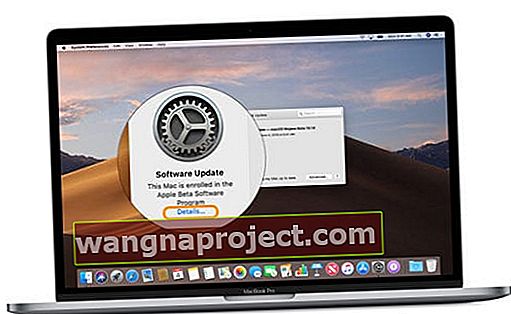
- Tymczasowo wyłącz wszelkie oprogramowanie antywirusowe
- Poszukaj aplikacji, które wymagają wznowienia instalacji lub pobierania
- Przytrzymaj klawisz opcji, a następnie naciśnij przycisk Wznów - spowoduje to anulowanie aktualizacji
- Następnie spróbuj ponownie zaktualizować lub pobrać / zainstalować aplikację z App Store
Wyodrębnij niektóre pliki użytkownika App Store
- Zamknij App Store
- Otwórz Finder
- Z górnego menu Findera wybierz Idź> Idź do folderu

- Wpisz ten tekst (lub skopiuj / wklej) ~ / Library / Cookies
- Wybierz Idź
- Znajdź plik com.apple.appstore.cookies lub com.apple.appstore.binarycookies w folderze Cookies
- Wyizoluj ten plik, przenosząc go na Pulpit, Kosz lub inny folder, który zapamiętasz
- Wróć do górnego menu Findera i wybierz Idź> Idź do folderu
- Wpisz ten tekst (lub skopiuj / wklej) ~ / Library / Preferences
- Kliknij Idź
- Zlokalizuj, a następnie izoluj plik com.apple.appstore.plist z Preferencji
- Zamknij otwarte okna i aplikacje
- Spróbuj ponownie w App Store
Jak naprawić błąd App Store 1004 na moim komputerze z systemem Windows?
- Wyłącz całkowicie komputer, a następnie uruchom go ponownie
- Napraw iTunes
- Znajdź i kliknij prawym przyciskiem myszy instalator iTunes iTunesSetup lub iTunes6464Setup - i wybierz „Uruchom jako administrator”.
- Pojawi się monit o naprawę oprogramowania
- Po zakończeniu naprawy uruchom ponownie komputer i spróbuj ponownie uruchomić iTunes
- Jeśli nie możesz znaleźć instalatora iTunes, pobierz najnowszą wersję iTunes ze strony Apple, a następnie kliknij Pobierz, aby pobrać instalator iTunes. Po wyświetleniu monitu kliknij Zapisz zamiast Uruchom i powtórz powyższe kroki
- Spróbuj uruchomić funkcję Uruchom diagnostykę z menu Pomoc iTunes
- Wyświetl połączenia sieciowe
- Na komputerze kliknij Start, a następnie Panel sterowania
- Kliknij opcję Połączenia internetowe
- Kliknij prawym przyciskiem myszy interfejs sieciowy, który chcesz włączyć, a następnie wybierz opcję Włącz
- Kliknij Start, a następnie Wyłącz komputer
- Kliknij Uruchom ponownie
- Wyczyść pamięć podręczną DNS
- Na komputerze kliknij przycisk Start, a następnie wybierz opcję Uruchom
- W wyświetlonym oknie dialogowym wpisz „cmd” (nie wpisuj cudzysłowów), a następnie kliknij przycisk OK
- Po znaku zachęty DOS (C: \) wpisz „ipconfig / flushdns” (bez cudzysłowów) i naciśnij Enter. Upewnij się, że po „ipconfig” zostało wpisane pojedyncze puste miejsce
Uwaga: błędy 1004, 1013, 1638, 3194 są wynikiem podobnych problemów; ta poprawka może działać również w przypadku tych komunikatów o błędach.