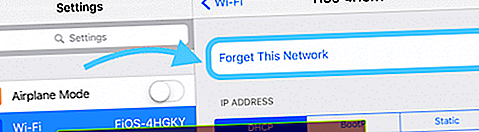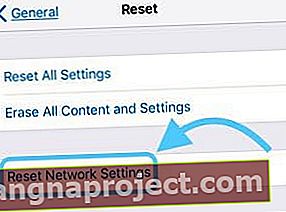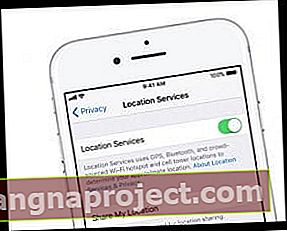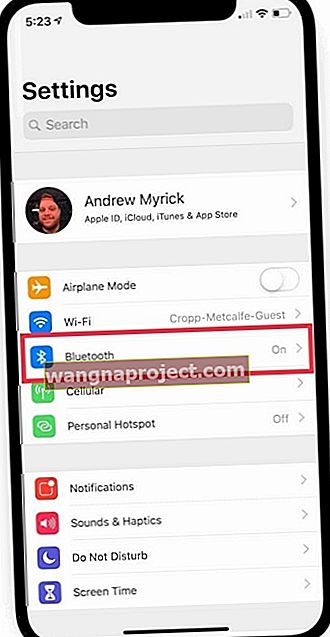Decydujesz się być dobrym cyfrowym obywatelem Apple i uaktualniasz iOS, gdy otrzymasz powiadomienie o dostępności nowej wersji. Ale po aktualizacji zdajesz sobie sprawę, że Twój iPhone, iPad lub inny iDevice zrywa teraz Wi-Fi! Nie możesz utrzymać stabilnego połączenia Wi-Fi.
W przypadku niektórych iFolks ich iDevices nawet nie dołączają do znanej sieci, a czasami nawet nie pokazują żadnego Wi-Fi dostępnego od czasu ostatniej aktualizacji iOS.
Dla innych ich iDevices losowo odłączają się od Wi-Fi lub łączą się z bardzo słabym sygnałem tylko po to, aby zniknął. To zanikanie lub brak WiFi jest bardzo frustrujące, zwłaszcza gdy jedyną rzeczą, która się zmieniła, jest oprogramowanie iOS twojego iDevice.
Wygląda na to, że prawie za każdym razem, gdy Apple wydaje aktualizację iOS, niektórzy użytkownicy są dotknięci problemami z Wi-Fi i wydajnością Internetu!
- Zaktualizuj system iOS do najnowszej wersji obsługiwanej przez Twoje urządzenie
- Zresetuj router
- Uruchom ponownie lub wymuś ponowne uruchomienie urządzenia
- Wyłącz Bluetooth w Ustawieniach, a nie w Centrum sterowania
- Zapomnij o sieci Wi-Fi i dołącz ponownie
- Wyłącz funkcję WiFi Assist, jeśli ta funkcja jest dostępna
- Zresetuj ustawienia sieciowe
- Włącz tryb samolotowy, a następnie połącz się z siecią Wi-Fi
- Tymczasowo wyłącz wszelkie VPN
- Wyłącz usługi lokalizacyjne
Pierwsze kroki do rezygnacji z WiFi
- Jeśli istnieje drobna aktualizacja systemu iOS, najpierw wykonaj tę aktualizację. Sprawdź Ustawienia> Ogólne> Aktualizacja oprogramowania .
- Jeśli to możliwe, aktualizuj przez iTunes - użytkownicy zgłaszają spójne i stabilne aktualizacje przy użyciu iTunes i OTA
- Aby szybko rozwiązać problem, odśwież router, wyłączając go i ponownie włączając (odłącz od zasilania). Odczekaj 1-2 minuty między wyłączeniem i ponownym włączeniem. W większości przypadków Wi-Fi łączy się ponownie
- Uruchom ponownie iDevice. Jeśli normalne ponowne uruchomienie nie pomoże, wykonaj wymuszone ponowne uruchomienie, przytrzymując jednocześnie te przyciski przez co najmniej dziesięć sekund, aż pojawi się logo Apple
- Na iPhonie 6S lub starszym oraz wszystkich iPadach i dotykach iPoda naciśnij jednocześnie przycisk Home i Power, aż zobaczysz logo Apple
- W przypadku iPhone'a 7 lub iPhone 7 Plus: naciśnij i przytrzymaj przycisk boczny i przycisk zmniejszania głośności przez co najmniej 10 sekund, aż zobaczysz logo Apple
- W modelu iPhone X Series (XS / XR / X) lub iPhone 8 lub iPhone 8 Plus: naciśnij i szybko zwolnij przycisk zwiększania głośności. Następnie naciśnij i szybko zwolnij przycisk zmniejszania głośności. Na koniec naciśnij i przytrzymaj przycisk boczny, aż zobaczysz logo Apple

- Całkowicie wyłącz Bluetooth poprzez Ustawienia> Bluetooth (lub przez Centrum sterowania)
- Zapomnij, a następnie dołącz ponownie do sieci Wi-Fi
- Idź do Ustawienia> Wi-Fi > Kliknij na nazwę sieci lub niebieski „i” obok niego
- Kliknij Zapomnij o tej sieci
- Nie wykonuj tego kroku, jeśli nie znasz hasła sieciowego
- Zareplikować
- Wprowadź hasło do swojej sieci
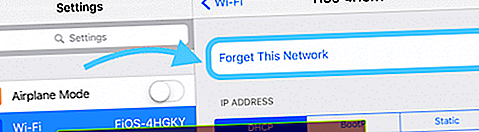
- Wprowadź hasło do swojej sieci
Więcej wskazówek dotyczących rezygnacji z WiFi na iPhonie lub iPadzie
- Wyłącz Asystenta Wi-Fi (jeśli jest dostępny). Sprawdź Ustawienia> Sieć komórkowa i przewiń do końca w dół. Jeśli Asystent Wi-Fi jest włączony, wyłącz go
- Zresetuj ustawienia sieciowe: Ustawienia> Ogólne> Resetuj> Resetuj ustawienia sieciowe . Następnie ponownie dołącz do sieci. Nie rób tego kroku, jeśli nie znasz swojego hasła (haseł) Wi-Fi!
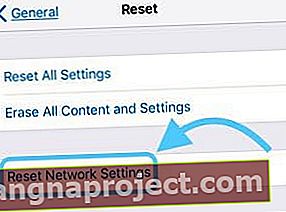
- Resetuje wszystkie opcje połączeń sieciowych i przywraca ustawienia sieciowe urządzenia do domyślnych wartości fabrycznych
- Czyści bieżące sieci komórkowe (jeśli dotyczy) i Wi-Fi, w tym zapisane sieci, hasła Wi-Fi i ustawienia VPN
- Przed zresetowaniem ustawień sieci upewnij się, że masz nazwę sieci Wi-Fi i hasła do ponownego wprowadzenia
- Przełącz iDevice w tryb samolotowy, włącz ponownie Wi-Fi i przetestuj swoje Wi-Fi, aby sprawdzić, czy to rozwiązuje problem
- Lub spróbuj włączyć tryb samolotowy, a następnie włączyć Wi-Fi. Następnie wykonaj twardy restart, a następnie wyłącz tryb samolotowy. Teraz sprawdź, czy Twoje Wi-Fi łączy się i pozostaje połączone
- Wyłącz wszystkie aplikacje VPN na swoim iDevice i ponownie przetestuj Wi-Fi
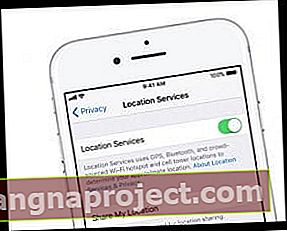
- Wyłącz usługi lokalizacyjne. Wybierz kolejno opcje Ustawienia> Prywatność> Usługi lokalizacyjne i wyłącz je
- Wielu użytkowników uważa, że wyłączenie sieci WiFi usług systemowych rozwiązuje problem
- Wybierz kolejno opcje Ustawienia> Prywatność> Usługi lokalizacyjne> Usługi systemowe> i wyłącz sieć Wi-Fi
Sprawdź swój router bezprzewodowy i modem
- Zaktualizuj oprogramowanie sprzętowe routera. Sprawdź witrynę pomocy technicznej producenta, aby uzyskać najnowsze oprogramowanie sprzętowe
- Sprawdź router pod kątem obu funkcji nadawania priorytetów urządzeniom. Jeśli to możliwe, wyłącz priorytetyzację urządzeń i ponownie przetestuj Wi-Fi
- Wypróbuj różne częstotliwości bezprzewodowe, jeśli są dostępne na routerze (2,4 GHz i 5 GHz) i różne szerokości pasma (zalecane 20 MHz dla pasm 2,4)
- Zmień kanały bezprzewodowe. Kanały 1, 6 lub 11 są zalecane dla częstotliwości 2,4 GHz, ponieważ nie nakładają się na inne. 5 GHz oferuje 23 nienakładające się kanały 20 MHz, więc przy wyższych częstotliwościach jest więcej wolnego miejsca.
- Zmień na rozwiązanie DNS innej firmy, takie jak DNS Google, ustawienia Open DNS lub Cloudfare DNS

- Idź do Ustawienia> Wi-Fi > Kliknij na nazwę sieci lub niebieski „i” obok niego
- Dotknij DNS
- Zanotuj aktualne numery DNS, a następnie je usuń
- Wpisz „8.8.8.8, 8.8.4.4” dla Google's DNS lub „208.67.222.222, 208.67.220.220” dla Open DNS
- Te dwa numery DNS zapewniają serwer podstawowy i pomocniczy
- Zmień Wi-Fi routera, aby korzystało z WPA2-AES (CCMP) bez WPA lub TKIP. Zaktualizowanie tego ustawienia zapewnia, że urządzenia zawsze łączą się w jednym trybie szyfrowania
- TKIP jest przestarzały i nie jest uważany za bezpieczny. Wybierz WPA2, najnowszy standard szyfrowania, z szyfrowaniem AES dla optymalnego bezpieczeństwa
- Jeśli twój router nie określa TKIP lub AES, opcja WPA2 prawdopodobnie używa AES
Problemy z Wi-Fi w iOS 12 
Podczas naszych testów z iOS 12 wykryliśmy pewne problemy z przepustowością podczas łączenia się z Wi-Fi. Ten problem był szczególnie prawdziwy podczas używania iPhone'a 7 podczas testów.
Dwa kluczowe obejścia, które pomogły, to
- a) Resetowanie sieci za pomocą ustawień iPhone'a
- b) Wyłączanie Bluetooth w iPhonie za pomocą Ustawień
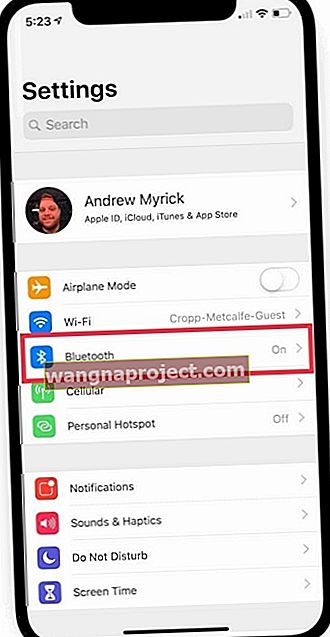
Chociaż wyłączenie Bluetooth natychmiast pokazało wzrost prędkości; nie było to bezczynne obejście, ponieważ łączność Apple Watch jest obsługiwana przez połączenie Bluetooth.
Podłączasz iPhone'a z iOS 12 do Apple Watch?
Innym problemem, który znaleźliśmy, było to, że ludzie używali zegarków Apple ze swoimi iPhone'ami. 
Po zaktualizowaniu iPhone'a do iOS 12.xx i oglądaniu na OS 5.xx podłączony zegarek Apple Watch miał problemy podczas łączenia się z siecią Wi-Fi.
Obejściem, które zadziałało dla nas z iOS 12 i watchOS 5, było najpierw wyłączenie Apple Watch
- Następnie, używając ustawień iPhone'a, przechodzisz do Wi-Fi i wybierasz „Zapomnij o tej sieci”.
- Kliknięcie przycisku „i” obok nazwy sieci)
- Wyłącz Bluetooth za pomocą aplikacji Ustawienia
- Teraz połącz się z siecią Wi-Fi za pomocą iPhone'a, a następnie włącz Bluetooth.
- Gdy to zrobisz, uruchom ponownie zegarek Apple Watch i spróbuj połączyć się z siecią Wi-Fi.
Mamy nadzieję, że to obejście zadziała, jeśli po uaktualnieniu do iOS 12.xx i WatchOS 5 wystąpią problemy związane z Wi-Fi.
Podsumowanie
Czasami aktualizacja aktualizacji iOS nie przebiega tak płynnie, jak mamy nadzieję. Często występują problemy z aktualizacjami iOS, takie jak ten konkretny problem z upuszczaniem Wi-Fi lub działaniem nieregularnym lub nawet wyłączonym po zainstalowaniu najnowszej wersji iOS na iPhonie, iPadzie lub innych urządzeniach iDevices.
Wymieniliśmy znane nam poprawki. Ale czasami te poprawki nie pomagają wszystkim.
Jeśli do tej pory nic nie pomogło, zapoznaj się z naszym obszerniejszym przewodnikiem po Wi-Fi, aby uzyskać dodatkowe wskazówki. A jeśli coś zadziałało, a nie ma na liście, daj nam znać.
Uwielbiamy dzielić się informacjami i uczyć się nowych podejść od naszej społeczności czytelników.
Wreszcie, niektórzy czytelnicy mieli niefortunne doświadczenie, gdy ich chip WiFi spłonął po aktualizacji oprogramowania układowego. Jeśli więc nic nie działa, czas odwiedzić Apple Store lub skontaktować się ze Wsparciem Apple.
Miejmy nadzieję, że problem z Wi-Fi nie jest tak poważny, jak spalony chip. Ale gdy żadne wskazówki nie pomogą, Wsparcie Apple to miejsce, do którego chcesz się udać.
Wskazówki dla czytelników 
- Wypróbuj tę kolejność rzeczy. Po pierwsze, zapomniałem o wszystkich sieciach Wi-Fi. Następnie zresetuj ustawienia sieciowe. Następnie wymuszony restart. Spróbuj połączyć się z siecią Wi-Fi
- Mój router ma zarówno 2,4, jak i 5 GHz i problem zniknął TYLKO po przełączeniu na 2,4 GHz
- Jeśli używasz Bluetooth do czegokolwiek, spróbuj wyłączyć Bluetooth, aby zobaczyć, czy to poprawi coś. Niektórzy użytkownicy zgłaszają problemy z iOS, gdy włączone jest zarówno Wi-Fi, jak i Bluetooth
- Czytelnik Andy odkrył inny sposób na uruchomienie swojego iPhone'a w swojej domowej sieci Wi-Fi. Najpierw uzyskał dostęp do swojego routera Wi-Fi i ręcznie dodał urządzenie, przeglądając urządzenia na stronie konfiguracji routera, a następnie używając opcji „dodaj urządzenie ręcznie”. Na koniec dodał nazwę swojego iPhone'a i jego adres Wi-Fi (znajdź to w Ustawienia> Ogólne> Informacje> Adres Wi-Fi ) i na koniec zapisz wszystkie zmiany. Gdy Andy wrócił do wyboru Wi-Fi na telefonie i ponownie wprowadził hasło, pomyślnie połączył się ze swoją siecią Wi-Fi!