Nie ufaj swojej pamięci. Jeśli coś grzechota na górze - lista rzeczy do zrobienia, pomysł na biznes, nowy przepis - zrób notatkę, zanim o tym zapomnisz! Aplikacja Notes na iOS i iPadOS jest do tego idealna, ale tylko wtedy, gdy działa poprawnie.
Pomimo niektórych głównych ulepszeń otrzymanych przez Notes w ostatnich wydaniach iOS, nadal występują sporadyczne problemy. Może aplikacja się nie otwiera, może się zawiesza, a może Twoje notatki nie synchronizują się z innymi urządzeniami. Niezależnie od problemu, pokażemy Ci, jak go naprawić.
W tym poście szczegółowo opisaliśmy kroki rozwiązywania problemów, aby naprawić wszystko, co może pójść nie tak z Notatkami na iPhonie lub iPadzie.
Ponieważ jesteśmy nimi bardzo podekscytowani, przedstawiliśmy również nowe funkcje Notatek w iPadOS i iOS 13.
Jak naprawić notatki w iPadOS i iOS 13 lub nowszym
 Apple dodał wiele ulepszeń do Notatek w iPadOS i iOS 13. Zdjęcie od Apple.
Apple dodał wiele ulepszeń do Notatek w iPadOS i iOS 13. Zdjęcie od Apple.
Notatki to jedna z podstawowych aplikacji Apple, która jest preinstalowana na Twoim iPhonie, iPadzie lub iPodzie touch. Przydaje się do notowania pomysłów, skanowania dokumentów lub - wierz lub nie - robienia notatek o czymś.
Ale aplikacja jest daleka od doskonałości. Firma Apple ciężko pracowała, aby rozszerzyć zestaw funkcji Notatek o kilka ostatnich wydań iOS. Ale to oznacza również, że aplikacja może się nie udać.
Brakuje notatek po aktualizacji iOS 13 lub iPadOS?
Oto kilka typowych wskazówek, na które należy zwrócić uwagę w przypadku problemu z brakującymi notatkami:
Zweryfikuj notatki na swoim koncie iCloud.com
-
- Przede wszystkim zaloguj się na swoje konto icloud.com i sprawdź, czy są tam wszystkie twoje notatki.
- Na icloud.com po przejściu do Notatki sprawdź folder „Ostatnio usunięte”, aby upewnić się, że nie ma tutaj usuniętych notatek.
- Jeśli wszystkie tam są, najprawdopodobniej jest to problem z synchronizacją i będziesz musiał poczekać na zakończenie synchronizacji iCloud
Sprawdź swoje konto Apple Id / iCloud na swoich urządzeniach
-
- Uruchom ponownie iPhone'a lub iPada i sprawdź, czy używasz właściwego Apple ID
- Sprawdź, czy używasz tego samego konta na komputerze Mac (jeśli Twoje notatki nie są synchronizowane z komputerem Mac)
- Sprawdź i sprawdź, czy iCloud jest włączony dla Notatek na Twoim koncie Apple, wygraj iOS 13
Zaznacz Aby upewnić się, że skonfigurowano Notatki w iCloud w aplikacji Notes
-
- W Ustawienia> Notatki sprawdź, czy domyślne konto wskazuje na iCloud lub „Na moim telefonie”
- Sprawdź również ustawienia Maca pod kątem preferencji Notatek.
Jeśli używasz również MacBooka do notatek, kliknij Preferencje w menu Notatki i upewnij się, że nie masz klikniętego przycisku „Włącz na moim koncie Mac”, aby wszystkie notatki były lokalnie na MacBooku.
Sprawdź konta e-mail z notatkami pod kątem brakujących notatek
Innym punktem integracji w programie Notes są konta e-mail. Wielu użytkowników korzysta z funkcji Notatki w swoich wiadomościach e-mail, takich jak konto programu Outlook. Te konta e-mail czasami umożliwiają zapisywanie notatek. Sprawdź, czy używasz odpowiednich poświadczeń do kont e-mail na urządzeniach Apple. Upewnij się również, że konto e-mail jest włączone dla Notatek.
Możesz to zrobić, dotykając Ustawienia> Hasła i konta> Wybierz konto e-mail w sekcji `` Konta '' i upewnij się, że opcja Notatki jest tutaj włączona.
Wskazówka dla profesjonalistów: użytkownicy, którzy mają dużo notatek, często używają pola wyszukiwania, aby wyszukać brakującą notatkę w aplikacji. Upewnij się, że używasz właściwego wyszukiwania. Czasami nie działa to w przypadku częściowego wyszukiwania lub błędu w pisowni. Jeśli ostatnio pracowałeś nad tym, spróbuj użyć Siri do wyszukiwania i zobacz, czy pojawia się w wyszukiwaniu.
Bez względu na to, jakie problemy występują z Notatkami, możesz je naprawić, wykonując poniższe czynności. Upewnij się, że testujesz aplikację po każdym kroku - nie ma sensu przechodzić przez wszystkie ostatnie, jeśli nie musisz.
Krok 1. Zamknij aplikację Notatki
Pierwszą rzeczą do zrobienia, jeśli jeszcze tego nie zrobiłeś, jest zamknięcie aplikacji Notatki, a następnie ponowne jej otwarcie. Jest to szczególnie przydatne, jeśli program Notes zawiesił się.
Po zamknięciu aplikacji pamiętaj o powrocie do ekranu głównego urządzenia, zanim ponownie go otworzysz. W przeciwnym razie iPadOS lub iOS 13 nie zamknie poprawnie Notatek i nadal może nie działać.
Jak zamknąć notatki na urządzeniu
- Na urządzeniach z funkcją Face ID: przesuń w górę od dołu i zatrzymaj się na środku ekranu, aby wyświetlić przełącznik aplikacji.
- Na urządzeniach bez Face ID: kliknij dwukrotnie przycisk Początek, aby wyświetlić Przełącznik aplikacji.
- Zsuń notatki z górnej części ekranu, aby go zamknąć.
- Wróć do ekranu głównego i dotknij Notatki, aby ponownie otworzyć aplikację.
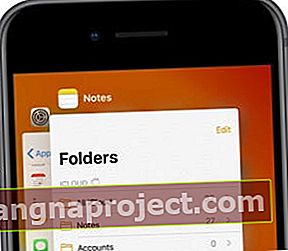 Zamknij notatki z widoku przełącznika aplikacji, jeśli przestanie działać poprawnie.
Zamknij notatki z widoku przełącznika aplikacji, jeśli przestanie działać poprawnie.
Krok 2. Zamknij wszystkie aplikacje i uruchom ponownie urządzenie
Zawsze istnieje możliwość, że pozornie niepowiązana aplikacja lub proces na Twoim urządzeniu spowoduje problemy z Notatkami. Najlepszym sposobem naprawienia każdej niedziałającej aplikacji - w tym Notatek - jest zamknięcie wszystkiego i ponowne uruchomienie urządzenia.
Po zamknięciu każdej aplikacji na urządzeniu wyłącz ją na co najmniej 30 sekund.
Jak zamknąć każdą aplikację i ponownie uruchomić urządzenie:
- Na urządzeniach z funkcją Face ID: przesuń w górę od dołu i zatrzymaj się na środku ekranu, aby wyświetlić przełącznik aplikacji.
- Na urządzeniach bez Face ID: kliknij dwukrotnie przycisk Początek, aby wyświetlić Przełącznik aplikacji.
- Zsuń każdą aplikację z górnej części ekranu, aby ją zamknąć.
- Wróć do ekranu głównego.
- Naciśnij i przytrzymaj przycisk boczny lub górny z dowolnym przyciskiem głośności.
- Po wyświetleniu monitu przesuń, aby wyłączyć.
- Odczekaj co najmniej 30 sekund przed naciśnięciem przycisku bocznego lub górnego, aby ponownie uruchomić urządzenie.
 Możesz wyłączyć starsze urządzenia za pomocą przycisku bocznego lub górnego.
Możesz wyłączyć starsze urządzenia za pomocą przycisku bocznego lub górnego.
Krok 3. Zaktualizuj swoje urządzenie do najnowszej wersji oprogramowania
Apple często wydaje mniejsze aktualizacje iPadOS i iOS, aby naprawić błędy oprogramowania. Jeśli nie korzystasz z najnowszego oprogramowania, nie możesz skorzystać z tych poprawek. Upewnij się, że Twój iPhone, iPad lub iPod touch jest aktualny, w przeciwnym razie nieaktualne błędy mogą uniemożliwić działanie Notatek.
Powinieneś także zaktualizować każdą aplikację na swoim urządzeniu, ponieważ nieaktualne aplikacje mogą zakłócać działanie Notatek. Możesz to zrobić w sekcji Konta w App Store w iPadOS lub iOS 13.
Jak zaktualizować iPadOS i iOS na telefonie iPhone, iPadzie lub iPodzie touch:
- Użyj Wi-Fi, aby połączyć urządzenie z Internetem.
- Wybierz kolejno opcje Ustawienia> Ogólne> Aktualizacja oprogramowania.
- Poczekaj, aż urządzenie sprawdzi dostępność nowych aktualizacji, pobierz je i zainstaluj.
Jak zaktualizować aplikacje na telefonie iPhone, iPadzie lub iPodzie touch:
- Użyj Wi-Fi, aby połączyć urządzenie z Internetem.
- Otwórz App Store i przejdź do ekranu Dzisiaj.
- W prawym górnym rogu dotknij ikony konta użytkownika.
- Przewiń w dół i kliknij „Aktualizuj wszystko”.
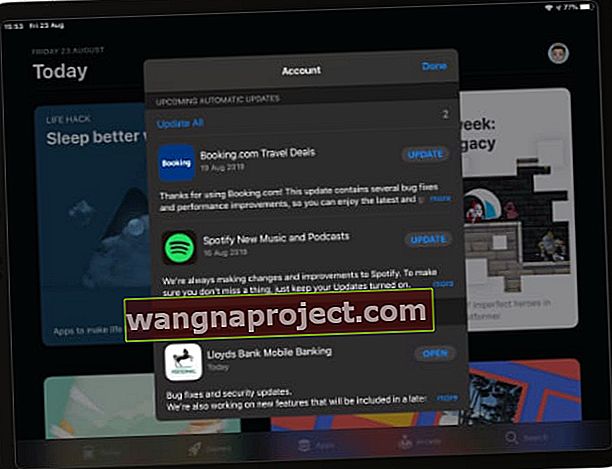 Wybierz instalację wszystkich dostępnych aktualizacji dla swoich aplikacji.
Wybierz instalację wszystkich dostępnych aktualizacji dla swoich aplikacji.
Krok 4. Tymczasowo wyłącz i włącz synchronizację iCloud
Notatki synchronizują się na każdym urządzeniu, na którym używasz iCloud. Jeśli występuje problem z iCloud, może wystąpić opóźnienie w synchronizacji. Odwiedź tę stronę w witrynie Apple, aby sprawdzić, czy serwery iCloud działają.
Jeśli iCloud jest online, ale Notes nadal nie działa, spróbuj tymczasowo wyłączyć synchronizację iCloud dla Notatek na iPhonie, iPadzie lub iPodzie touch. Nie powinieneś tracić żadnych danych, chociaż twoje notatki mogą zniknąć z urządzenia, dopóki nie zsynchronizuje się ponownie z iCloud.
Przed wyłączeniem iCloud for Notes należy wykonać kopię zapasową urządzenia za pomocą iCloud, iTunes lub Findera.
Jak wyłączyć synchronizację iCloud dla notatek na iPhonie, iPadzie lub iPadzie touch:
- Wybierz kolejno opcje Ustawienia> [Twoje imię]> iCloud.
- Przewiń w dół i wyłącz przycisk obok Notatki.
- Jeśli zostanie wyświetlony monit, wybierz opcję „Usuń z [iDevice]”.
- Otwórz Notatki i poczekaj co najmniej dwie minuty.
- Wróć do Ustawienia> [Twoje imię]> iCloud.
- Przewiń w dół i włącz przycisk obok Notatki.
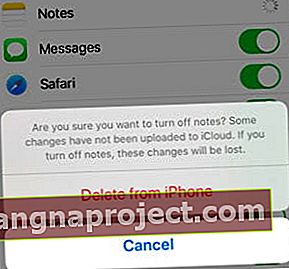 Zgadzaj się usuwać notatki z urządzenia tylko wtedy, gdy masz pewność, że ważne są już w iCloud.
Zgadzaj się usuwać notatki z urządzenia tylko wtedy, gdy masz pewność, że ważne są już w iCloud.
Krok 5. Usuń i ponownie zainstaluj aplikację Notes
Od czasu iOS 12 użytkownicy mieli możliwość usuwania wielu wbudowanych aplikacji Apple, w tym Notatek. Usuwając, a następnie ponownie instalując Notatki na telefonie iPhone, iPadzie lub iPodzie touch, możesz nadpisać uszkodzenia w aplikacji, które mogą uniemożliwić jej prawidłowe działanie.
Jak usunąć notatki na telefonie iPhone, iPadzie lub iPodzie touch:
- Dotknij i przytrzymaj aplikację Notatki na ekranie głównym.
- W menu podręcznym wybierz opcję „Zmień kolejność aplikacji”.
- Notatki i wszystkie inne aplikacje powinny zacząć się trząść.
- Dotknij krzyżyka (x) w aplikacji Notatki, aby ją usunąć.
- Po usunięciu programu Notes wyszukaj w App Store, aby pobrać go ponownie.
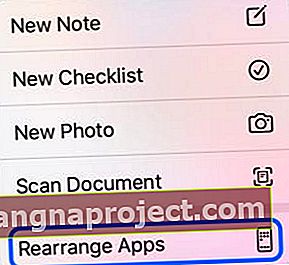 Aby usunąć notatki, musisz wybrać opcję „Zmień kolejność aplikacji”.
Aby usunąć notatki, musisz wybrać opcję „Zmień kolejność aplikacji”.
Krok 6. Sprawdź ustawienia poszczególnych notatek
Problem może być spowodowany przez ustawienia poszczególnych notatek. Przyjrzyj się każdej sekcji poniżej, aby upewnić się, że problemy z Notatkami nie są w rzeczywistości włączoną „funkcją”.
Przypięte notatki pozostają na górze
 Dotknij ikony, aby przypiąć notatkę u góry.
Dotknij ikony, aby przypiąć notatkę u góry.
Domyślnie aplikacja Notatki porządkuje notatki według daty ostatniej edycji, przy czym najnowsze znajdują się u góry. To wszystko zmienia się, gdy jedna z twoich notatek jest przypięta, co powoduje, że pozostaje ona na górze listy na stałe.
Przypięte notatki są oddzielone od zwykłych notatek cienką podziałką i oznaczone ikoną pinezki. Przypnij lub odpnij notatki, przesuwając je w prawo i dotykając przycisku przypinania.
Zablokowane notatki wymagają do otwarcia hasła
Prywatne i poufne notatki mogą być chronione hasłem, aby nie wpaść w niepowołane osoby. Jest to świetne rozwiązanie w przypadku danych osobowych lub tajnych list. Aby otworzyć zablokowaną notatkę, musisz wprowadzić hasło utworzone, gdy była zablokowana.
 Dotknij „Wyświetl notatkę” i wprowadź utworzone hasło, aby wyświetlić i edytować zablokowane notatki.
Dotknij „Wyświetl notatkę” i wprowadź utworzone hasło, aby wyświetlić i edytować zablokowane notatki.
Aplikacja Notatki oznacza zablokowane notatki ikoną kłódki. Możesz zablokować lub odblokować notatkę, przesuwając w lewo i dotykając przycisku Zablokuj. Aby odblokować notatkę, musisz znać prawidłowe hasło.
Współpraca umożliwia innym osobom przeglądanie lub edytowanie notatek
 Dotknij tej ikony, aby współpracować nad notatką.
Dotknij tej ikony, aby współpracować nad notatką.
Dodaj inne osoby do swoich notatek, aby współpracować z nimi lub je udostępniać. W iPadOS i iOS 13 funkcja współpracy w Notes pozwala zdecydować, czy inni użytkownicy mogą edytować Twoje notatki, czy tylko mogą je przeglądać.
Aby zmienić ustawienia współpracy dla konkretnej notatki, otwórz ją i dotknij ikony osoby w prawym górnym rogu. Otwórz opcje udostępniania i wybierz uprawnienia „Może wprowadzać zmiany” lub „Tylko wyświetlanie”. Lub całkowicie usuń współpracowników!
Krok 7. Zresetuj lub przywróć urządzenie
Jeśli program Notes nadal nie działa, prawdopodobnie jest to spowodowane problemem z oprogramowaniem operacyjnym na telefonie iPhone, iPadzie lub iPodzie touch. Pierwszym krokiem jest użycie opcji „ Zresetuj wszystkie ustawienia ” z menu Ustawienia> Ogólne> Resetuj i sprawdź, czy to rozwiązuje problem.
Jeśli prosty reset nie pomoże Ci w rozwiązaniu problemów z iOS 13 lub iPadem, może być konieczne przywrócenie urządzenia do ustawień fabrycznych.
Przed wypróbowaniem któregokolwiek z tych rozwiązań musisz wykonać kopię zapasową urządzenia za pomocą iCloud, iTunes lub Findera.
 Pamiętaj, aby wykonać kopię zapasową urządzenia przed zresetowaniem lub usunięciem czegokolwiek.
Pamiętaj, aby wykonać kopię zapasową urządzenia przed zresetowaniem lub usunięciem czegokolwiek.
Zacznij od zresetowania ustawień w urządzeniu. Jeśli Notatki nadal nie działają, usuń całą zawartość i ustawienia, po czym możesz wybrać przywrócenie z kopii zapasowej lub skonfigurować urządzenie jako nowe.
Krok 8. Skontaktuj się ze Wsparciem Apple, aby uzyskać dodatkową pomoc
W tym momencie zrobiłeś prawie wszystko, co możesz zrobić samodzielnie. Jeśli Notatki nadal nie działają na Twoim iPhonie, iPadzie lub iPodzie touch, czas porozmawiać bezpośrednio z Apple.
Możesz to zrobić, odwiedzając witrynę Apple Get Support. Wybierz swoje urządzenie, a następnie przejdź do Aplikacje i funkcje> Aplikacja nie działa zgodnie z oczekiwaniami. Możesz rozmawiać z Apple przez telefon lub za pośrednictwem czatu online.
Doradcy techniczni Apple mogą zapewnić indywidualne wsparcie, którego potrzebujesz, aby ponownie uruchomić Notatki. Daj nam znać, co mówią w komentarzach poniżej!

Strona wsparcia Apple zawiera szereg opcji kontaktu.
Jak odzyskać utracone lub usunięte notatki za pomocą komputera Mac
Jeśli wypróbowałeś wszystkie powyższe i nadal nie możesz znaleźć starych Notatek, możesz sprawdzić, czy używasz MacBooka dla Notatek (z Notatkami zsynchronizowanymi z iCloud).
Ta opcja jest raczej obejściem odzyskiwania utraconych notatek i nie jest ładna.
- Otwórz aplikację Finder i kliknij Go u góry, a następnie Go To ...
- Wpisz
~ / Library / Containers / com.apple.Notes / Data / Library / Notes / i naciśnij enter
- Kliknij prawym przyciskiem myszy plik .storedata z folderu i wybierz opcję Otwórz za pomocą opcji „Edycja tekstu”
- Tutaj znajdziesz swoje notatki, ale są one zmieszane z innymi rzeczami.
- Ponieważ notatki będą składać się z dużych bloków tekstu, możesz wyszukiwać, a następnie kopiować zawartość notatki do dokumentu Word.
Jak powiedzieliśmy, nie jest to najładniejsze obejście, ale może być pomocne, jeśli szukasz określonego pliku lub ważnej treści.
Wyświetlaj problemy podczas pisania w notatkach. Oto kilka wskazówek
Niektórzy użytkownicy zgłaszali, że pisząc notatki, nie widzą niczego na wyświetlaczu. Typy klawiatur bez wyświetlania błędów, ale nie mogą podążać za wpisywaniem na wyświetlaczu urządzenia. Podobne problemy zostały zgłoszone w przypadku niektórych aplikacji Notes innych firm, takich jak Fantastical.
Jeśli masz ten problem w systemie iOS 13 lub iPadOS, oto kilka wskazówek, które powinny rozwiązać ten problem.
- Wymuś zamknięcie aplikacji Notatki na iPhonie lub iPadzie
- Stuknij w Ustawienia> Wyświetlacz i jasność
- Wyłącz Automatycznie dla trybu Jasny / Ciemny
- Otwórz aplikację Notes
- Przełączaj się między trybami Jasny i Ciemny i sprawdź, czy Wyświetlacz Notatek działa
- Sprawdź, czy to zadziałało
- jeśli nie, stuknij w Ustawienia> Dostępność> Wyświetlacz i rozmiar tekstu
- Wyłącz tutaj opcję Zwiększ kontrast w ustawieniu
Sprawdź, czy po wyłączeniu funkcji kontrastu w dostępności, możesz zobaczyć znaki klawiatury podczas pisania w Notatkach.
Nowe funkcje w Notatkach na iPadOS i iOS 13
Ponieważ jesteśmy bardzo podekscytowani wydaniem iPadOS i iOS 13, chcieliśmy krótko omówić nowe funkcje, które pojawią się w Notes wraz z aktualizacją Apple. W rzeczywistości jest kilka ulepszeń!
Widok galerii
Uzyskaj bardziej wizualny widok swoich notatek w widoku Galeria. Jest to świetne rozwiązanie do oglądania obrazów, szkiców, pisma ręcznego lub innych doodli. Dzięki temu znalezienie notatki, której szukasz, jest szybkie i łatwe!
 Przeciągnij w dół w Notatkach, aby uzyskać dostęp do widoku galerii.
Przeciągnij w dół w Notatkach, aby uzyskać dostęp do widoku galerii.
Udostępnione foldery
Jeśli współpracujesz nad wieloma notatkami, możesz uprościć sprawy, udostępniając cały folder notatek. Jest to naturalny postęp w stosunku do funkcji współpracy, które są już obecne w Notes.
Bardziej zaawansowane wyszukiwanie
 Podczas wyszukiwania w Notatkach sprawdza pismo odręczne, załączniki i nie tylko.
Podczas wyszukiwania w Notatkach sprawdza pismo odręczne, załączniki i nie tylko.
W miarę gromadzenia się notatek znalezienie właściwego staje się trudne. Na szczęście firma Apple ulepszyła funkcję wyszukiwania, aby rozpoznawać słowa z pisma ręcznego lub zdjęć w notatkach, dzięki czemu łatwiej niż kiedykolwiek znaleźć to, czego szukasz.
Nowe opcje listy kontrolnej
Przeciągnij i upuść, aby szybko zmienić kolejność elementów na liście kontrolnej, przesuń palcem w prawo, aby dodać wcięcie, lub przesuń ukończone elementy na dół listy. Śledzenie list rzeczy do zrobienia za pomocą Notatek w iPadOS i iOS 13 jest o wiele szybsze.
Zarządzanie folderami i notatkami
Możesz teraz tworzyć podfoldery, aby lepiej zarządzać swoimi notatkami i organizować je. W rzeczywistości możesz tworzyć wiele poziomów podfolderów! Gdy aplikacja Notatki się zapełnia, wszystko jest uporządkowane w prosty sposób.
Współpraca tylko z wyświetlaniem
Wcześniej za każdym razem, gdy udostępniłeś komuś notatkę, mogli ją swobodnie edytować. Ale nie zawsze tak jest w iPadOS i iOS 13. W przypadku notatek, których nie chcesz zmieniać, dodaj współpracowników, którzy mają tylko widok.
 Wybierz opcję „Tylko wyświetlanie”, aby inni ludzie mogli patrzeć, ale nie dotykać!
Wybierz opcję „Tylko wyświetlanie”, aby inni ludzie mogli patrzeć, ale nie dotykać!
Jesteśmy podekscytowani nowymi funkcjami Notatek w iPadOS i iOS.
Mamy nadzieję, że nasz przewodnik rozwiązywania problemów pomógł Ci ponownie uruchomić Notatki, abyś mógł również cieszyć się tymi nowymi funkcjami!

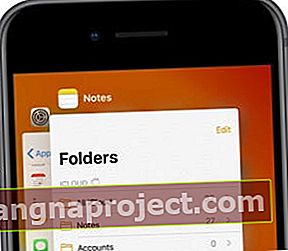 Zamknij notatki z widoku przełącznika aplikacji, jeśli przestanie działać poprawnie.
Zamknij notatki z widoku przełącznika aplikacji, jeśli przestanie działać poprawnie. Możesz wyłączyć starsze urządzenia za pomocą przycisku bocznego lub górnego.
Możesz wyłączyć starsze urządzenia za pomocą przycisku bocznego lub górnego.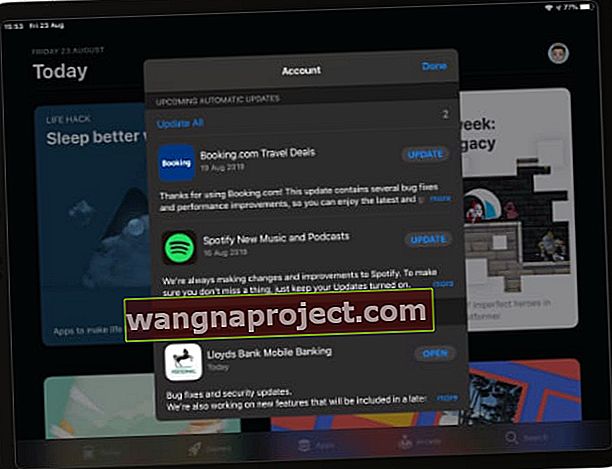 Wybierz instalację wszystkich dostępnych aktualizacji dla swoich aplikacji.
Wybierz instalację wszystkich dostępnych aktualizacji dla swoich aplikacji.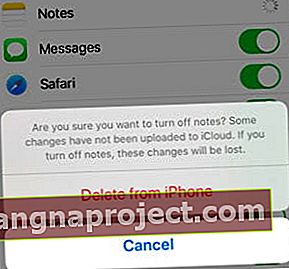 Zgadzaj się usuwać notatki z urządzenia tylko wtedy, gdy masz pewność, że ważne są już w iCloud.
Zgadzaj się usuwać notatki z urządzenia tylko wtedy, gdy masz pewność, że ważne są już w iCloud.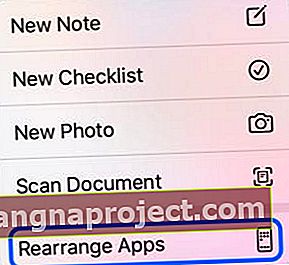 Aby usunąć notatki, musisz wybrać opcję „Zmień kolejność aplikacji”.
Aby usunąć notatki, musisz wybrać opcję „Zmień kolejność aplikacji”.
