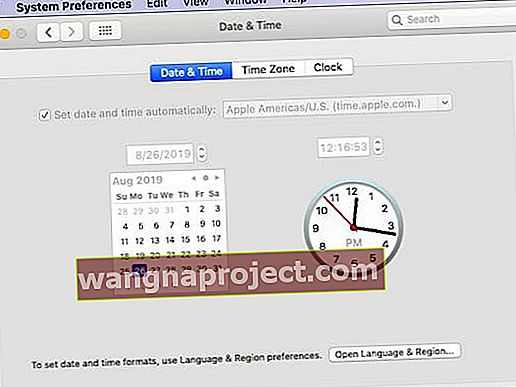Nowy macOS Catalina firmy Apple wprowadza wiele nowych funkcji, takich jak przeprojektowana aplikacja Przypomnienia, nowa aplikacja Muzyka i Podcasty oraz nowa aplikacja Apple TV. Firma Apple dostarczyła również ulepszenia do istniejących popularnych aplikacji, takich jak Mail, dzięki nowym funkcjom Blokuj nadawcę i Wycisz wątek. Oto szczegółowy przewodnik rozwiązywania problemów, który pomoże Ci naprawić typowe błędy instalacji / aktualizacji systemu macOS Catalina.
Związane z:
Sprawdź zgodność z macOS Catalina
macOS Catalina jest dostępny w modelach z 2012 roku i nowszych na komputerach MacBook Air, MacBook Pro, iMac i Mac mini. Modele MacBooków z 2015 roku lub nowszych również będą mogły aktualizować się do macOS Catalina. Oto modele komputerów Mac, na których można zainstalować macOS Catalina.
 Źródło: Apple
Źródło: Apple
Lista kontrolna zawierająca 10 elementów przed zainstalowaniem systemu macOS Catalina
Zanim zainstalujesz macOS Catalina na swoim Apple Mac, warto poświęcić trochę czasu na przejrzenie listy kontrolnej elementów pokazanej poniżej. Elementy 1, 6, 7 i 10 są niezbędne do rozwiązywania problemów związanych z instalacją.
- Utwórz kopię zapasową MacBooka i upewnij się, że utworzono kopię zapasową biblioteki multimediów iTunes
- Sprawdź, czy są dostępne aplikacje 32-bitowe (nie będziesz mógł ich używać w systemie macOS Catalina)
- Usuń wszystkie stare pliki typu „Zainstaluj macOS ..” z folderu Aplikacje
- Podczas próby instalacji usuń dyski zewnętrzne i inne akcesoria z MacBooka
- Podłącz swojego MacBooka do ładowania
- Dezaktywuj VPN przed pobraniem aktualizacji
- Uruchom Narzędzie dyskowe / pierwszą pomoc, aby zapobiec późniejszym problemom. Upewnij się, że masz odpowiednią ilość wolnego miejsca.
- Upewnij się, że masz silną sieć Wi-Fi
- Utwórz macOS Zainstaluj dysk USB na wszelki wypadek
- Usuń pliki „ kext ” stron trzecich . Niektóre z nich powodują problemy
Teraz, gdy omówiliśmy podstawy, przyjrzyjmy się typowym błędom instalacji i sposobom ich naprawienia.
Błąd podczas pobierania macOS Catalina
Pobieranie macOS Catalina to pierwszy krok procesu. W zależności od ustawień komputera Mac może to być już pobrane i dostępne (jeśli używasz automatycznych aktualizacji).
Począwszy od systemu macOS Mojave, firma Apple wprowadziła zmiany w sposobie uzyskiwania dostępu do systemu macOS na komputerze. Zamiast pobierać ją ze sklepu z aplikacjami, możesz kliknąć > Preferencje systemowe> Aktualizacja oprogramowania, aby pobrać aktualizację.
 > Preferencje systemowe
> Preferencje systemowe
Jeśli pobieranie systemu macOS Catalina trwa długo lub zawiesza się, możesz wykonać następujące czynności:
- Sprawdź stan serwera Apple i upewnij się, że aktualizacja oprogramowania macOS jest „zielona”
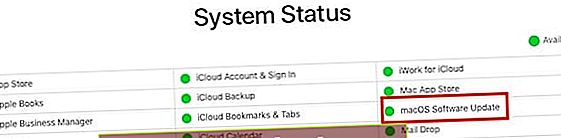 Sprawdź stan systemu Apple
Sprawdź stan systemu Apple - Upewnij się, że masz mocną sieć Wi-Fi lub użyj przewodowego połączenia internetowego
- Anuluj pobieranie, jeśli utknęło na długi czas, klikając „X” obok opcji „Pobieranie nowych aktualizacji…”. wiadomość
- Zmień DNS na 8.8.8.4 i spróbuj ponownie pobrać macOS Catalina
Czasami może to zająć kilka prób, szczególnie w pierwszych dniach, gdy oprogramowanie jest wydawane w celu pobrania systemu operacyjnego.
Wystąpił błąd podczas przygotowywania instalacji systemu macOS Catalina
Po pobraniu macOS Catalina system przygotowuje go do instalacji. W kilku rzadkich przypadkach niektórzy użytkownicy mogą zobaczyć komunikat o błędzie „ Wystąpił błąd podczas przygotowywania instalacji. Spróbuj ponownie uruchomić aplikację ”.
Możesz również napotkać wiadomości takie jak:
„Nie można zweryfikować tej kopii aplikacji instalacyjnej. Mogła zostać uszkodzona lub zmodyfikowana podczas pobierania ”lub„ Nie można zweryfikować tej kopii aplikacji instalacyjnej . Mógł zostać uszkodzony lub zmodyfikowany podczas pobierania ”lub bardzo ogólny błąd, taki jak„ Wystąpił błąd podczas przygotowywania instalacji. Spróbuj uruchomić ponownie ”.
Jeśli zdarzy się, że napotkasz te komunikaty o błędach podczas procesu instalacji, najłatwiej jest zrestartować komputer Mac i spróbować ponownie zainstalować. Zwykle kilka ponownych prób rozwiązuje ten problem.
Jeśli komunikaty o błędach są stałe i kilkakrotnie próbowałeś ponownie uruchomić komputer. oto kilka sztuczek, które działały dla nas w przeszłości i sugerujemy wypróbowanie ich, dopóki problem nie zostanie rozwiązany.
Zmień datę i godzinę systemową na komputerze Mac
- Kliknij > Preferencje systemowe> Data i godzina
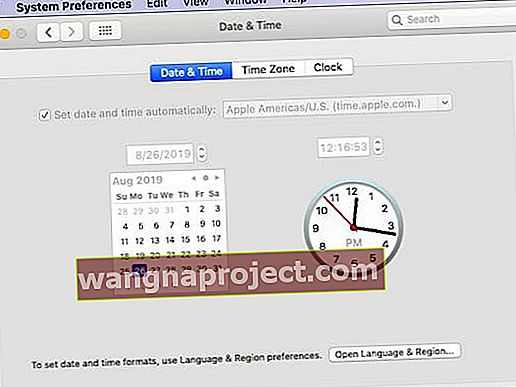
- Ustaw opcję „Ustaw datę i godzinę automatycznie” na WŁ.
- Jeśli jest już zaznaczone, odznacz je, a następnie uruchom ponownie MacBooka
- Wróć do Ustawień daty i czasu i sprawdź to
- Teraz spróbuj zainstalować macOS Catalina
Powyższe kroki wymagają połączenia z Internetem.
Usuń starą kopię macOS Catalina i zainstaluj ponownie
Jeśli powyższa sztuczka dotycząca daty / godziny systemowej nie rozwiązała problemu, może być konieczne usunięcie pobranego oprogramowania macOS Catalina z folderu Aplikacje.
 Usuń starą aplikację instalacyjną z folderu Aplikacje za pomocą Findera
Usuń starą aplikację instalacyjną z folderu Aplikacje za pomocą Findera
Znajdź oprogramowanie instalacyjne w folderze aplikacji i przenieś je do kosza. Po przeniesieniu pliku do kosza opróżnij kosz i uruchom ponownie MacBooka.
Po ponownym uruchomieniu MacBooka przejdź do > Preferencje systemowe> Aktualizacja oprogramowania i spróbuj ponownie pobrać i uruchomić proces instalacji.
Będziesz musiał wykonać ten sam proces, jeśli zobaczysz błędy, takie jak „ Wystąpił błąd podczas sprawdzania poprawności instalatora”. Usuń oprogramowanie instalacyjne macOS z folderu Aplikacje i ponownie pobierz i zainstaluj.
Usuń installinfo.plist i spróbuj ponownie, aby naprawić uparte problemy z instalacją
Widzieliśmy ten problem w systemach macOS Mojave i High Sierra, gdzie przy próbie instalacji wyświetlany jest błąd „ Kopia instalacji aplikacji macOS jest uszkodzona i nie można jej użyć do zainstalowania systemu macOS ”. Aby obejść ten problem, należy usunąć plik installinfo.plist z poziomu aplikacji instalatora, a następnie spróbować zainstalować go ponownie.
- Przejdź do folderu aplikacji
- Znajdź instalator dla systemu macOS Catalina
- Kliknij prawym przyciskiem myszy instalator i kliknij „Pokaż zawartość pakietu”
- Kliknij folder o nazwie „Zawartość”
- Kliknij folder o nazwie „SharedSupport”
- Usuń plik o nazwie „Installlnfo.plist
- Wprowadź hasło administratora, aby potwierdzić
- Teraz otwórz instalator i uruchom go
Nie można zainstalować systemu macOS Catalina. Jak naprawić
Aktualizacja macOS Catalina utknęła na ekranie konfiguracji?
Niektórzy użytkownicy stwierdzają, że proces aktualizacji utknął. Czy utknęło w `` Konfigurowaniu ekranu Maca ''? Innym miejscem, w którym może wydawać się, że aktualizacja utknęła, jest aplikacja „Znajdź mój”.
Jeśli z jakiegoś powodu aktualizacja utknęła i napotkasz obracające się koło, najlepszą opcją jest ponowne uruchomienie MacBooka. Naciśnij przycisk zasilania na komputerze Mac, aby wyłączyć, a następnie ponownie uruchomić komputer.
Ta wskazówka powinna działać dla każdego użytkownika, którego MacBook utknął na ekranie konfiguracji przez wiele godzin podczas próby aktualizacji do macOS Catalina.
Błędy związane z przestrzenią dyskową podczas instalowania systemu macOS Catalina
Są chwile, kiedy instalacja macOS nie przebiega tak płynnie, jak by się tego chciało. Czasami użytkownicy napotykają komunikaty o błędach, takie jak „ Nie można zainstalować systemu macOS, dysk docelowy jest za mały”.
Czasami proces instalacji jawnie wyświetla komunikat „ Za mało wolnego miejsca na wybranym woluminie”.
Takie błędy zwykle występują, gdy na komputerze MacBook nie ma wystarczającej ilości miejsca. Jeśli nie zoptymalizowałeś swojej pamięci przed aktualizacją do macOS Catalina, może to być czas, aby zwolnić trochę miejsca. Podczas próby zainstalowania systemu macOS Catalina najlepiej jest mieć co najmniej 18,5 - 20 GB wolnego miejsca.
Firma Apple opublikowała szczegółowy raport, który pokazuje, jak zwolnić miejsce na komputerze Mac. Skorzystaj z tego przewodnika Apple i zwolnij miejsce na komputerze Mac, a następnie spróbuj ponownie.
Błąd dostępu do sieci podczas instalowania macOS Catalina
Inny błąd, który pojawia się podczas próby zainstalowania macOS Catalina, jest związany z dostępem do sieci / Internetu. Ten błąd pojawia się wraz z komunikatem o błędzie „ Kod = 551 ”. Sprawdź ustawienia sieciowe na komputerze Mac.
Jest to błąd, który dotyczy głównie użytkowników korzystających z zapory lub oprogramowania zabezpieczającego innej firmy itp. Możesz chcieć wyłączyć takie oprogramowanie i spróbować ponownie zainstalować macOS Catalina.
Wykonaj reset SMC dla ogólnego komunikatu o błędzie i spróbuj ponownie
Jeśli zobaczysz ogólny komunikat o błędzie, taki jak „wystąpił błąd podczas instalacji systemu macOS”, wykonaj poniższe czynności:
-
- Zamknij i uruchom ponownie MacBooka
- Wykonaj reset SMC swojego MacBooka
- Spróbuj ponownie zainstalować macOS Catalina po zakończeniu SMC
Resetowanie SMC przed aktualizacją faktycznie pomaga rozwiązać wiele problemów związanych z instalacją systemu macOS.
Instalacja systemu macOS Catalina nie została zakończona
Czy podczas instalacji macOS Catalina na zawsze pojawia się komunikat „ Pozostało X minut ”? Na tym ekranie nie postępuje dalej.
Jeśli instalacja systemu macOS Catalina kończy się niepowodzeniem w ostatnim kroku za każdym razem (pokazuje pozostałe x minut, a następnie wyświetla komunikat o błędzie). Kliknięcie przycisku „OK” w komunikacie o błędzie powoduje wyjście z procesu instalacji. Możesz sprawdzić dzienniki konsoli. (katalog var / log).
Istnieje prawdopodobieństwo, że Twoje konto użytkownika jest uszkodzone i uniemożliwia ukończenie instalacji.
Jednym ze sposobów obejścia tego byłoby utworzenie nowego konta administratora na komputerze MacBook, zainstalowanie systemu macOS Catalina przy użyciu nowego konta administratora, a po zakończeniu instalacji można wylogować się z nowego konta administratora. Zaloguj się później za pomocą starego konta administratora i usuń nowo utworzone konto administratora.
Mac nie uruchamia się po instalacji macOS Catalina
Niektórzy użytkownicy nie zgłaszają żadnych problemów z pobieraniem i instalowaniem macOS Catalina, ale ich Mac zawiesza się z obracającą się ikoną podczas próby uruchomienia po aktualizacji.
Innym często zgłaszanym problemem jest to, że sekwencja rozruchowa uruchamia się poprawnie, a następnie wyświetla pasek postępu. Pasek postępu blokuje się na poziomie 90% lub więcej i nie wykracza poza to.
Inni użytkownicy zgłaszają, że godzinami utknęli na czarnym ekranie i logo Apple .
Zwykle oznacza to, że istnieje plik kext innej firmy, który powoduje problemy.
Szybkim sposobem potwierdzenia i rozwiązania tego problemu jest przeniesienie wszystkich plików kext innych firm z folderu / Library / Extensions, a następnie spróbuj uruchomić komputer Mac.
Aby to zrobić, uruchom ponownie komputer Mac w trybie awaryjnym (naciśnij i przytrzymaj klawisz „Shift” podczas ponownego uruchamiania komputera Mac, aż pojawi się logo Apple. Zwolnij klawisz Shift, gdy pojawi się ekran logowania).
Gdy jesteś w trybie awaryjnym, otwórz Terminal z narzędzi i wpisz następujące polecenie:
mkdir ~ / Extensions-Backup && sudo mv / Library / Extensions / * ~ / Extensions-Backup /
Po przeniesieniu plików Kext za pomocą powyższego polecenia uruchom ponownie komputer Mac i sprawdź, czy działa.
Utknąłeś w pętli logowania iCloud po aktualizacji Catalina?
Kilku użytkowników utknęło w pętli uwierzytelniania iCloud po zaktualizowaniu Maca za pomocą macOS Catalina.
Oto wskazówka od Tony'ego Citrano (@acitrano), która pomogła kilku użytkownikom rozwiązać ten problem.

Nadal masz problemy? Możesz potrzebować nowej instalacji
Jeśli nadal nie masz szczęścia i chcesz rozpocząć nową instalację, wykonaj poniższe czynności. Możesz uzyskać bardziej szczegółową sekwencję kroków i dodatkowe informacje z białej księgi Apple na temat procedury odzyskiwania systemu macOS.
- Zamknij Macbooka
- Naciśnij przycisk Power, a następnie naciśnij klawisze COMMAND i R. Przytrzymaj klawisze, aż pojawi się ekran obracającej się kuli ziemskiej.
- Uruchomi się na ekranie narzędzi macOS
- Wybierz opcję Zainstaluj ponownie macOS
- Wybierz Narzędzie dyskowe. Wymaż dysk twardy
- Zainstaluj system operacyjny stąd.
Możesz także zapoznać się z następującymi przewodnikami:
Mamy nadzieję, że między usunięciem plików kext innych firm a ponowną instalacją systemu macOS udało Ci się naprawić problemy z instalacją / aktualizacją systemu macOS Catalina. Jeśli nadal występują problemy, możesz skontaktować się ze Wsparciem Apple i poprosić o pomoc.
Daj nam znać, jeśli masz jakieś pytania lub uwagi. Zachęcamy do dzielenia się wskazówkami lub obejściami, które pomogły w rozwiązaniu problemów z instalacją systemu macOS Catalina. Będziemy aktualizować post w miarę zdobywania dalszych informacji i otrzymywania komentarzy.

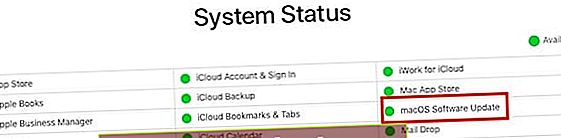 Sprawdź stan systemu Apple
Sprawdź stan systemu Apple