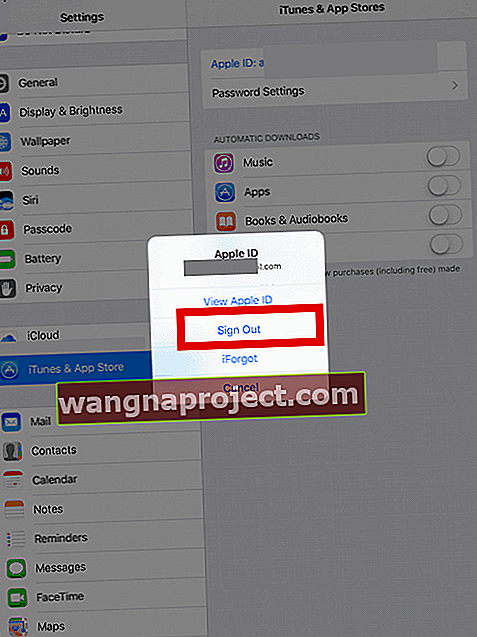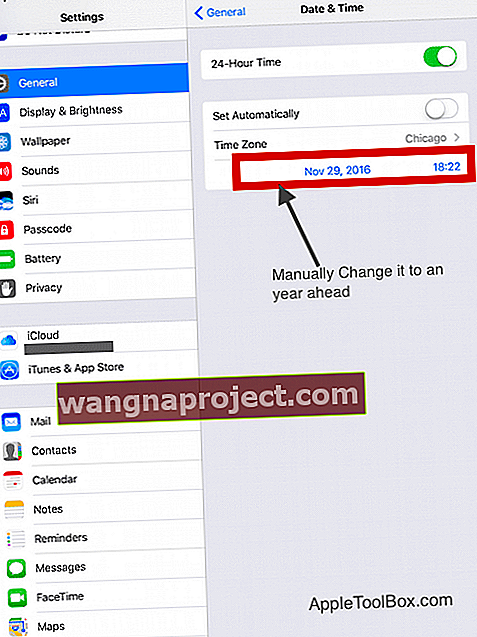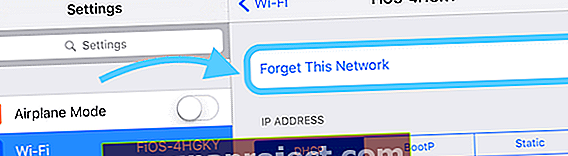Chociaż nie jest to powszechne, ten błąd może być bardzo irytujący na iPadzie, gdy wystąpi. Próbujesz pobrać aplikację ze sklepu z aplikacjami, ale zamiast pobrać i zainstalować aplikację, Twój iPad wyświetla komunikaty o błędach nie można pobrać aplikacji lub nie można zainstalować aplikacji. Spróbuj ponownie później.
Błąd występuje nawet podczas próby pobrania bezpłatnej aplikacji.
Wypróbuj te krótkie wskazówki, aby rozwiązać problem, gdy iPad nie pobiera aplikacji
- Wypróbuj tę wskazówkę czytnika dotyczącą ciągłego naciskania przycisku ponownej próby, aż aplikacja zostanie pobrana
- Wymuś ponowne uruchomienie urządzenia
- Wyloguj się ze sklepu z aplikacjami, a następnie zaloguj ponownie
- Sprawdź ustawienia daty i godziny i wyłącz opcję „ustaw automatycznie”. Następnie ustaw datę ręcznie na rok do przodu (tymczasowo) i sprawdź, czy możesz teraz pobierać aplikacje
- Użyj innego serwera DNS, na przykład publicznego serwera DNS Google 8.8.8.8 lub 8.8.4.4
- Jeśli używasz lotu testowego do uruchamiania wersji beta aplikacji, w sklepie z aplikacjami poszukaj konta zakupu w piaskownicy i usuń je
Jeśli ten problem występuje na iPadzie, możesz szybko rozwiązać ten problem, wykonując poniższe czynności.
Wypróbuj każdy z kroków, aż rozwiąże problem.
Krok - 1 Wyloguj się i wróć
- W przypadku problemów lub błędów związanych z App Store prostą naprawą, która działa w przypadku większości problemów, jest wylogowanie się i ponowne zalogowanie do sklepu z aplikacjami przy użyciu swojego Apple ID
- Stuknij w Ustawienia> iTunes i App Store
- Następnie dotknij swojego Apple ID i wybierz Wyloguj się
- Następnie zaloguj się ponownie i spróbuj pobrać aplikację
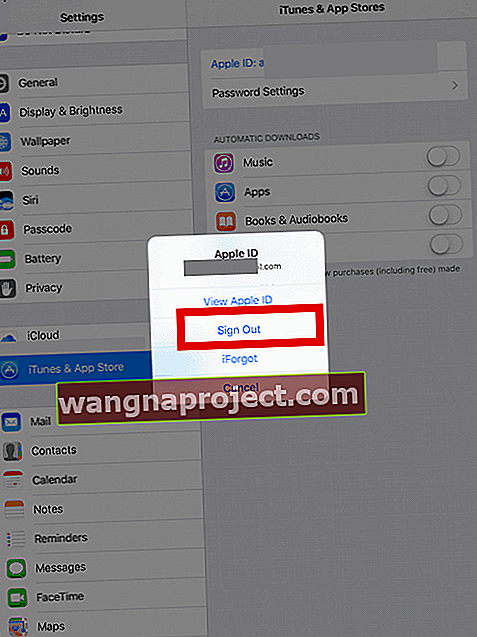
Krok - 2 Stuknij w Ustawienia> Ogólne> Data i czas> Wyłącz `` Ustaw automatycznie ''
- Ustaw datę ręcznie na rok do przodu
- Następnie spróbuj pobrać aplikację ze sklepu z aplikacjami i sprawdź, czy działa
- Wróć do tych samych ustawień i przełącz datę i godzinę z powrotem na Ustaw automatycznie
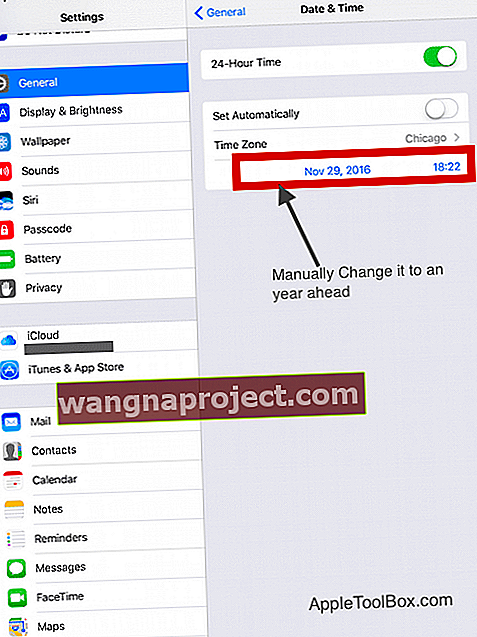
Krok - 3 Zmień ustawienia DNS WiFi na 8.8.8.8, a następnie spróbuj
- Stuknij w Ustawienia> Wi-Fi i wybierz sieć Wi-Fi, której używasz
- Przewiń w dół do pola DNS i wpisz 8.8.8.8 lub 8.8.4.4 obok DNS zastępując wartość, którą tam masz - dotyczy to publicznego DNS Google - możesz też wpisać serwery DBS innych firm

Krok - 4 Wymuś ponowne uruchomienie
- Na iPhonie 6S lub starszym oraz starszych modelach iPadów i dotyków iPoda naciśnij jednocześnie przyciski Home i Power, aż zobaczysz logo Apple
- W przypadku iPhone'a 7 lub iPhone 7 Plus: naciśnij i przytrzymaj przycisk boczny i przycisk zmniejszania głośności przez co najmniej 10 sekund, aż zobaczysz logo Apple

- Na telefonie iPhone z serii 11 lub X, iPadzie z funkcją Face ID lub iPhonie 8 lub iPhonie 8 Plus: naciśnij i szybko zwolnij przycisk zwiększania głośności. Następnie naciśnij i szybko zwolnij przycisk zmniejszania głośności. Na koniec naciśnij i przytrzymaj przycisk boczny, aż zobaczysz logo Apple

Krok - 5 Wyłącz Asystenta Wi-Fi
- Stuknij w Ustawienia> Sieć komórkowa> Wyłącz asystenta Wi-Fi i spróbuj, jeśli masz ten problem na iPhonie

- Wydawało się, że ta poprawka zadziałała dla wielu czytelników
Krok - 6 Wyłącz sieć Wi-Fi
- Niektóre aplikacje mogą powodować problemy, gdy włączona jest usługa lokalizacji dla sieci Wi-Fi
- Aby wyłączyć usługi lokalizacji dla sieci Wi-Fi w iOS, przejdź do Ustawienia> Prywatność> Usługi lokalizacyjne> Usługi systemowe
- Wyłącz sieć Wi-Fi

Krok - 7 Zapomnij o swoich sieciach!
- Często problemem może być Twoja sieć lokalna. Ten konkretny problem może spowodować powolne pobieranie aplikacji lub może wystąpić błąd, jak pokazano w tym artykule
- Otwórz ustawienia Wi-Fi i wybierz opcję Zapomnij o tej sieci
- Nad głową do Ustawienia> Wi-Fi , a następnie wybierz przycisk mało informacji ( „i”) po prawej podłączonej sieci
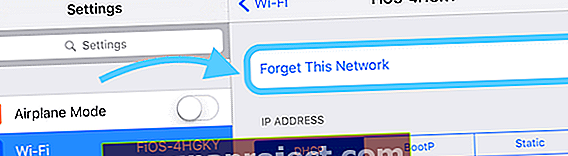
- Po prostu dotknij Zapomnij o tej sieci, aby usunąć ją z pamięci urządzenia
- Teraz połącz się z siecią Wi-Fi za pomocą swoich poświadczeń i spróbuj
Krok - 8 Zresetuj swoje ustawienia 
- Wybierz kolejno opcje Ustawienia> Ogólne> Resetuj> Resetuj wszystko
- Ta czynność resetuje się do domyślnych wszystkich ustawień w Ustawieniach, w tym powiadomień, alertów, jasności i ustawień zegara, takich jak budzenie
- Zresetowanie wszystkich ustawień powoduje również przywrócenie wszystkich spersonalizowanych i dostosowanych funkcji, takich jak tapety i ustawienia ułatwień dostępu, do domyślnych wartości fabrycznych
- Skonfiguruj ponownie wszystkie te ustawienia po ponownym uruchomieniu iPhone'a lub iDevice (uwaga - może to zająć trochę czasu!)
- Zresetowanie wszystkich ustawień nie ma wpływu na żadne dane urządzenia osobistego, w tym zdjęcia, teksty, dokumenty i inne pliki.
Podsumowanie
Powyższe kroki, szczególnie kroki 3, 5 i 6, są również pomocne, gdy prędkość pobierania jest niska na iPadzie lub gdy działa Wi-Fi.
Jeśli Twój iPad nie pobiera aplikacji, te siedem kroków powinno pomóc w rozwiązaniu problemu. Sztuczka polega na tym, aby wypróbować pojedynczo i przetestować, pobierając bezpłatną aplikację ze sklepu z aplikacjami.
Przygotowaliśmy obszerną kolekcję wskazówek i przewodników, które pomogą Ci rozwiązać problemy z iPadem.
Jednym z najczęstszych problemów, które napotykają nasi czytelnicy, jest powolny iPad po aktualizacji iOS.
Zapoznaj się z przewodnikiem po ustawieniach krok po kroku w poniższym poście, aby upewnić się, że uzyskujesz najlepszą prędkość i wydajność z iPada.
Zachęcamy do podzielenia się z czytelnikami, jeśli znalazłeś inne wskazówki lub sztuczki, aby rozwiązać ten problem.