Wielu z nas ma więcej zdjęć na naszych komputerach, niż mamy miejsca na iPhone'ach. Rozwiązaniem tego problemu firmy Apple są iCloud Photos, usługa, która przesyła Twoją bibliotekę do chmury. Ale dla wielu użytkowników Zdjęcia iCloud nie mogły zostać włączone na ich urządzeniu!
Jeśli na zawsze synchronizujesz nowe zdjęcia z iPhonem za pomocą iTunes, iCloud Photos może zaoszczędzić Ci dużo czasu. Jest dostępny na każdym urządzeniu Apple i możesz go również używać z komputerem dzięki iCloud dla Windows.
Zamiast synchronizować i ponownie synchronizować zdjęcia lub wideo za pomocą iTunes, Zdjęcia iCloud przesyłają wszystko do iCloud, dzięki czemu możesz oglądać to wszystko na swoim urządzeniu w tym samym czasie. Jest bardzo podobny do Zdjęć Google, z wyjątkiem tego, że iCloud nigdy nie kompresuje twoich obrazów.
Nie możesz jednak korzystać z tej usługi, jeśli urządzenie ciągle wyświetla komunikat „Nie można włączyć zdjęć iCloud”. W takim przypadku możesz skorzystać z instrukcji zawartych w tym poście, aby to naprawić.
 Postępuj zgodnie z tymi krótkimi wskazówkami, aby naprawić komunikat o błędzie „Nie można włączyć zdjęć iCloud” lub przeczytaj pełne instrukcje poniżej:
Postępuj zgodnie z tymi krótkimi wskazówkami, aby naprawić komunikat o błędzie „Nie można włączyć zdjęć iCloud” lub przeczytaj pełne instrukcje poniżej:
- Usuń istniejące zdjęcia iTunes z urządzenia, ponownie synchronizując je z iTunes.
- Aby to zrobić, odznacz pole Synchronizuj zdjęcia w iTunes, a następnie kliknij Synchronizuj.
- Po zakończeniu synchronizacji uruchom ponownie urządzenie i włącz Zdjęcia iCloud.
- Zaktualizuj oprogramowanie do najnowszej wersji na każdym urządzeniu, na którym używasz usługi Zdjęcia iCloud.
- Sprawdź, czy masz wystarczająco dużo miejsca w iCloud na wszystkie zdjęcia na swoim urządzeniu.
- Zsynchronizuj zdjęcia z iCloud z komputera, a następnie przywróć urządzenie do ustawień fabrycznych.
Uwaga o macOS Catalina
Wszystkie instrukcje zawarte w tym artykule nadal dotyczą użytkowników macOS Catalina, mimo że nie mają oni iTunes. Po prostu użyj Findera zamiast iTunes, aby zsynchronizować lub zsynchronizować swoje urządzenia.
 macOS Catalina zastępuje iTunes aplikacjami Muzyka, TV i Podcasty.
macOS Catalina zastępuje iTunes aplikacjami Muzyka, TV i Podcasty.
Dlaczego nie mogę włączyć Zdjęcia iCloud?
Twój iPhone, iPad lub iPod touch może synchronizować zdjęcia przez iTunes lub synchronizować zdjęcia przez Zdjęcia iCloud. Ale nie może robić obu jednocześnie. Zdjęcia na Twoim urządzeniu, które zostały zsynchronizowane z iTunes, zakłócają włączenie Zdjęć iCloud.
Apple wprowadził ten system albo-albo, aby uniknąć przesyłania zduplikowanych zdjęć i używania zbyt dużej ilości miejsca w iCloud.
 Alert pokazuje, ile zdjęć należy usunąć, aby korzystać z usługi Zdjęcia iCloud.
Alert pokazuje, ile zdjęć należy usunąć, aby korzystać z usługi Zdjęcia iCloud.
Po włączeniu Zdjęcia iCloud mógł zostać wyświetlony komunikat wyjaśniający, że „Zdjęcia i wideo zsynchronizowane z iTunes zostaną usunięte”. Informuje również, ile zdjęć lub filmów zostanie usuniętych.
Stuknięcie opcji Usuń zdjęcia i filmy - co należy zrobić tylko wtedy, gdy masz pewność, że nadal masz ich kopię na komputerze - nie zawsze działa.
W przypadku wielu użytkowników zdjęcia i filmy pozostały na urządzeniu, dlatego otrzymali drugą wiadomość o treści „Nie można włączyć zdjęć iCloud”.
Rozwiązaniem jest samodzielne usunięcie tych zdjęć poprzez ponowną synchronizację urządzenia z iTunes. Jeśli masz pewność, że na Twoim urządzeniu nie ma żadnych zdjęć z iTunes, kliknij tutaj, aby pominąć tę sekcję.
Jak usunąć zdjęcia iTunes z mojego urządzenia?
- Użyj kabla dostarczonego z iPhonem, iPadem lub iPodem touch, aby podłączyć go do komputera z iTunes.
- Otwórz iTunes na komputerze i wybierz ikonę iPhone'a, iPada lub iPoda touch, która pojawi się w lewym górnym rogu.
- Kliknij Zdjęcia na pasku bocznym.
- Odznacz pole, aby zsynchronizować zdjęcia (lub upewnij się, że poniżej nie wybrano żadnych albumów).
- Kliknij Zastosuj i zsynchronizuj swoje urządzenie.
- Poczekaj na zakończenie synchronizacji, a następnie wyjmij urządzenie.
 Upewnij się, że nie synchronizujesz żadnych zdjęć z iTunes na swoim urządzeniu.
Upewnij się, że nie synchronizujesz żadnych zdjęć z iTunes na swoim urządzeniu.
Przed ponownym włączeniem usługi Zdjęcia iCloud należy ponownie uruchomić urządzenie i upewnić się, że zdjęcia i filmy z iTunes zniknęły. Możesz to zrobić, szukając ich w aplikacji Zdjęcia.
A jeśli nadal nie mogę włączyć Zdjęć iCloud?
Pomimo usunięcia zdjęć i filmów z iTunes ze swojego urządzenia, niektórzy użytkownicy nadal nie mogą włączyć Zdjęć iCloud. Jeśli tak się stanie, wypróbuj poniższe wskazówki dotyczące rozwiązywania problemów.
1. Zaktualizuj oprogramowanie na wszystkich urządzeniach iCloud
Nieaktualne oprogramowanie może powodować różnego rodzaju problemy. Jeśli jedno z urządzeń, na których używasz Zdjęć iCloud, nie jest aktualne, może kolidować z Zdjęciami iCloud na innych urządzeniach.
Upewnij się, że na każdym urządzeniu iCloud jest uruchomione najnowsze dostępne oprogramowanie.
Jak zaktualizować oprogramowanie na moim iPhonie, iPadzie lub iPodzie touch?
- Użyj Wi-Fi, aby połączyć urządzenie z Internetem.
- Wybierz kolejno opcje Ustawienia> Ogólne> Aktualizacja oprogramowania.
- Pobierz i zainstaluj wszystkie dostępne aktualizacje oprogramowania.
 Upewnij się, że korzystasz z najnowszego dostępnego oprogramowania na swoich urządzeniach.
Upewnij się, że korzystasz z najnowszego dostępnego oprogramowania na swoich urządzeniach.
Jak zaktualizować oprogramowanie na moim komputerze Mac?
- Upewnij się, że komputer Mac łączy się z Internetem.
- Z paska menu wybierz > Preferencje systemowe…> Aktualizacja oprogramowania.
- Pobierz i zainstaluj wszystkie dostępne aktualizacje oprogramowania.
 Jeśli aktualizacja jest dostępna, kliknij Aktualizuj teraz, aby ją zainstalować.
Jeśli aktualizacja jest dostępna, kliknij Aktualizuj teraz, aby ją zainstalować.
Jak zaktualizować iCloud dla Windows na moim komputerze?
- Upewnij się, że komputer jest połączony z Internetem.
- Otwórz aplikację Apple Software Update z menu Start.
- Pobierz i zainstaluj wszystkie dostępne aktualizacje oprogramowania.
 Apple Software Update wyszukuje aktualizacje oprogramowania Apple na komputerze, na przykład iCloud dla Windows lub iTunes.
Apple Software Update wyszukuje aktualizacje oprogramowania Apple na komputerze, na przykład iCloud dla Windows lub iTunes.
2. Sprawdź, czy masz wystarczającą ilość miejsca w iCloud
Wiele zdjęć i mało miejsca na dane mogą prowadzić do problemów z włączaniem Zdjęć iCloud. Musisz upewnić się, że masz wystarczającą ilość wolnego miejsca w iCloud, aby zapisać wszystkie zdjęcia z urządzenia.
Jeśli nie masz wystarczającej ilości wolnego miejsca, możesz kupić więcej miejsca w iCloud od Apple lub usunąć niektóre zdjęcia z urządzenia.
Ile mam dostępnego miejsca w iCloud?
- Wybierz kolejno opcje Ustawienia> [Twoje imię]> iCloud.
- Znajdź dostępne miejsce w iCloud u góry strony.
 Upewnij się, że masz wystarczająco dużo wolnego miejsca w iCloud, aby przechowywać wszystkie swoje zdjęcia i filmy.
Upewnij się, że masz wystarczająco dużo wolnego miejsca w iCloud, aby przechowywać wszystkie swoje zdjęcia i filmy.
Ile miejsca potrzebuję na moje zdjęcia i filmy?
- Wybierz kolejno opcje Ustawienia> Ogólne> Pamięć masowa [iDevice].
- Znajdź Zdjęcia na liście, aby zobaczyć, ile miejsca zajmują Twoje zdjęcia.
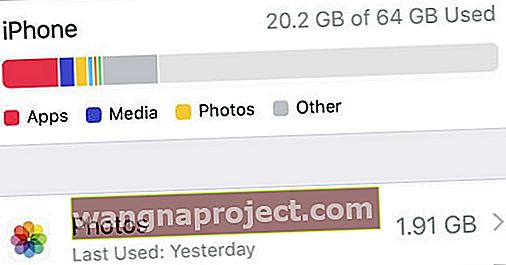 Dowiedz się, ile miejsca potrzebujesz na swoje zdjęcia w aplikacji Ustawienia.
Dowiedz się, ile miejsca potrzebujesz na swoje zdjęcia w aplikacji Ustawienia.
3. Dodaj nowe zdjęcie z iTunes, a następnie usuń je ponownie
Na Twoim urządzeniu może znajdować się zdjęcie iTunes, którego iTunes nie zdaje sobie sprawy. Aby to naprawić, zsynchronizuj co najmniej jedno nowe zdjęcie ze swoim urządzeniem, a następnie ponownie je zsynchronizuj. Dzięki temu iTunes usunie wszystkie zdjęcia.
Powinieneś także wyłączyć synchronizację iTunes Wi-Fi, aby urządzenie mogło synchronizować się z iTunes tylko po fizycznym podłączeniu.
Jak wyłączyć synchronizację Wi-Fi w iTunes?
- Użyj kabla dostarczonego z iPhonem, iPadem lub iPodem touch, aby podłączyć go do komputera z iTunes.
- Otwórz iTunes na komputerze i wybierz ikonę iPhone'a, iPada lub iPoda touch, która pojawi się w lewym górnym rogu.
- Kliknij Podsumowanie na pasku bocznym.
- W sekcji Opcje usuń zaznaczenie pola „Synchronizuj z tym urządzeniem [iDevice] przez Wi-Fi”.
- Kliknij Zastosuj w prawym dolnym rogu.
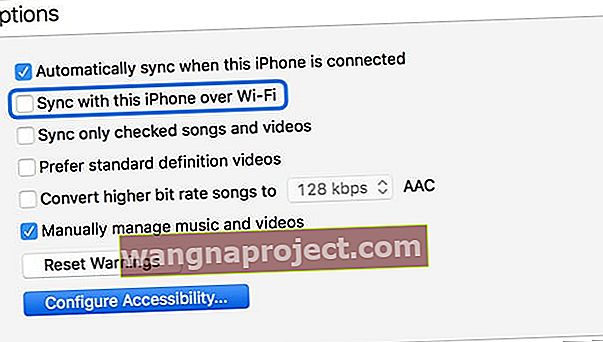 Nie pozwól, aby Twoje urządzenie synchronizowało się z iTunes przez Wi-Fi.
Nie pozwól, aby Twoje urządzenie synchronizowało się z iTunes przez Wi-Fi.
Jak zsynchronizować nowe zdjęcie z moim urządzeniem?
- Użyj kabla dostarczonego z iPhonem, iPadem lub iPodem touch, aby podłączyć go do komputera z iTunes.
- Otwórz iTunes na komputerze i wybierz ikonę iPhone'a, iPada lub iPoda touch, która pojawi się w lewym górnym rogu.
- Kliknij Zdjęcia na pasku bocznym.
- Zaznacz pole Synchronizuj zdjęcia, a następnie wybierz przycisk opcji, aby zsynchronizować wybrane albumy.
- Zaznacz pole obok co najmniej jednego zdjęcia lub albumu z komputera.
- Kliknij Zastosuj i zsynchronizuj swoje urządzenie.
- Poczekaj na zakończenie synchronizacji, a następnie wyjmij urządzenie.
- Teraz postępuj zgodnie z instrukcjami podanymi wcześniej, aby usunąć zdjęcia iTunes z urządzenia.
 Wybierz jednorazową synchronizację zdjęć z urządzeniem, a następnie usuń je ponownie.
Wybierz jednorazową synchronizację zdjęć z urządzeniem, a następnie usuń je ponownie.
4. Przywróć urządzenie do ustawień fabrycznych
Jeśli masz już kopię swoich zdjęć w innym miejscu, na przykład na komputerze, możesz spróbować przywrócić urządzenie do ustawień fabrycznych, aby włączyć Zdjęcia iCloud.
W takiej sytuacji musisz przesłać całą swoją bibliotekę do iCloud Photos z innego urządzenia. Na przykład możesz przesłać wszystko do iCloud Photos z komputera, na którym znajduje się kopia twoich zdjęć i filmów.
Upewnij się, że wykonałeś kopię zapasową swojego urządzenia za pomocą iTunes lub iCloud, zanim je przywrócisz, w przeciwnym razie utracisz całą zawartość i dane.
Jak przywrócić iPhone'a, iPada lub iPoda touch do ustawień fabrycznych?
- Wybierz kolejno opcje Ustawienia> Ogólne> Resetuj.
- Wybierz opcję Wymaż całą zawartość i ustawienia.
- Jeśli zostanie wyświetlony monit, wprowadź hasło Apple ID, aby wyłączyć usługę Znajdź mój [iDevice].
- Potwierdź, że chcesz zresetować urządzenie.
- Po ponownym uruchomieniu urządzenia postępuj zgodnie z instrukcjami konfiguracji, aż dojdziesz do strony Aplikacje i dane.
- Wybierz opcję Skonfiguruj jako nowy [iDevice].
- Po zalogowaniu się do swojego Apple ID na przywróconym urządzeniu powinieneś móc włączyć Zdjęcia iCloud i pobrać bibliotekę zdjęć.
 Upewnij się, że wykonałeś kopię zapasową urządzenia, zanim je skasujesz.
Upewnij się, że wykonałeś kopię zapasową urządzenia, zanim je skasujesz.
Daj nam znać w komentarzach poniżej, jak sobie radzisz z tym postem. Chętnie się dowiemy, która wskazówka Ci się sprawdziła, abyśmy mogli dalej pracować nad jej ulepszeniem dla przyszłych czytelników. A jeśli nic nie pomogło, sprawdź ten post, aby skontaktować się bezpośrednio z Apple!

 Upewnij się, że nie synchronizujesz żadnych zdjęć z iTunes na swoim urządzeniu.
Upewnij się, że nie synchronizujesz żadnych zdjęć z iTunes na swoim urządzeniu. Upewnij się, że korzystasz z najnowszego dostępnego oprogramowania na swoich urządzeniach.
Upewnij się, że korzystasz z najnowszego dostępnego oprogramowania na swoich urządzeniach. Jeśli aktualizacja jest dostępna, kliknij Aktualizuj teraz, aby ją zainstalować.
Jeśli aktualizacja jest dostępna, kliknij Aktualizuj teraz, aby ją zainstalować. Apple Software Update wyszukuje aktualizacje oprogramowania Apple na komputerze, na przykład iCloud dla Windows lub iTunes.
Apple Software Update wyszukuje aktualizacje oprogramowania Apple na komputerze, na przykład iCloud dla Windows lub iTunes. Upewnij się, że masz wystarczająco dużo wolnego miejsca w iCloud, aby przechowywać wszystkie swoje zdjęcia i filmy.
Upewnij się, że masz wystarczająco dużo wolnego miejsca w iCloud, aby przechowywać wszystkie swoje zdjęcia i filmy.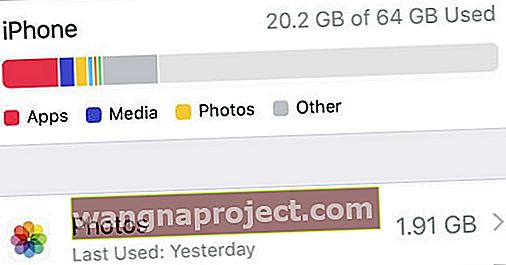 Dowiedz się, ile miejsca potrzebujesz na swoje zdjęcia w aplikacji Ustawienia.
Dowiedz się, ile miejsca potrzebujesz na swoje zdjęcia w aplikacji Ustawienia.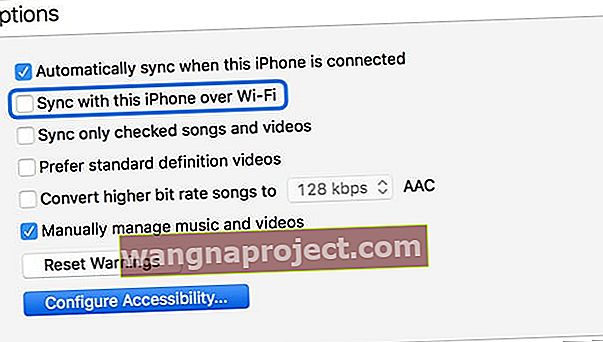 Nie pozwól, aby Twoje urządzenie synchronizowało się z iTunes przez Wi-Fi.
Nie pozwól, aby Twoje urządzenie synchronizowało się z iTunes przez Wi-Fi. Upewnij się, że wykonałeś kopię zapasową urządzenia, zanim je skasujesz.
Upewnij się, że wykonałeś kopię zapasową urządzenia, zanim je skasujesz.
