Nie można sformatować dysku w Narzędziu dyskowym systemu macOS, gdy przycisk Wymaż jest wyszarzony. Może się tak zdarzyć z różnych powodów, z których wszystkie uniemożliwiają wymazanie lub ponowne sformatowanie dysków podłączonych do komputera Mac.
Jeśli Narzędzie dyskowe komputera MacBook nie pozwala wymazać dysków, wykonaj poniższe czynności, aby to naprawić.
Jak wymazać lub sformatować dysk za pomocą Narzędzia dyskowego
Zacznijmy od krótkiego wyjaśnienia prawidłowego sposobu ponownego formatowania lub wymazywania dysków za pomocą komputera Mac. Możesz pominąć tę sekcję, jeśli już wiesz, jak to zrobić.
Możesz wymazać dysk jako szybki sposób na utworzenie miejsca na nowe pliki. Lub może być konieczne ponowne sformatowanie go, aby działał z różnymi systemami operacyjnymi, takimi jak Windows, Linux, a nawet iPadOS.
Po ponownym sformatowaniu dysku wszystkie zapisane na nim dane są również usuwane. Dlatego przed wymazaniem lub ponownym sformatowaniem dysków wykonaj kopię zapasową wszystkich ważnych plików.
Kiedy będziesz gotowy, oto jak wymazać lub sformatować dyski:
- Otwórz Narzędzie dyskowe z folderu Narzędzia w aplikacjach.
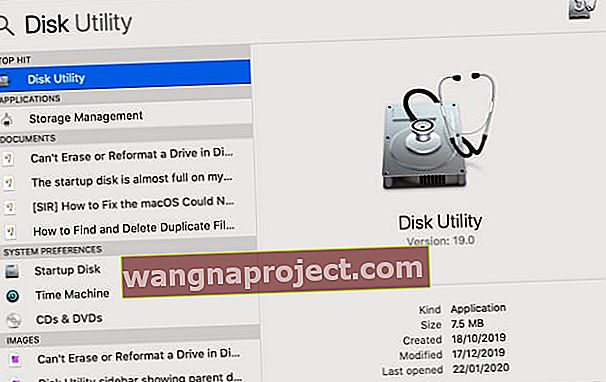 Spotlight to najszybszy sposób na otwarcie Narzędzia dyskowego.
Spotlight to najszybszy sposób na otwarcie Narzędzia dyskowego. - Na pasku bocznym wybierz dysk, który chcesz wymazać lub ponownie sformatować.
- Kliknij przycisk Wymaż u góry okna.
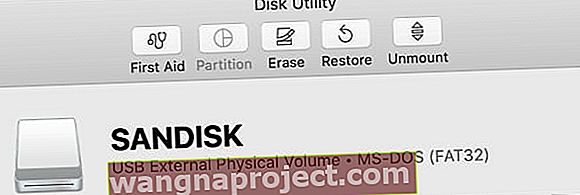 Narzędzie dyskowe przedstawia kilka narzędzi w górnej części okna.
Narzędzie dyskowe przedstawia kilka narzędzi w górnej części okna. - Wybierz nową nazwę i format dysku, a następnie kliknij Wymaż .
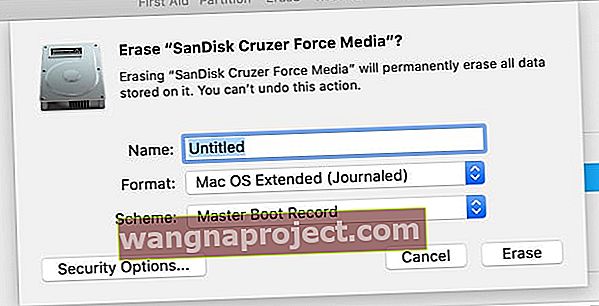 Zdecyduj, jak nazwać dysk po jego usunięciu.
Zdecyduj, jak nazwać dysk po jego usunięciu. - Poczekaj, aż Narzędzie dyskowe wymaże lub sformatuje dysk, a następnie kliknij Gotowe .
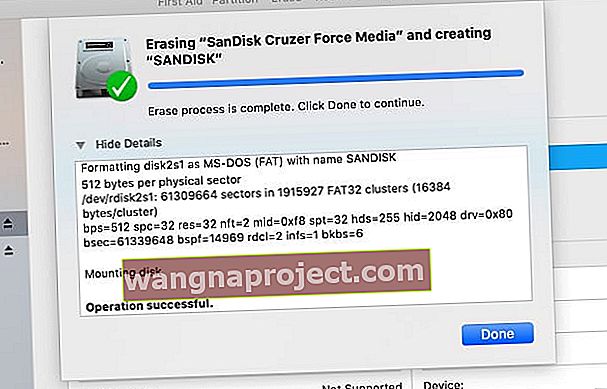 Narzędzie dyskowe pokazuje w oknie każdy zakończony proces.
Narzędzie dyskowe pokazuje w oknie każdy zakończony proces.
Co się stanie, jeśli przycisk Wymaż w Narzędziu dyskowym jest wyszarzony?
Prawdopodobnie czytasz ten artykuł, ponieważ przycisk Wymaż był wyszarzony podczas próby wymazania lub ponownego sformatowania dysku za pomocą Narzędzia dyskowego. Wykonaj poniższe czynności, aby to naprawić, i daj nam znać w komentarzach, który z nich zadziałał.
Krok 1. Pokaż wszystkie urządzenia i wymaż dysk nadrzędny
Domyślnie Narzędzie dyskowe wyświetla tylko woluminy na podłączonych dyskach, a nie same dyski. Wolumin to partycja lub sekcja dysku, na którym są przechowywane dane.
Otwórz Narzędzie dyskowe i wybierz Widok> Pokaż wszystkie urządzenia z paska menu. Powinieneś zobaczyć nazwy urządzeń dla każdego z twoich dysków na pasku bocznym.
 Alternatywnie użyj skrótu
Cmd + 2 .
Alternatywnie użyj skrótu
Cmd + 2 .
Wybierz folder nadrzędny dysku, który chcesz sformatować lub wymazać, a następnie ponownie kliknij przycisk Wymaż . Zwróć uwagę, że wymazanie urządzenia powoduje również usunięcie wszystkich zawartych w nim woluminów.
Krok 2. Uruchom pierwszą pomoc, aby naprawić dysk przed jego skasowaniem
Narzędzie dyskowe ma funkcję pierwszej pomocy, która rozwiązuje wszelkiego rodzaju problemy związane z dyskami: niska wydajność, uszkodzone pliki lub nieoczekiwane zachowanie. Po uruchomieniu pierwszej pomocy skanuje cały dysk w poszukiwaniu błędów i informuje, czy są jakieś, których nie może naprawić.
Otwórz Narzędzie dyskowe i na pasku bocznym wybierz dysk, który chcesz wymazać. W górnej części okna kliknij przycisk Pierwsza pomoc , a następnie zgódź się na udzielenie pierwszej pomocy.
 Uruchamiaj pierwszą pomoc na problematycznych dyskach.
Uruchamiaj pierwszą pomoc na problematycznych dyskach.
Czas uruchomienia pierwszej pomocy zależy od rozmiaru dysku, ilości przechowywanych na nim danych oraz liczby błędów wymagających naprawy.
Połącz ten krok z poprzednim, aby uruchomić pierwszą pomoc na urządzeniu nadrzędnym dla swojego dysku, a także poszczególne woluminy.
Krok 3. Uruchom komputer w trybie odzyskiwania, aby wymazać dysk startowy
Jeśli próbujesz sformatować lub wymazać dysk startowy na komputerze Mac, musisz najpierw uruchomić tryb odzyskiwania. Dysk startowy to główny dysk twardy komputera: ten, na którym jest przechowywany system MacOS i wszystkie dane. Zwykle nie jest możliwe wymazanie dysku startowego, ponieważ komputer Mac używa go do uruchamiania systemu macOS.
Tryb odzyskiwania to specjalna partycja na komputerze Mac, której można użyć do przywrócenia danych z kopii zapasowej, ponownej instalacji systemu macOS, uzyskania pomocy technicznej online lub wymazania dysku startowego.
Przed próbą wymazania lub ponownego sformatowania komputera Mac należy wykonać kopię zapasową.
Kiedy będziesz gotowy do rozruchu w trybie odzyskiwania, uruchom ponownie komputer Mac i przytrzymaj Cmd + R podczas uruchamiania. Przytrzymaj oba klawisze, aż zobaczysz logo Apple lub usłyszysz dźwięk uruchamiania.
 Tryb odzyskiwania pojawia się jako okno Narzędzia.
Tryb odzyskiwania pojawia się jako okno Narzędzia.
Powinieneś zobaczyć okno narzędzi macOS . Wybierz Narzędzie dyskowe z tego okna i spróbuj ponownie wymazać lub sformatować dysk.
Dowiedz się, jak ponownie zainstalować system macOS po wymazaniu dysku
Po wymazaniu lub ponownym sformatowaniu dysku startowego - jeśli taki był Twój cel - musisz ponownie zainstalować macOS, zanim będziesz mógł ponownie korzystać z komputera Mac. Dzieje się tak, ponieważ oryginalna instalacja systemu macOS znajdowała się na właśnie wymazanym dysku startowym.
 Komputer Mac wyświetli monit o ponowne skonfigurowanie po przywróceniu ustawień fabrycznych.
Komputer Mac wyświetli monit o ponowne skonfigurowanie po przywróceniu ustawień fabrycznych.
Uruchom ponownie tryb odzyskiwania, aby ponownie zainstalować system macOS, lub postępuj zgodnie z naszym przewodnikiem, aby przywrócić ustawienia fabryczne dowolnego komputera Mac. Po ponownym zainstalowaniu systemu macOS komputer Mac zachowuje się tak, jakby był zupełnie nowym komputerem, bez żadnych danych czekających na skonfigurowanie.

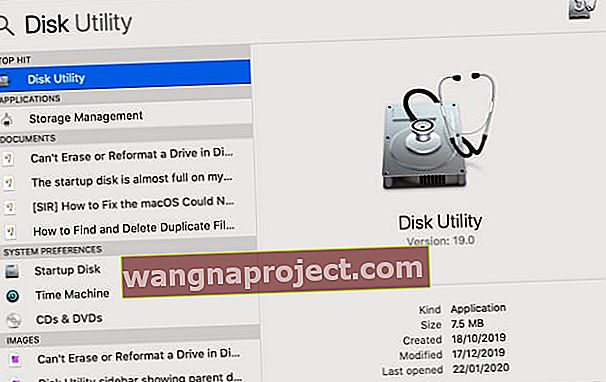 Spotlight to najszybszy sposób na otwarcie Narzędzia dyskowego.
Spotlight to najszybszy sposób na otwarcie Narzędzia dyskowego.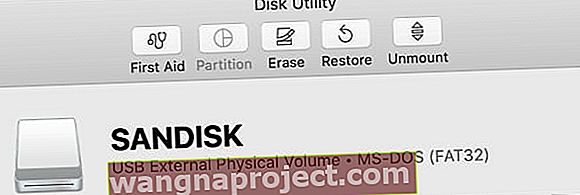 Narzędzie dyskowe przedstawia kilka narzędzi w górnej części okna.
Narzędzie dyskowe przedstawia kilka narzędzi w górnej części okna.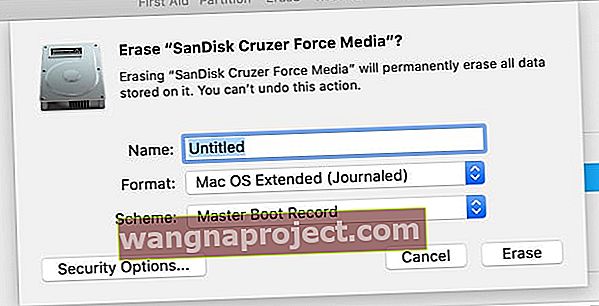 Zdecyduj, jak nazwać dysk po jego usunięciu.
Zdecyduj, jak nazwać dysk po jego usunięciu.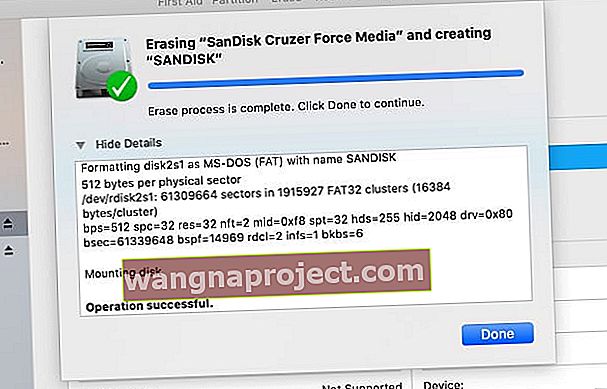 Narzędzie dyskowe pokazuje w oknie każdy zakończony proces.
Narzędzie dyskowe pokazuje w oknie każdy zakończony proces.
