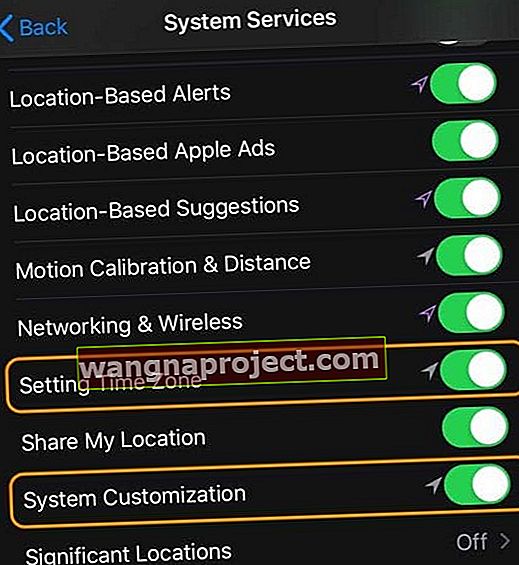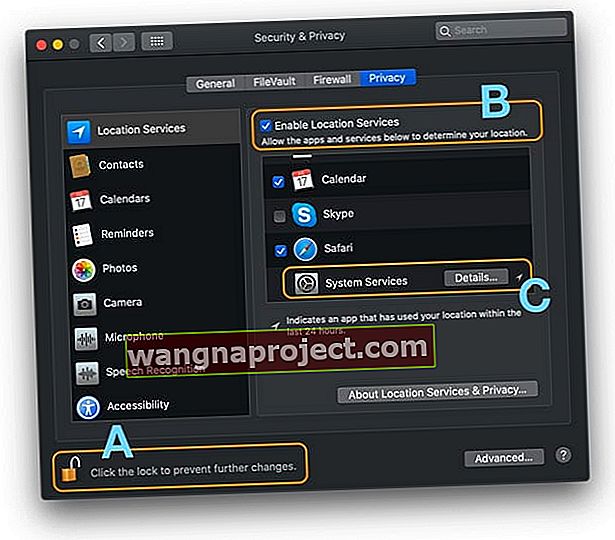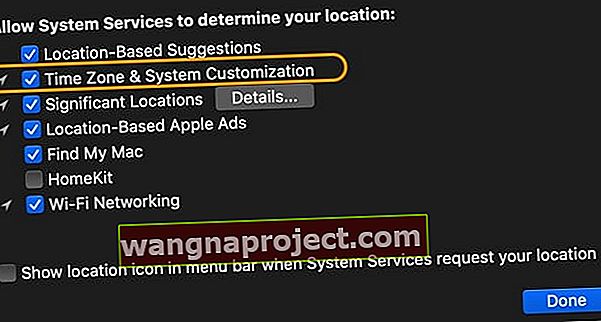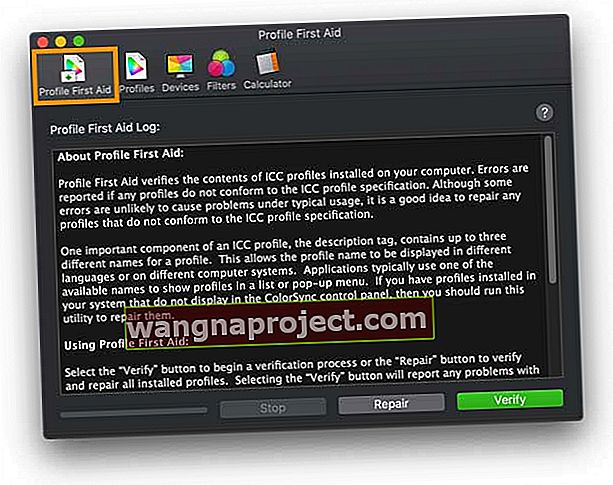Funkcja Night Shift automatycznie zmienia kolory wyświetlacza urządzenia na cieplejsze (pomarańczowe) po zachodzie słońca, aby zapewnić ogólny stan zdrowia i dobre samopoczucie. Badania pokazują, że ekspozycja na niebieskie światło po zachodzie słońca może wpływać na rytmy dobowe, znacznie utrudniając zasypianie. Aby przeciwdziałać temu efektowi, firma Apple wprowadziła Night Shift na swoim iPhonie, iPadzie i iPodzie, a później na Macu.
Funkcja Night Shift jest dostępna na telefonie iPhone 5s lub nowszym, iPadzie Pro, iPadzie (5. generacji i nowszym), iPadzie Air lub nowszym, iPadzie mini 2 lub nowszym oraz iPodzie touch (6. generacji lub nowszym). Na przykład, jeśli masz iPoda dotknij 5 lub iPhone'a 5C, wtedy nie będzie żadnej opcji Night Shift do wyboru.
Funkcja Night Shift wykorzystuje zegar urządzenia i GPS do określenia lokalizacji, aby określić, kiedy jest najlepszy czas na włączenie trybu nocnego.
Jak włączyć tryb zmiany nocnej na iPhonie, iPadzie lub iPodzie
- Otwórz Centrum sterowania i naciśnij długo ikonę sterowania jasnością, a następnie stuknij opcję Nocne przesunięcie, aby włączyć lub wyłączyć ją ręcznie
- Wybierz kolejno opcje Ustawienia> Wyświetlacz i jasność> Zmiana nocna. Wybierz harmonogram nocnego przesunięcia, włącz go ręcznie i dostosuj temperaturę barwową
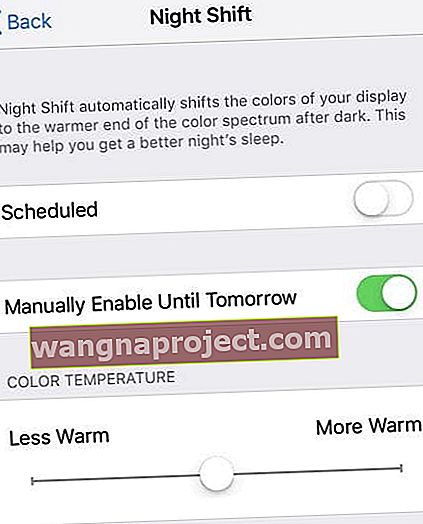 Włącz ręcznie tryb Night Shift na iPhonie
Włącz ręcznie tryb Night Shift na iPhonie
Jak zaplanować tryb zmiany nocnej
Jak wspomniałem wcześniej, tę funkcję można również włączyć automatycznie, korzystając z zegara i danych GPS urządzenia, jednak najpierw należy skonfigurować system planowania.
- Uruchom Ustawienia> Wyświetlacz i jasność> Zaplanowane
- Ustaw czas, w którym chcesz rozpocząć ( od ) i zakończyć ( do )
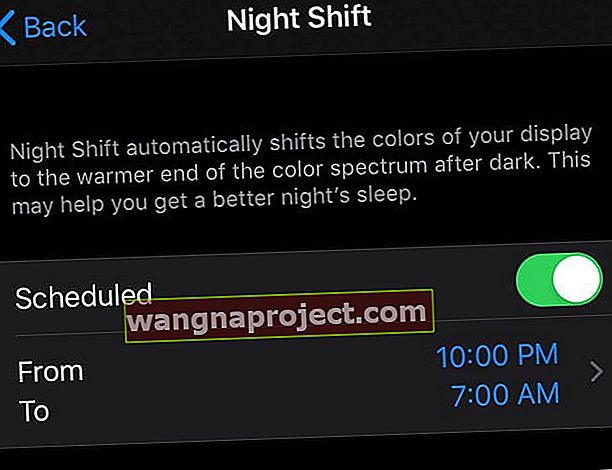
Nocna zmiana nie działa po aktualizacji iOS lub iPadOS?
Jeśli sprawdziłeś wszystkie ustawienia, a tryb Night Shift nadal nie działa, nie jesteś sam. Kilku użytkowników miało ten problem po aktualizacji systemu iOS lub iPadOS. Sugerujemy wypróbowanie następujących poprawek, które pomogą Ci rozwiązać ten problem.
- Sprawdź, czy ustawienia daty i godziny są ustawione na Ustaw automatycznie
- Przejdź do Ustawień i stuknij w Ogólne> Data i czas i wybierz Ustaw automatycznie
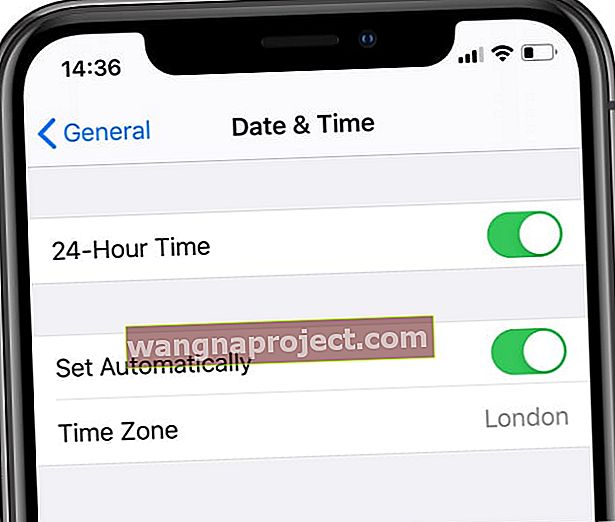 Włącz opcję „Ustaw automatycznie” i wybierz strefę czasową.
Włącz opcję „Ustaw automatycznie” i wybierz strefę czasową.
- Przejdź do Ustawień i stuknij w Ogólne> Data i czas i wybierz Ustaw automatycznie
- Włącz usługi lokalizacji w Ustawienia> Prywatność> Usługi lokalizacji
- Przewiń w dół i dotknij Usługi systemowe
- Włącz ustawienie strefy czasowej i dostosowywanie systemu
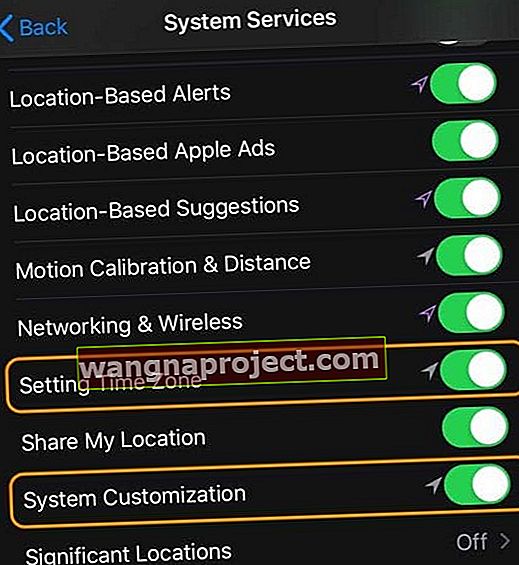
- Przełącz przełącznik nocnej zmiany biegów w ustawieniach na WYŁĄCZONY, a następnie kilka razy WŁĄCZ
- Utrzymuj go na końcu w pozycji ON i sprawdź, czy działa
- Jeśli ten przełącznik ustawień nie zadziałał, spróbuj ponownie uruchomić iDevice
Mamy nadzieję, że te wskazówki zadziałają dla Ciebie. Daj nam znać w komentarzach poniżej.
Nocna zmiana nie działa na macOS?
Po włączeniu funkcja Night Shift korzysta z zegara i geolokalizacji komputera Mac, aby określić, kiedy zachodzi zachód słońca, i automatycznie przesuwa kolory na ekranie na cieplejszy koniec spektrum kolorów. Po wschodzie słońca funkcja Night Shift przywraca komputer Mac do zwykłego ustawienia (mniej ciepła, bardziej niebieska).
Jeśli funkcja Night Shift nie działa na komputerze Mac, najpierw sprawdź, czy jest włączona
- Wybierz menu Apple> Preferencje systemowe> Monitory
- Kliknij Night Shift
- Ustaw harmonogram lub zaznacz pole Włącz do wschodu słońca, aby ręcznie ustawić nocną zmianę
Aby zmienić ciepło koloru (pomarańczowy), przesuń skalę Temperatury kolorów w prawo lub w lewo do preferowanego ustawienia.
Sprawdź wymagania systemowe dotyczące nocnej zmiany
W przypadku systemu macOS: Night Shift wymaga systemu macOS Sierra 10.12.4 lub nowszego.
Dla komputerów Mac
- Modele MacBooka z początku 2015 roku lub później
- Modele MB Air od połowy 2012 roku lub później
- Modele MacBooka Pro od połowy 2012 roku lub później
- Modele Mac mini z końca 2012 roku lub później
- Modele iMac z końca 2012 roku lub później
- Modele Mac Pro z końca 2013 roku lub później
Do wyświetlaczy
- Apple LED Cinema Display
- Wyświetlacz Apple Thunderbolt
- Wyświetlacz LG UltraFine 5K
- Wyświetlacz LG UltraFine 4K
Spójrz na ustawienia daty, godziny i strefy czasowej na komputerze Mac
Jeśli Twój Mac obsługuje funkcję Night Shift i ją włączyłeś, możliwe, że ustawienia daty i godziny na komputerze Mac są nieprawidłowe.
- Otwórz Preferencje systemowe> Data i godzina
Wybierz automatyczne ustawienie daty i godziny.
- Zaznacz pole wyboru Ustaw datę i godzinę automatycznie i sprawdź, czy informacje są poprawne, w tym karta strefy czasowej
Włącz usługi lokalizacyjne 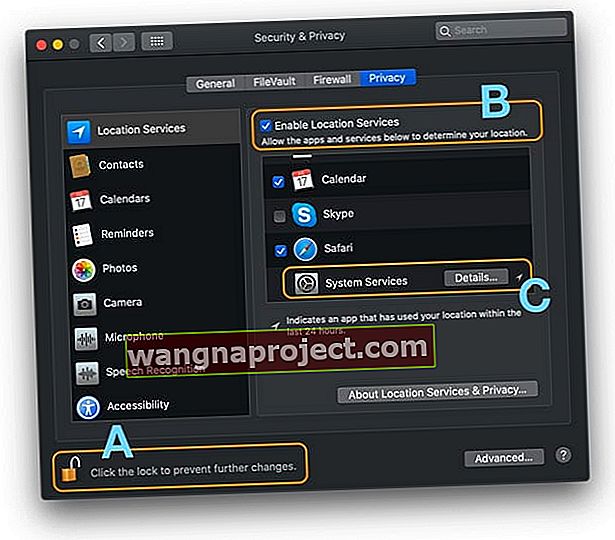
- Wybierz kolejno menu Apple> Preferencje systemowe> Bezpieczeństwo i prywatność
- Wybierz kartę Prywatność i dotknij ikony kłódki, aby odblokować preferencje (A)
- Wpisz hasło administratora, aby odblokować
- Zaznacz pole, aby włączyć usługi lokalizacyjne (B)
- Przewiń w dół do usług systemowych
- Stuknij w przycisk Szczegóły (C)
- Zaznacz pole wyboru strefy czasowej i dostosowywania systemu
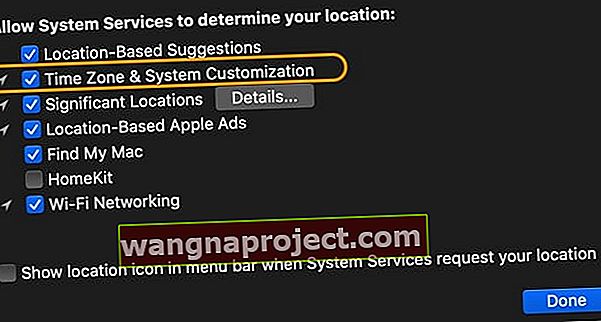
Spójrz na ustawienia ColorSync
- Otwórz narzędzie ColorSync
- Wybierz profil Pierwsza pomoc
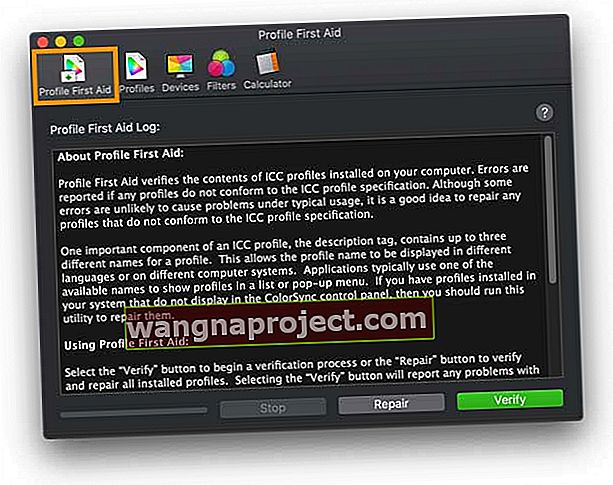
- Kliknij Weryfikuj lub Napraw
- Weryfikuj problemy z raportami
- Naprawa identyfikuje i próbuje naprawić problemy
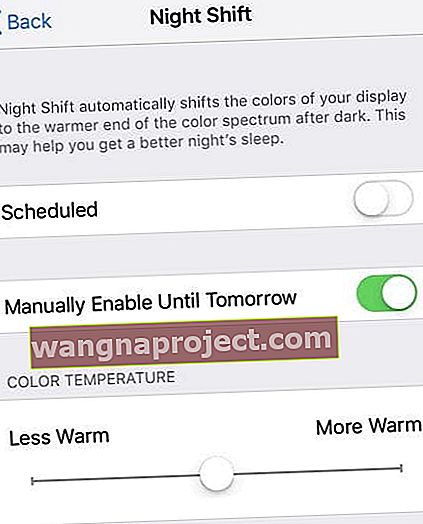 Włącz ręcznie tryb Night Shift na iPhonie
Włącz ręcznie tryb Night Shift na iPhonie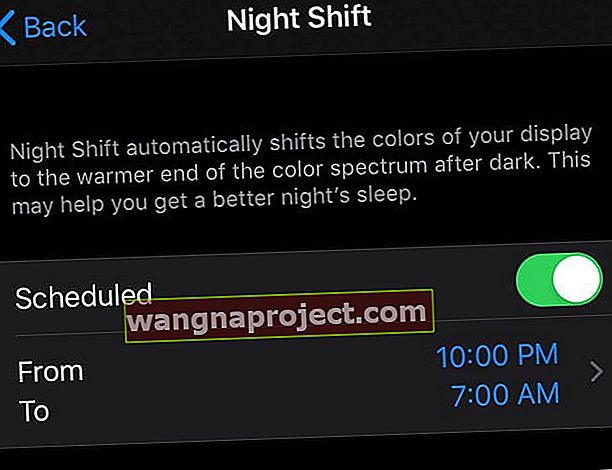
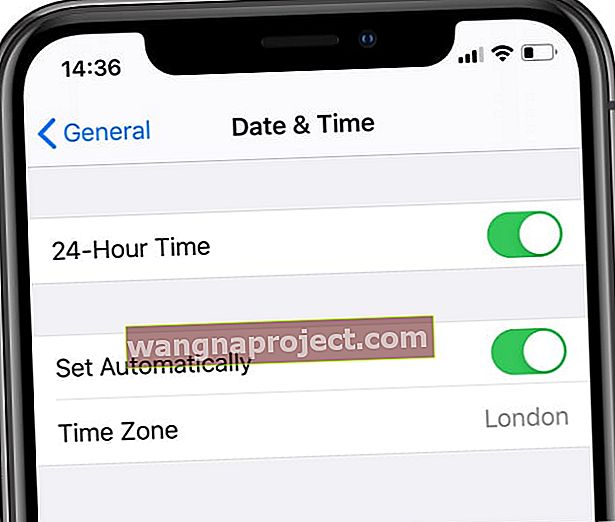 Włącz opcję „Ustaw automatycznie” i wybierz strefę czasową.
Włącz opcję „Ustaw automatycznie” i wybierz strefę czasową.