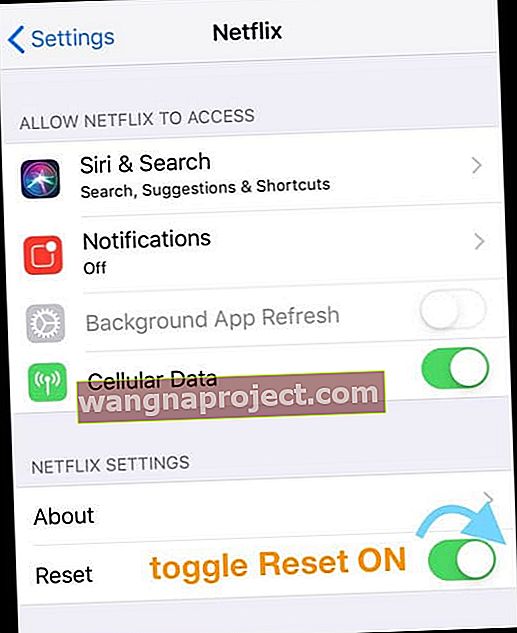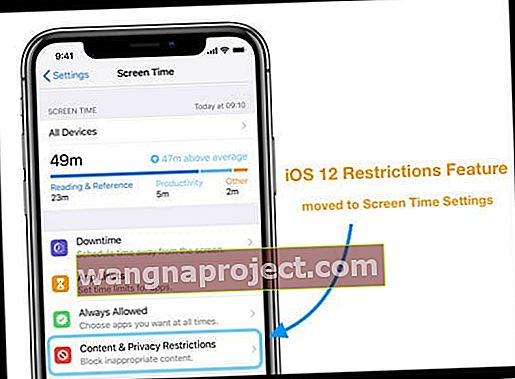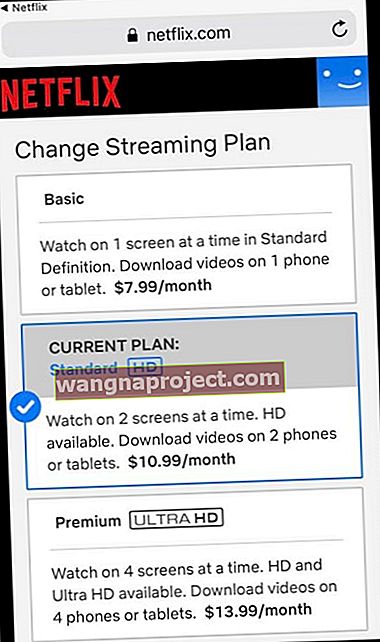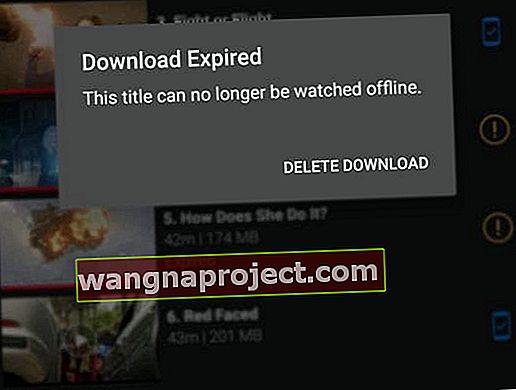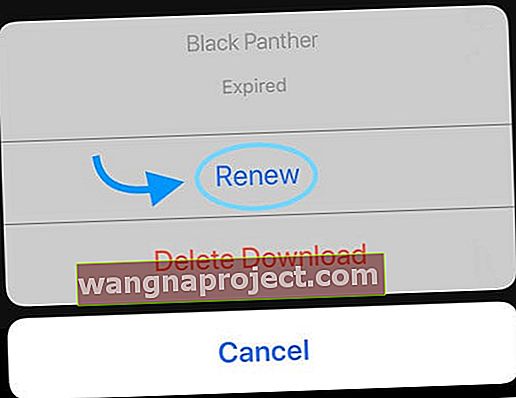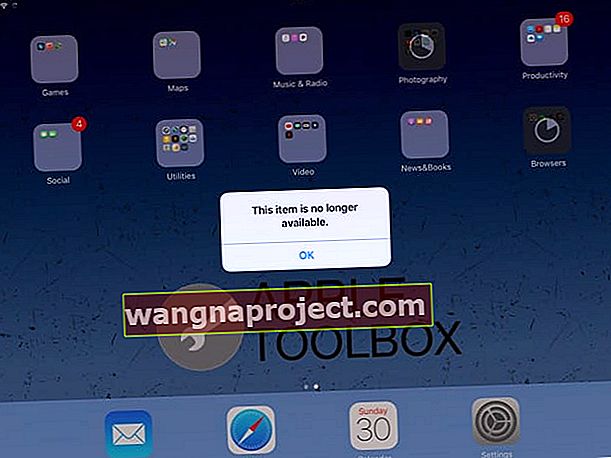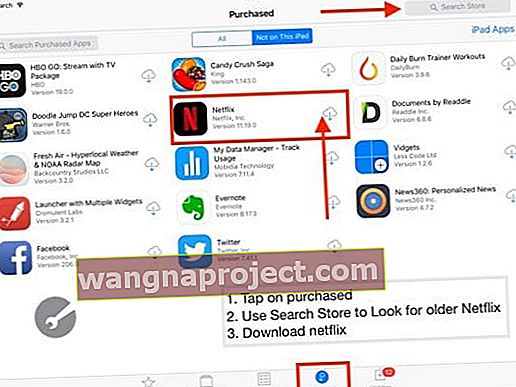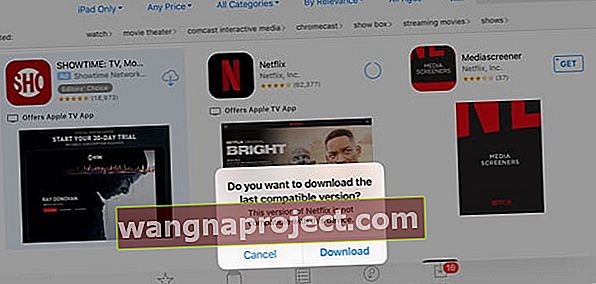Sfrustrowany aplikacją Netflix na iPhonie, iPadzie lub iPodzie? Widzisz różne błędy, problemy z odtwarzaniem treści, niezgodności lub nie możesz pobrać aplikacji z powodu systemu iOS na Twoim urządzeniu? Jeśli tak, nie jesteś sam! Wielu naszych czytelników ma niestety problemy z Netflixem.
Netflix jest jedną z najpopularniejszych usług przesyłania strumieniowego wideo używaną na iPhonie, iPodzie Touch, iPadzie, komputerach, a nawet PS4. Użytkownicy z kontem Netflix mogą wirtualnie oglądać wszystkie filmy i programy telewizyjne na wszystkich tych urządzeniach.
Czasami jednak Netflix wyświetla różne błędy, takie jak ciągłe ładowanie, problemy z połączeniem, a nawet niekompatybilność aplikacji.
Istnieje wiele powodów, dla których ludzie widzą ten problem, na przykład połączenie internetowe może nie działać poprawnie lub serwery Netflix mogły być wyłączone.
Problemy z odtwarzaniem dowolnej zawartości?
Sprawdź datę i godzinę swojego urządzenia!
Jeśli data i godzina Twojego urządzenia różnią się od rzeczywistej daty i godziny Twojej bieżącej lokalizacji, prawdopodobnie wystąpią problemy z odtwarzaniem jakichkolwiek filmów.
Zaktualizuj datę i godzinę w iDevice
- Stuknij Ustawienia > Ogólne > Data i czas
- Przegubowe ustawiana automatycznie na

- Wolisz ręczną regulację?
- Jeśli data i godzina są nieprawidłowe, dotknij daty lub godziny, aby je dostosować
Wymuś zamknięcie aplikacji Netflix
- Naciśnij dwukrotnie przycisk ekranu głównego lub przesuń w górę pasek gestów ekranu głównego
- Znajdź podgląd aplikacji dla Netflix
- Przesuń w górę, poza górną część ekranu, podgląd aplikacji Netflix

Na koniec ponownie uruchom aplikację Netflix i sprawdź, czy działa normalnie.
Jak naprawić „Wystąpił problem z połączeniem z serwisem Netflix. Spróbuj ponownie później (1011) ”i inne błędy
Oprócz tych wiadomości możesz mieć problem z aplikacją Netflix na iPadzie lub może być konieczne prawidłowe ustawienie ustawień. Oto kompletny przewodnik rozwiązywania problemów dla wszystkich użytkowników iDevice, którzy mają problemy z aplikacją Netflix na swoich iPhone'ach, iPadach lub iPod Touchach.
1. Zaktualizuj aplikację Netflix
Zawsze dobrze jest sprawdzić, czy jest aktualizacja. Przejdź do App Store i dotknij karty Aktualizacje. Sprawdź, czy Netflix wydał aktualizację aplikacji, a jeśli tak, zacznij ją pobierać i instalować. 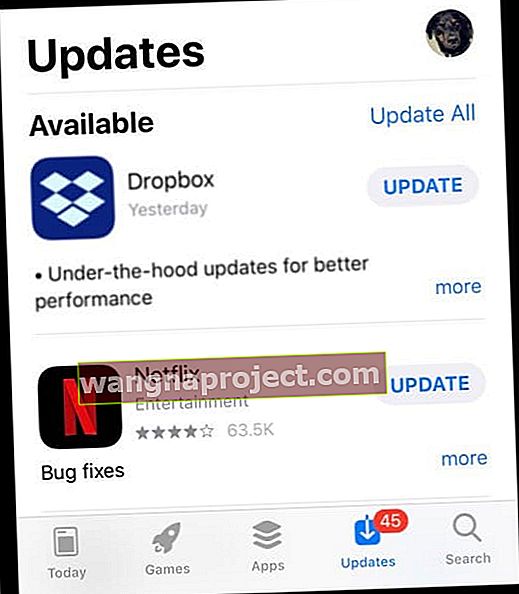
Następnie spróbuj ponownie uruchomić aplikację!
2. Sprawdź połączenie internetowe
Jeśli widzisz czarny ekran lub ekran zawsze się ładuje, może to być spowodowane słabym połączeniem internetowym na Twoim iPhonie. Upewnij się, że Twoje połączenie internetowe działa poprawnie. Otwórz Safari, aby sprawdzić połączenie internetowe na iPadzie.
Spróbuj wyłączyć Wi-Fi, a następnie włącz je ponownie. Połącz się z najszybszą i najbardziej stabilną dostępną siecią.
3. Zresetuj aplikację Netflix na iPadzie pod kątem błędów 1011 i 1012 (i innych)
Drugi problem może wynikać z określonych błędów, takich jak Błąd 1011 i 1012, które nie pozwalają na odtwarzanie żadnych filmów z Netflix.
Odśwież informacje Netflix na swoim urządzeniu, resetując aplikację Netflix
- Zamknij i ponownie uruchom aplikację Netflix
- Przejdź do ekranu głównego
- Naciśnij dwukrotnie przycisk ekranu głównego lub przesuń palcem w górę paska gestów ekranu głównego
- Znajdź podgląd aplikacji Netflix
- Przesuń podgląd aplikacji Netflix w górę w górę ekranu, aby go zamknąć
- Idź do Ustawienia> Netflix
- Włącz przycisk Resetuj
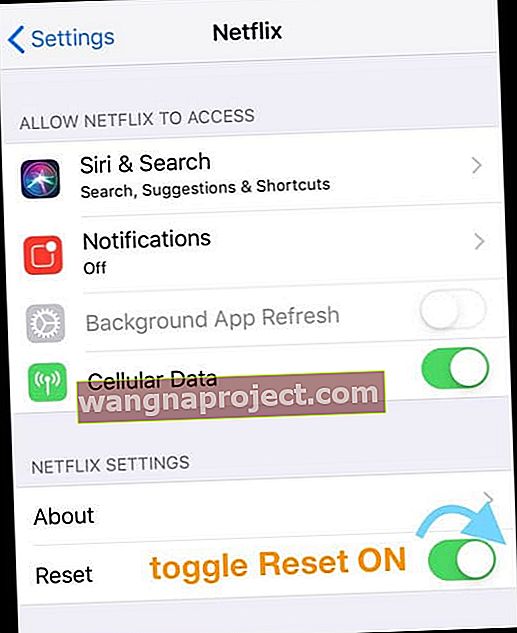
- Zresetowanie aplikacji Netflix usuwa wszystkie tytuły pobrane za jej pośrednictwem
- Wróć do ekranu głównego
- Otwórz ponownie Netflix i zaloguj się ponownie do aplikacji Netflix
Ten proces resetuje konto na urządzeniu, a także usuwa pamięć podręczną i wszelkie inne powiązane dane w aplikacji.
4. Uruchom ponownie urządzenie
Jeśli powyższe metody nie zadziałały, uruchom ponownie iPada za pomocą przycisku zasilania z boku lub u góry urządzenia. 
Jeśli używasz iOS 11 lub nowszego, użyj polecenia Zamknij w Ustawieniach ( Ustawienia> Ogólne> Wyłącz) 
5. Wymuś ponowne uruchomienie
- Na iPadzie bez przycisku Home, iPhonie bez przycisku Home lub iPhonie 8 lub iPhonie 8 Plus: naciśnij i szybko zwolnij przycisk zwiększania głośności. Naciśnij i natychmiast zwolnij przycisk zmniejszania głośności. Następnie naciśnij i przytrzymaj przycisk boczny, aż zobaczysz logo Apple

- Na telefonie iPhone 7 lub iPhone 7 Plus: naciśnij i przytrzymaj przycisk boczny i przycisk zmniejszania głośności przez co najmniej 10 sekund, aż zobaczysz logo Apple
- Na telefonie iPhone 6s i starszym, iPadzie z przyciskiem Początek lub iPodzie touch: naciśnij i przytrzymaj przyciski Początek i Górny (lub Boczny) przez co najmniej 10 sekund, aż zobaczysz logo Apple

6. Zainstaluj ponownie Netflix
Usunięcie aplikacji Netflix i zainstalowanie jej ponownie za pośrednictwem App Store to świetna opcja rozwiązywania problemów dla osób, które mają częste problemy z awariami! Jeśli więc Netflix nadal się zawiesza, spróbuj usunąć i ponownie zainstalować aplikację.
Inną opcją naprawy aplikacji Netflix na iPadzie lub iPhonie jest rozładowanie (dla iOS 11 +) aplikacji Netflix za pośrednictwem aplikacji Ustawienia i ponowne zainstalowanie jej na iPhonie.
Jak usunąć Netflix
- Naciśnij i przytrzymaj aplikację Netflix, aż zacznie się poruszać
- Kliknij „x” w lewym górnym rogu
- Naciśnij Usuń - spowoduje to usunięcie aplikacji i wszystkich jej danych
- Następnie zainstaluj ponownie Netflix za pośrednictwem App Store
- Musisz ponownie zalogować się przy użyciu poświadczeń Netflix
Jak odciążyć Netflix (iOS 11 i nowsze)
- Wybierz kolejno opcje Ustawienia> Ogólne> Pamięć iPhone'a lub iPada
- Przewiń w dół i znajdź Netflix i dotknij go
- Wybierz opcję Odciąż aplikację - spowoduje to usunięcie aplikacji, ale zachowa jej dokumenty i dane
- Po wyładowaniu naciśnij Zainstaluj ponownie aplikację
7. Usuń niektóre urządzenia
Jeśli Ty i Twoja rodzina łączysz się z serwisem Netflix przy użyciu różnych urządzeń w tej samej sieci, spróbuj przełączyć sieci na niektórych z tych urządzeń. Lub, jeśli nie używasz niektórych z tych urządzeń, po prostu wyloguj niektóre z nich z Netflix.
Jeśli Twój plan komórkowy obsługuje osobiste hotspoty, utwórz hotspot z telefonu i podłącz do niego niektóre urządzenia, a następnie natychmiast się z nim rozłącz.
8. Sprawdź ograniczenia
Po wypróbowaniu wszystkich kroków rozwiązywania problemów, jeśli nadal masz problemy z aplikacją Netflix na iPhonie lub iPadzie, upewnij się, że nie włączyłeś ograniczeń na swoim iDevice.
Oto, jak możesz sprawdzić wszystkie ograniczenia na iPadzie lub iPhonie
- Na iOS 11 i starsze
- Wybierz kolejno opcje Ustawienia > Ogólne> Ograniczenia
- Wprowadź hasło, które wcześniej wprowadziłeś dla ograniczeń
- Wybierz opcję Wyłącz ograniczenia

- Jeśli chcesz mieć ograniczenia, ale chcesz je wyłączyć dla Netflix, dotknij Witryny internetowe pod dozwolonymi treściami. Wybierz jedną z wymienionych opcji na ekranie. Teraz dotknij Dodaj witrynę ” i dodaj //secure.netflix.com
- Umożliwia to oglądanie filmów i filmów Netflix na iPadzie
- Wybierz kolejno opcje Ustawienia > Ogólne> Ograniczenia
- Dla iOS 12 i nowszych
- Wybierz kolejno opcje Ustawienia> Czas przed ekranem
- Stuknij w Ograniczenia dotyczące treści i prywatności
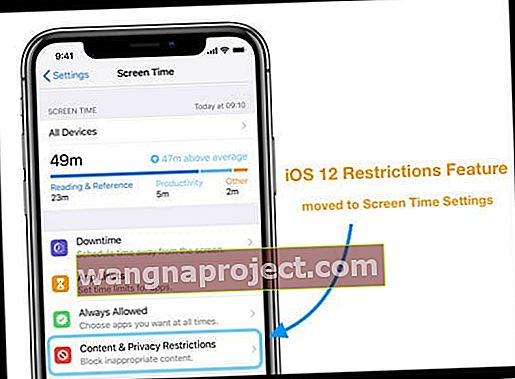
- Wprowadź hasło Czas przed ekranem (dotknij tutaj, jeśli zapomnisz lub musisz zresetować hasło Czas przed ekranem)
- Wyłącz ograniczenia dotyczące treści i prywatności
- Jeśli chcesz zachować pewne ograniczenia, ale chcesz je wyłączyć dla Netflix, dotknij Witryny internetowe pod dozwolonymi treściami. Wybierz jedną z wymienionych opcji na ekranie. Teraz dotknij Dodaj witrynę ” i dodaj //secure.netflix.com
- Umożliwia to oglądanie filmów i filmów Netflix na iPadzie
Otrzymuję wiadomość: „Netflix mówi, że moje konto jest już używane, gdy próbuję oglądać”.
Jeśli udostępniasz swoje konto Netflix znajomym lub rodzinie, mogą oni korzystać z serwisu Netflix, gdy próbujesz oglądać.
Liczba użytkowników, którzy mogą jednocześnie przesyłać strumieniowo, zależy od Twojego planu Netflix. Obecnie istnieją trzy poziomy, przy czym podstawowa opcja umożliwia tylko jeden ekran, a opcja premium umożliwia przesyłanie strumieniowe z czterech ekranów w tym samym czasie.
Jeśli często widzisz ten błąd, rozważ uaktualnienie swojego planu do większej liczby „ekranów naraz” na stronie Twoje konto.
Jak zmienić plan Netflix
- Otwórz aplikację Netflix
- Naciśnij kartę Więcej na dole (3 linie)
- Stuknij Konto - otwiera stronę internetową ze szczegółami Twojego konta
- Przewiń do szczegółów planu
- Wybierz Zmień plan
- Wybierz plan, do którego chcesz zaktualizować
- Naciśnij Kontynuuj
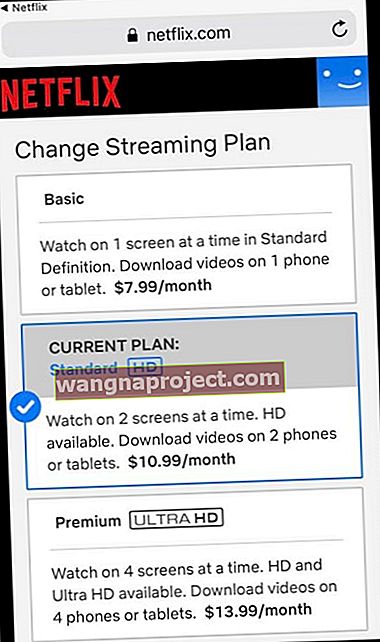
Nie możesz nic pobrać z Netflix?
Netflix w końcu zaczął zezwalać na pobieranie treści do przeglądania w trybie offline kilka lat temu. Ale nie wszystkie treści można pobrać!
Więc najpierw sprawdź, czy MOŻESZ go pobrać.
Ponadto, jeśli pobierzesz film lub inną zawartość, nie będzie on odtwarzany, jeśli Netflix usunie tytuł ze swojego sklepu, zanim go obejrzysz.
Jakie treści możesz pobrać z Netflix?
Obok zawartości do pobrania zawsze znajduje się ikona pobierania (strzałka skierowana w dół). Jeśli więc nie widzisz tej ikony, nie możesz jej pobrać! 
Pobieranie z serwisu Netflix nie powiodło się?
- Stuknij strzałkę obok komunikatu o niepowodzeniu pobierania
- Stuknij wykrzyknik obok pobranego tytułu, aby uzyskać więcej informacji
Nie ma możliwości pobrania na iPhone'a, iPada lub iPoda Touch?
Jeśli nie widzisz opcji pobierania programów telewizyjnych lub filmów, które mogą pobrać inne osoby (jak większość oryginałów Netflix), prawdopodobnie masz nieaktualną wersję aplikacji Netflix.
Zaktualizuj swoją aplikację Netflix
- Stuknij App Store i wybierz Aktualizacje
- Wyszukaj Netflix
- Kliknij Aktualizuj
- Wprowadź swoje hasło, jeśli jest wymagane
- Po zakończeniu aktualizacji uruchom ponownie Netflix
Komunikat o błędzie Pobieranie na zbyt wiele urządzeń?
Ten komunikat o błędzie wskazuje, że przekroczyłeś maksymalną liczbę urządzeń, które mogą jednocześnie przechowywać pobrane tytuły.
Może być konieczna zmiana planu Netflix, aby przechowywać treści na więcej niż dwóch urządzeniach.
W zależności od planu możesz pobierać tytuły na 1, 2 lub 4 urządzeniach. Aby pobrać na nowe urządzenie, musisz albo usunąć pobrane tytuły z istniejącego urządzenia, albo zaktualizować swój plan przesyłania strumieniowego.
Usuń pliki do pobrania z serwisu Netflix po wyświetleniu!
Gdy Ty lub Twoja rodzina obejrzycie pobrane tytuły, najlepiej usunąć te tytuły z urządzenia.
Chociaż Netflix umieszcza wygaśnięcia wszystkich pobrań (od 48 godzin do 7 dni w zależności od treści), najlepiej jest ręcznie usunąć zawartość po jej wyświetleniu.
Usuń pojedynczy pobrany tytuł z urządzenia iOS:
- Kliknij Pobrane
- Wybierz Edytuj w prawym górnym rogu ekranu
- Stuknij czerwoną ikonę X, aby usunąć tytuł z urządzenia
Usuń wszystkie pobrane tytuły z urządzenia z systemem iOS:
- Kliknij ikonę menu
- Przewiń w dół i wybierz Ustawienia aplikacji
- Wybierz opcję Usuń wszystkie pobrane pliki
- Na ekranie potwierdzenia wybierz Usuń
- Twój iOS usuwa wszystkie pobrane tytuły
Po usunięciu wszystkich pobranych tytułów z urządzenia połącz się z Internetem i uruchom aplikację Netflix. Dzięki temu serwis Netflix wie, że urządzenie nie jest już używane do oglądania pobranych treści.
Teraz, jeśli chcesz, możesz pobrać te same tytuły na nowe urządzenie.
Pobieranie Netflix wygasło? 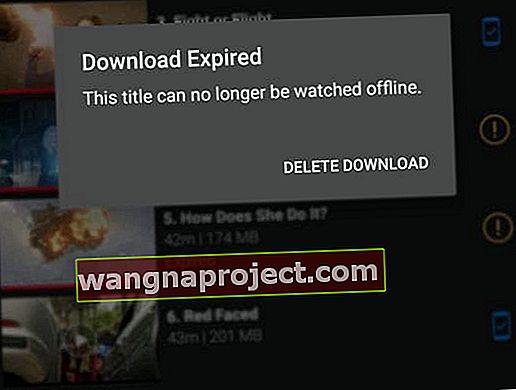
Jeśli tytuł wygasł, musisz go odnowić.
Należy pamiętać, że niektóre tytuły mogą być odnawiane tylko określoną liczbę razy - oznacza to, że pojawia się komunikat, że tytułu nie można oglądać w trybie offline.
Jak odnowić wygasłe pobieranie Netflix
- Otwórz Netflix
- Stuknij kartę Pobrane
- Znajdź tytuł, który chcesz odnowić
- Stuknij ikonę Odnów (wykrzyknik)
- Wybierz Odnów (lub Odnów pobieranie)
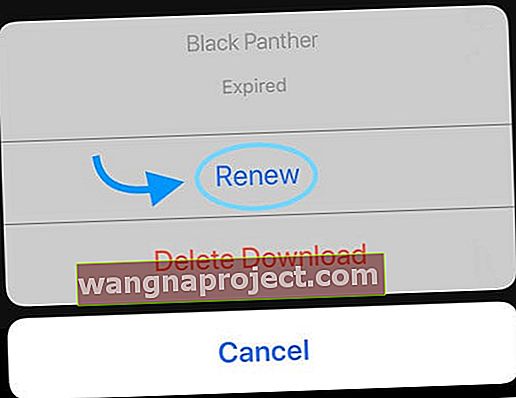
- Jeśli nie możesz odnowić, już osiągnąłeś limit pobierania dla tego tytułu (nadal możesz go przesyłać strumieniowo)
Tytuły, które nie są już dostępne w serwisie Netflix, tracą ważność po opuszczeniu usługi, niezależnie od tego, kiedy zostały pobrane.
Aplikacja Netflix zawiesza się na Apple TV?
Okay, nie wszystkie problemy dotyczą iDevices. Jeśli więc Netflix zawiesza się lub nie odpowiada podczas próby wybrania profilu na Apple TV, spróbuj wymusić zamknięcie aplikacji i ponowne uruchomienie.
Wymuś zamknięcie aplikacji Netflix
- Kliknij dwukrotnie przycisk home na pilocie
- Przesuń palcem w prawo lub w lewo, aby znaleźć podgląd aplikacji Netflix
- Przesuń palcem w górę na pilocie, aby wymusić zamknięcie aplikacji Netflix
- Spróbuj ponownie Netflix
Nie możesz pobrać aplikacji Netflix na urządzenie z systemem iOS? Widzisz komunikat „niezgodny z tym iPadem” lub iPhonem? lub „pozycja nie jest już dostępna”? 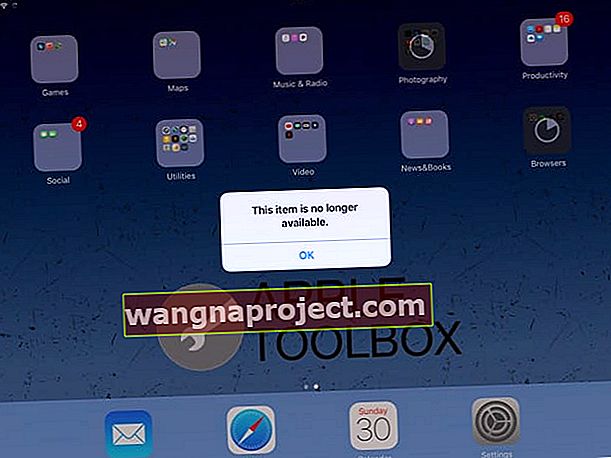
Obecna wersja aplikacji Netflix wymaga, aby urządzenie iOS działało w systemie iOS 11.0 lub nowszym, aby pomyślnie pobrać aplikację Netflix.
Jeśli masz wcześniejszą wersję systemu iOS (5.0 i nowsze), możesz pobrać aplikację Netflix tylko wtedy, gdy została pobrana w przeszłości na iPada.
Więc najpierw zaktualizuj swoje urządzenie do najnowszego iOS, na którym może działać - i upewnij się, że wykonałeś kopię zapasową za pośrednictwem iCloud lub iTunes przed aktualizacją iOS.
Aby zaktualizować iOS, przejdź do Ustawienia> Ogólne> Aktualizacja oprogramowania 
Używałeś aplikacji Netflix w przeszłości?
Jeśli wcześniej korzystałeś z aplikacji Netflix na iPadzie lub innym urządzeniu iDevice z tym samym identyfikatorem Apple ID, którego obecnie używasz, powinieneś być w stanie znaleźć ją w sekcji Kupiona aplikacja w sklepie App Store (lub w aplikacji iTunes Store).
Działa to tylko w przypadku osób, które wcześniej kupiły i zainstalowały aplikację Netflix dla innej wersji iOS. Niestety, nie możemy znaleźć sposobu na uzyskanie starszej aplikacji Netflix na iOS dla kogoś, kto nigdy wcześniej nie pobierał Netflix.
Sprawdź zakupy w App Store
- Uruchom ponownie urządzenie, wyłączając, odczekając kilka sekund i włączając ponownie
- Otwórz App Store
- Stuknij kartę Kupione u dołu

- Wyszukaj Netflix w „Search App Store”
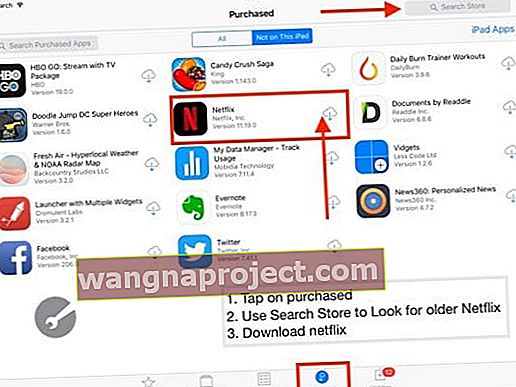
- Zlokalizuj Netflix. Powinieneś zobaczyć starszą wersję, taką jak Netflix 11.19.0 zamiast bieżącej 11.23.0
- Dotknij ikony chmury, aby ponownie pobrać aplikację Netflix
- Jeśli zobaczysz komunikat z pytaniem „czy chcesz pobrać ostatnią kompatybilną wersję?” wybierz Pobierz
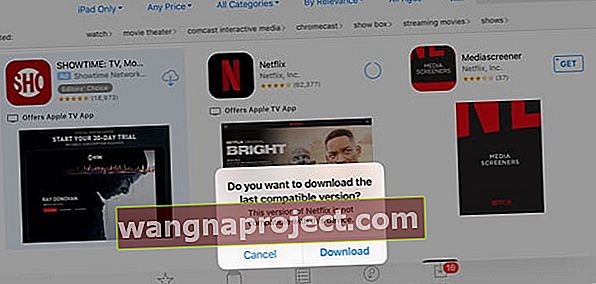
- Spowoduje to zainstalowanie wersji, która działa z bieżącym systemem iOS
Nie możesz znaleźć aplikacji Netflix w Zakupach?
Jeśli nie możesz znaleźć aplikacji Netflix, sprawdź historię zakupów swojej rodziny, a także sprawdź, czy identyfikator Apple ID, za pomocą którego się logowałeś, jest zgodny z identyfikatorem Apple ID, który pierwotnie kupiłeś aplikację Netflix.
Możesz sprawdzić swój identyfikator Apple ID na iPadzie ze starszym systemem iOS (iOS 10.3.3). Stuknij w Ustawienia> iTunes i App Store i możesz sprawdzić Apple ID, którego używasz na swoim iPadzie.

Jeśli użyłeś innego Apple ID, zaloguj się przy użyciu tego innego Apple ID i spróbuj ponownie.
Wskazówki dla czytelników

- David odkrył, że kiedy całkowicie wyczerpał baterię swojego iPada, był w stanie ponownie uruchomić Netflix. Jeśli więc nic innego nie zadziałało, wypróbuj wskazówkę Davida, całkowicie rozładowując baterię. Szybkim sposobem na rozładowanie baterii jest ustawienie automatycznej blokady ekranu na Nigdy, a następnie odtwarzanie filmów przez YouTube lub podobne aplikacje
- Jeśli nie możesz pobrać najnowszej aplikacji Netflix na swojego starszego iPada, iPoda lub iPhone'a, spróbuj użyć iTunes w wersji 12.6 lub starszej - która obsługuje zarządzanie aplikacjami. Możesz nawet pobrać starszą aplikację iTunes Mac App od Apple, która ma możliwość zakupu aplikacji (12.6.4.3). Po zainstalowaniu tej wersji możesz nadal używać iTunes do zarządzania i instalowania aplikacji na swoich urządzeniach - ale NIE MOŻESZ aktualizować iTunes ponownie! Po prostu przejdź do zakładki App Store w iTunes na komputerze PC lub Mac i poszukaj serwisu Netflix na liście „Kupione”