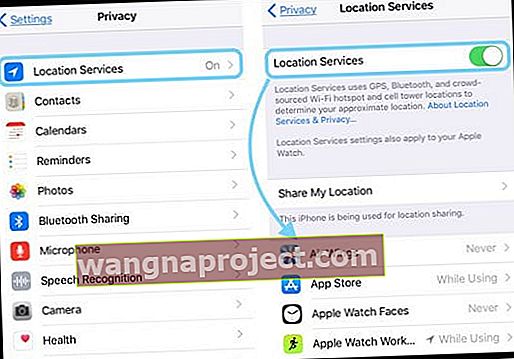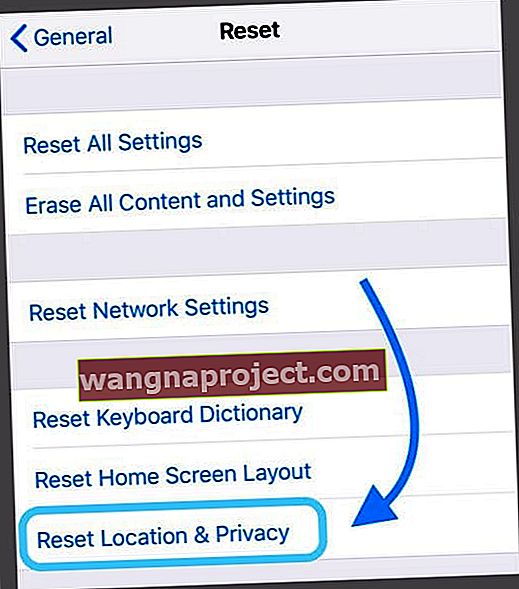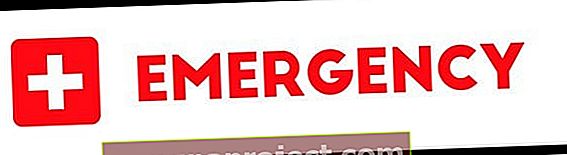Kilku użytkowników zgłosiło, że doświadczają, że usługi lokalizacyjne ich iPhone'ów i iDevices nie działają lub odkryli, że ich lokalizacja iPhone'a nie jest dokładna.
Przypominamy, że usługi lokalizacyjne Twojego iPhone'a określają Twoją lokalizację na podstawie danych komórkowych, Wi-Fi i GPS.
Przywróć działanie usług lokalizacyjnych
- Sprawdź, czy nie masz włączonych żadnych ograniczeń
- Pozwól swojemu iOS automatycznie ustawić datę i godzinę
- Sprawdź, czy w usługach systemowych włączone są zarówno alerty oparte na lokalizacji, jak i sugestie oparte na lokalizacji
- Zresetuj ustawienia sieciowe
- Wyłącz usługi lokalizacyjne, odczekaj 20-30 sekund i włącz je ponownie
- Włącz odświeżanie aplikacji w tle
- Zawsze miej włączone zarówno Wi-Fi, jak i dane komórkowe
- Zresetuj wszystkie ustawienia
- Wyloguj się ze swojego Apple ID, uruchom ponownie, a następnie zaloguj się ponownie
Lokalizacja iPhone'a jest nieprawidłowa? Sprawdź swoje aplikacje
Niektóre aplikacje mogą wykorzystywać te informacje (Mapy, Siri, Safari, Aparat itp.). Na przykład Siri wykorzystuje informacje o Twojej lokalizacji, aby pomóc Ci w realizacji Twojej prośby.
Jeśli masz problemy (np. Siri lub Mapy, nie wiesz, gdzie jesteś), możesz wypróbować poniższe wskazówki dotyczące rozwiązywania problemów, aby rozwiązać problem.
- Wybierz kolejno opcje Ustawienia> Prywatność> Usługi lokalizacyjne> Usługi lokalizacji ORAZ wszelkie włączone aplikacje.
- Jeśli są wyszarzone, sprawdź, czy masz jakieś ograniczenia. Idź do Ustawienia> Ogólne> Ograniczenia do sprawdzenia.
Jeśli Twoje zdjęcia nie pokazują dokładnych lokalizacji, zapoznaj się z tym artykułem
Popraw dokładność GPS swojego urządzenia iDevice
Dokładność GPS zależy od liczby widocznych satelitów GPS. Lokalizowanie wszystkich widocznych satelitów często zajmuje kilka minut.
W zwykłych okolicznościach dokładność GPS rośnie z czasem.
Aby poprawić dokładność GPS, spróbuj wykonać następujące czynności: upewnij się, że data, godzina i strefa czasowa są ustawione prawidłowo, przechodząc do opcji Ustawienia> Ogólne> Data i czas> Ustaw automatycznie .

Staraj się mieć wyraźny widok w kilku kierunkach. Ściany, dachy pojazdów, wysokie budynki, góry i inne przeszkody często blokują widoczność satelitów GPS.
W takim przypadku urządzenie korzysta z sieci Wi-Fi lub sieci komórkowej w celu określenia pozycji, dopóki satelity GPS nie będą ponownie widoczne.
Usługi lokalizacyjne nie działają - porady
- Upewnij się, że usługi lokalizacyjne są włączone:
- iOS current-6: Ustawienia> Prywatność> Usługi lokalizacji
- iOS 5-4: Ustawienia> Usługi lokalizacji
- Wybierz kolejno opcje Ustawienia> Prywatność> Usługi lokalizacyjne> Usługi systemowe (przewiń do samego dołu) i dotknij go. Tutaj upewnij się, że alerty oparte na lokalizacji i sugestie oparte na lokalizacji są włączone
- Zrestartować ustawienia sieci
- Ustawienia> Ogólne> Resetuj> Resetuj ustawienia sieciowe
- Uruchom ponownie iDevice (iPad, iPhone lub iPod touch), wyłączając i włączając ponownie
- Wyłącz i ponownie włącz usługi lokalizacyjne
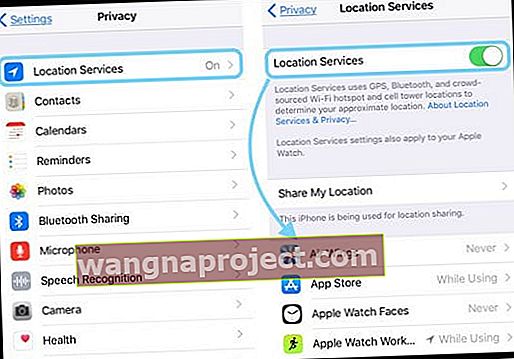
Wykonaj wymuszone ponowne uruchomienie
- Na iPhonie 6S lub starszym oraz wszystkich iPadach z przyciskami Home i iPod Touch naciśnij jednocześnie przycisk Home i Power, aż zobaczysz logo Apple.
- W przypadku iPhone'a 7 lub iPhone'a 7 Plus: naciśnij i przytrzymaj przycisk boczny i przycisk zmniejszania głośności przez co najmniej 10 sekund, aż zobaczysz logo Apple.
- Na iPhonie z serii X, iPadzie bez przycisku Home lub iPhonie 8 lub iPhonie 8 Plus: naciśnij i szybko zwolnij przycisk zwiększania głośności. Następnie naciśnij i szybko zwolnij przycisk zmniejszania głośności. Na koniec naciśnij i przytrzymaj przycisk boczny, aż zobaczysz logo Apple.

Zresetuj lokalizację i prywatność
- Ustawienia> Ogólne> Resetuj> Resetuj lokalizację i prywatność
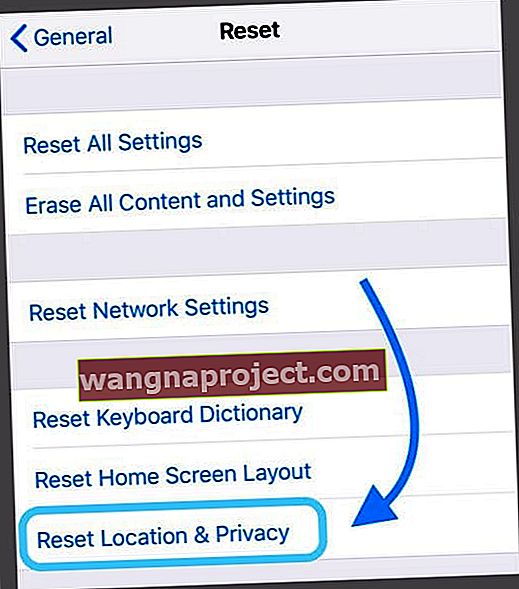
- Po zresetowaniu ustawień lokalizacji i prywatności aplikacje przestaną używać Twojej lokalizacji, dopóki nie udzielisz im pozwolenia
Gdy usługi lokalizacyjne są włączone, iDevice okresowo wysyła tę oznaczoną geograficznie lokalizację pobliskich hotspotów Wi-Fi i stacji bazowych do Apple, aby rozszerzyć bazę danych Apple dotyczącą lokalizacji hotspotów Wi-Fi i wież komórkowych.
Jeśli więc martwisz się o swoją prywatność, wyłącz usługi lokalizacyjne lub używaj ich uważnie.
Włącz odświeżanie aplikacji w tle dla Wi-Fi i sieci komórkowej
Czytelnik odkrył, że jeśli włączył odświeżanie aplikacji w tle i wybrał opcję korzystania zarówno z Wi-Fi, jak i danych komórkowych, jego aplikacje mapowe innych firm działały.
Włącza również Wi-Fi, nawet jeśli nie ma sieci, z którą można się połączyć.
Najwyraźniej występuje problem z nieaktualizacją usług lokalizacyjnych w tych aplikacjach innych firm.
Przełączanie zarówno WiFi, jak i odświeżania aplikacji w tle wydaje się wymuszać aktualizację usług lokalizacyjnych. 
Główną wadą jest wyczerpywanie się baterii, gdy włączone jest odświeżanie aplikacji w tle dla aplikacji map korzystających z danych komórkowych. Więc bądź uważny.
Zresetuj wszystkie ustawienia urządzenia
Jeśli do tej pory nic nie pomogło, zresetujmy wszystkie ustawienia - spowoduje to usunięcie wszelkich zmian i personalizacji wprowadzonych w ustawieniach i funkcjach - takich jak tapety, ustawienia dostępności, hasła Wi-Fi i tak dalej.
Nie usuwa żadnych danych, więc Twoje zdjęcia, teksty i inne dokumenty i dane pozostają.
Ale na wypadek, gdyby jakieś losowe ustawienia przeszkadzały Twoim usługom lokalizacyjnym, przywróćmy wszystkie ustawienia do wartości domyślnych. 
Aby zresetować wszystkie ustawienia, przejdź do Ustawienia> Ogólne> Resetuj> Resetuj wszystkie ustawienia .
Informacje o Twojej lokalizacji podczas połączeń alarmowych 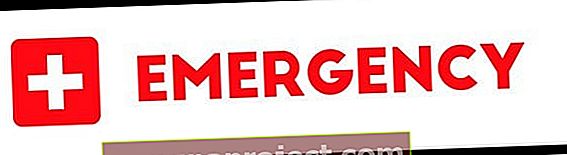
Ze względów bezpieczeństwa informacje o lokalizacji Twojego iPhone'a mogą być używane podczas wykonywania połączenia alarmowego w celu udzielenia pomocy, niezależnie od tego, czy włączysz usługi lokalizacyjne.
Wskazówki dla czytelników 
- Dennis odkrył, że wylogowanie się z jego Apple ID działa dla niego. Wybierz Ustawienia> Apple ID> przewiń w dół i stuknij Wyloguj się. Następnie otwórz mapy i znajdzie Twoją lokalizację!